Сброс планировщика заданий
Во время установки Office 2013 в планировщик задач добавляется несколько задач. Если что-то пойдет не так, это может помешать установке Office 2013. Вы можете сбросить планировщик задач, открыв командную строку с правами администратора и набрав чистый стартовый график, Это обеспечит работу планировщика заданий.
Затем откройте планировщик задач в Windows 7, перейдя в «Пуск» и набрав планировщик задач в коробке. В Windows 8 откройте окно поиска и введите Расписание задач,
Откроется библиотека планировщика заданий. Разверните его и нажмите Microsoft а потом офис, Идите дальше и удалите все задачи, которые начинаются с «Офис». В моем случае у меня было три задачи.
Почему в windows 7 не устанавливается Майкрософт офис
Microsoft Office 2007, 2010 или 2013 практически всегда не устанавливается в windows 7 или виндовс 8 только после его удаления и повторной установки.
Многих не устраивает старая версия, например ms office 2003 – они ее удаляют и пытаются установить более новую: 2007, 2010, 2013 – но не получается, иногда возникают ошибки 1935 или 1402.
Почему так происходит? Майкрософт офис создали программисты виндовс.
Они настолько тесно внедрили этот пакет в систему, что удалить его полностью средствами виндовс и даже специальными программами деинсталляторами – не возможно.
Как бы вы не старались – «хвосты» остаются всегда, это неизбежно. Именно они не позволяю выполнить повторную установку – но выход есть.
Как жить без Windows
Невозможность скачивания ОС Windows с сайта Microsoft не означает, что вся Россия будет вынуждена отказаться от этой платформы. Вариант с подменой IP-адреса на 20 июня 2022 г. исправно работал, плюс многие россияне скачивают Windows с совершенно посторонних ресурсов. Добавим также, что российские власти неоднократно поднимали вопрос легализации пиратских программ тех компаний, которые покинули российский рынок.
В России существует масса отечественных операционных систем, многие из которых используются в программе импортозамещения. Это, к примеру, Linux-системы семейства «Альт», а также Astra Linux, «Ред ОС» и др.
Другие советы по установке и устранению проблем с Office 2013
Это большинство основных проблем, с которыми вы столкнетесь при установке Office 2013 или Office 365, но есть некоторые другие действия по устранению неполадок, которые вы можете предпринять, если ничего из вышеперечисленного не помогло вам.
1. Отключите любую антивирусную программу, особенно если необходимо загрузить установку. Если установка продолжает останавливаться и т. Д., Виновником может быть антивирус или брандмауэр.
2. Сбросьте настройки Internet Explorer. Это более поздняя попытка, если вы не можете заставить работать что-либо еще.
Сброс IE 10 —
Сброс IE 9 —
Сброс IE 8 —
3. Запустите проверку системных файлов, чтобы проверить все защищенные системные файлы и убедиться, что они являются правильными версиями. Вы можете открыть командную строку и ввести SFC / SCANNOW,
4. Создайте новый профиль администратора Windows, если вы работаете в Windows 7. Если что-то не так с вашим текущим профилем, это может вызвать проблемы при установке Office 2013.
5. Попробуйте использовать проводное соединение вместо беспроводного.
Вот и все! Надеемся, что одно из приведенных выше решений решило проблему с установкой Office 2013. Если нет, оставьте комментарий здесь, и мы постараемся вам помочь. Наслаждайтесь!
Программы для Windows, мобильные приложения, игры — ВСЁ БЕСПЛАТНО, в нашем закрытом телеграмм канале — Подписывайтесь:)
Лицензия
Любой офисный пакет от Microsoft – платный. Пробная бесплатная версия доступна в течение 30 дней. Лицензия покупается на официальном сайте. Активируется программа с помощью ключа. Установка нелицензионных сборок пакета Office, в частности редактора Word, чревата тем, что программа не будет запускаться.
Если же не запускается лицензионная версия, следует проверить ее активацию. Вполне возможно, что по каким-то причинам офисная программа не активировалась с помощью ключа. Для этого используем командную строку, которую запустим от имени администратора (здесь вы можете прочитать, как это сделать разными способами).
В строке нужно прописать команду cd и далее в кавычках путь к папке, в которую установлен офисный пакет. На нашем компьютере установлен Word 2016 в 32-разрядной версии
Обратите внимание, что 64-разрядная версия приложения будет находиться в папке Program Files
После этого вводим команду cscript ospp.vbs /dstatus. Полностью операция проверки лицензии выглядят следующим образом.
Обратите внимание на пункт License Status. При активированном офисном пакете в этой графе будет значиться «LICENSED»
В нашем случае видим значение «NOTIFICATIONS», что можно перевести как предупреждение. Ниже – коде ошибки и описание. Нам сообщению (предупреждают) о том, что Microsoft Office не может быть активирован с помощью KMS.
Таким образом, если в статусе активации стоит значение «LICENSED», то ваш Word активирован и его можно запускать. Обо всех проблемах с лицензией можно написать в службу поддержки. Контактные данные находятся на официальном сайте Microsoft.
Другие ы решения оишбки Office
Проверьте включён ли у вас сбор телеметрии для этого нажмите сочетание клавиш Win+R и в открывшемся окне «Выполнить» введите regedit.exe,далее перейдите в ветку HKEY_LOCAL_MACHINESOFTWAREPoliciesMicrosoftWindowsDataCollection и проверьте нет ли там ключа AllowTelemetry.Если есть,удалите его и повторите установку Office. Возможно потребуется перезагрузка после удаления ключа.
Можно попробовать удалите раздел реестра HKLMSOFTWAREMicrosoftWindows NTCurrentVersionScheduleTaskCacheTreeMicrosoftOffice и папку (при наличии) C:WindowsSystem32TasksMicrosoftOffice.
Программа установки Office 2013 зависает с разным процентом
Следующая проблема, с которой я столкнулся, заключалась в том, что установка зависала в разных точках. Первое, что нужно попробовать, это просто перезагрузить компьютер. Иногда при загрузке Windows установка продолжается, или вы можете перезапустить установку, и она будет работать. Если нет, то читайте дальше.
Останавливается между 80% и 90%
Если установка останавливается между 80 и 90 процентами, ваша проблема, вероятно, связана со службой диспетчера очереди печати. Чтобы это исправить, необходимо остановить службу диспетчера очереди печати, завершить установку, а затем перезапустить ее после завершения установки. В Windows 7 перейдите в Пуск, Выполнить и введите services.msc. В Windows 8 откройте панель Charms и введите services.msc в поле поиска.
В консоли служб найдите диспетчер очереди печати, щелкните его правой кнопкой мыши и выберите Стоп,
Теперь попробуйте установить Office 2013 снова. Если вы не застряли, после установки вы можете вернуться к Services.msc, щелкнуть правой кнопкой мыши на Диспетчере очереди печати и нажать Пуск. Причина этого, по-видимому, связана с конфликтом принтеров HP с установкой Office. Не имеет смысла, но у вас это есть.
Останавливается на 94%
Если установка останавливается на 94%, вам просто нужно попробовать перезагрузить компьютер и посмотреть, исправит ли он это для вас. И да, это правильно на 94%! Понятия не имею почему, но это потребует принудительной перезагрузки.
Если установка останавливается на процентах, отличных от указанных выше, вам остается только попробовать выполнить шаги, упомянутые выше: Восстановление Office и Исправить его для удаления Office 2013.
Не устанавливается Office 2019-2013 “Ошибка при установке.”
Вложения
| логи.rar (3.01 Мб, ) |
Не устанавливается Office 2021: “Ошибка при установке. “ Не могу установить офис. Вылезает такое сообщение. Пробовала разные раздачи. Чистила реестры.Не устанавливается Office 2021: “Ошибка при установке.” Не могу установить офис. Вылезает такое сообщение. Почему-то после перезагрузки ноута был чёрный.
Через утилиту с сайта Майкрософт пробовал удалять, результат тот-же. В КМС есть скрипт на установку и удалении Office + чистка всех хвостов и логов, тоже не привела к результатам.
Добавлено через 1 минуту
Находил Инструкции по полному удалению вручную, по итогу результат тот-же. По номеру ошибки нечего в интернете не нашёл.
Добавлено через 2 минуты
А как тогда могла возникнуть ошибка которая приложена в скрине, если я пользовался как обычно, и в один прекрасный момент она появилась. Может быть связано с обновлением винды?
Решено: не устанавливается Office 2010 на Windows 10
На официальном сайте Microsoft указано, какие пакеты Office совместимы с операционной системой Windows 10. В список попали: Office 2020, Office 2013, Office 2010. Пакет Microsoft Office 2007 работать на компьютере с Windows 10 не будет. Поддержка данного продукта прекращена полностью. Как исключение, версию 2007 можно установить в режиме совместимости. Однако полная работоспособность программы не гарантирована. Кроме того, что пакет офисных программ 2007 несовместим с новой операционной системой, пользователи ПК часто сталкиваются с ошибкой, когда не устанавливается Офис 2013 на ОС Windows 10 или же другой версии, которые считаются совместимыми. Что же делать в данном случае и как установить Office 2020, 2013 или 2010 на Windows 10.
На форуме Майкрософт указаны причины, по которым пакет Office 2016 или ранние версии могут не устанавливаться на Windows 10. Среди них выделим:
- Повреждение установочного файла;
- Использование пиратской версии;
- Несовпадение пути к установочному файлу с адресом в системном реестре;
- Несоответствие разрядности пакета офисных программ с разрядностью операционной системы;
- Блокирование запуска антивирусной программой;
- Запуск в режиме совместимости.
Это те причины, по которым чаще всего Office 2020 невозможно установить на Виндовс 10. Решить данную проблему можно несколькими способами.
Способ №1. Повторная загрузка установочного файла
Устанавливать офисные программы на Windows 10 стоит только лицензированные. Скачать оригинальный установочный файл можно на официальном сайте компании.
После загрузки установочного файла запускаем Setup.exe (в соответствии с разрядностью системы) и следуем инструкции.
Если появляется ошибка следующего содержания (как на скрине), стоит выполнить следующее:
Жмём «Win+R» и вводим «regedit».
Откроется редактор реестра. Переходим по адресу: HKEY_LOCAL_MACHINESOFTWAREMicrosoftOffice. Нажимаем на разделе «Office» правой кнопкой мыши и выбираем «Удалить».
- Перезагружаем систему.
- Переходим на сайт https://setup.office.com/ и вводим ключ продукта.
После загрузится установочный файл программы.
Теперь можно устанавливать Office 2010 или другую версию программы.
Способы №2. Исправление неполадок вместе с Fix it
Если установленный софт не запускается и не работает на ПК с Windows 10, возможно, какой-то из файлов поврежден или отсутствует. В данном случае стоит выполнить следующее:
Скачиваем утилиту для полного удаления пакета Office.
Скачать Утилита o15-ctrremove для Windows (7/8/10)
- Следуем инструкции и удаляем софт. Скачиваем и устанавливаем его повторно.
- После инсталляции скачиваем инструмент Fix it и следуем инструкции.
ВАЖНО! Если вы устанавливаете программу в режиме совместимости, стоит поставить о. В противном случае, после установки программа просто не будет реагировать на действия пользователя
Таким образом, если вы используете Windows 10 и хотите работать с офисными программами, скачивайте их с официального источника и придерживайтесь подсказок Мастера-установщика.
Службе установщика Windows не удаётся обновить один или несколько защищённых файлов
Чтобы понять в чем причина ошибки,заходим в журнал событий Windows. Для этого надо зайти в “Пуск” – “Панель управления” – “Администрирование” – “Просмотр событий”. В открывшемся окошке, выбираем слева раздел “Приложение” видем в правом поле ошибку. Если открыть ее двойным щелчком и прочитать описание, то становится понятно, что служба установщика Windows не может обновить защищенный файл, находящийся по следующему пути: Program Files\Common Files\Microsoft Shared\web server extensions\40\bin\fp4autl.dll.
Для решения проблемы делаем следующее:
Если же ошибка возникает снова – перезагрузите компьютер и после этого проверьте, чтобы файл fp4autl.dll находился в указанной выше папке.
Проблемы с открытием файлов
Иногда бывает, что самая программа работает нормально, но сами текстовые файлы не открываются. Причин может быть несколько.
- Поврежденные файлы.
Нередко видим ошибку, которая сообщает, что открываемый word-файл поврежден. Программа обычно предлагает восстановить файл. Но редко это удается без потерь в тексте.
- Неправильное расширение или программа.
Часто вордовский файл имеет неправильное расширение. Также случается, что файл открывается не той программой, например, блокнотом. Обычно пользователь видит вот такую абракадабру.
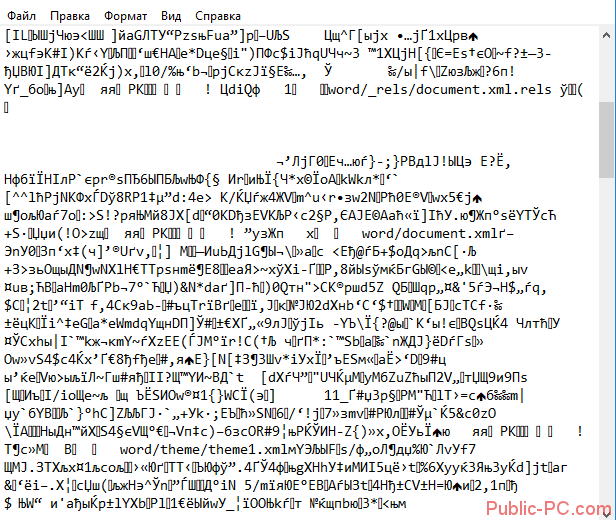
Исправить расширение очень просто. Для начала установите отображение расширений в Проводнике. Об этом мы писали подробную статью.
Далее находим файл, кликаем на него один раз левой кнопкой мышки и нажимаем F2. В строке переименования после названия файла ставим точку и пишем doc или docx в зависимости от версии вашего Word.
После этого подтверждаем переименование и пробуем снова запустить файл.
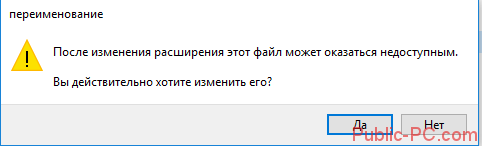
В случае, если вордовские файлы открываются не той программой, воспользуйтесь этой статьей. В ней подробно расписано, как изменить программу по умолчанию для открытия конкретного типа файлов.
Отсутствие лицензии
Как и многие продукты, этот набор приложений от Microsoft имеет свою лицензию. Зачастую у пользователей не возникает сложностей с оригинальной версией, однако ошибки в ее работе не исключены. Проверить наличие лицензии можно с помощью встроенной командной строки.
Для начала откройте «Командную строку» и скопируйте в нее следующий текст: «cd “C:\Program Files\Microsoft Office\Office16”». Нажмите «Enter» на клавиатуре, чтобы подтвердить ввод. Вставьте команду: «cscript ospp.vbs /dstatus».
Если в одной строке с ней стоит «LICENSED», значит, ваша лицензия до сих пор действует, и проблемы в ней нет. В обратном случае вам предстоит приобрести лицензию заново, потому что истек срок ее действия. Если сроки все еще актуальны, то нужно обратиться в техподдержку Microsoft.
Чрезмерные санкции
Опрошенные изданием эксперты не согласны с тем, что сказал работник службы поддержки Microsoft. С их слов, невозможность скачать дистрибутив нужной ОС с сайта корпорации – не более чем технический сбой.
Аргументом в пользу мнения о технической ошибке они привели тот факт, что дистрибутивы можно скачать при помощи принудительной замены IP-адреса с российского на иностранный. Редакция CNews убедилась в работоспособности этого метода.
Однако факт наличия такой лазейки указывает именно на то, что блокировка направлена только против россиян. На все вопросы редакции CNews относительно сотрудники российского представительства Microsoft отвечать отказались.
Антироссийские санкции вступившие в силу после 24 февраля 2022 г., несмотря на их внушительное количество, не предусматривают подобного рода ограничения и точно не касаются пользователей, не имеющих отношения к российскому госсектору или армии.
К тому же, сама Microsoft ни разу не говорила, что попытается оставить россиян без Windows. В начале марта 2022 г. она объявила о приостановке бизнеса в России, но в начале апреля 2022 г. вернулась в страну, правда, лишь частично. В июне 2022 г. стало известно, что корпорация готовится к масштабной реорганизации своего российского офиса. Под угрозой сокращения оказались сотни его сотрудников.
Одной из таких ошибок является 30015-6 (-1).
Эта ошибка появляется во время установки Ms Office 2016.
Способ 1. Отключение антивируса и Брандмауэра Windows Первая вещь, которую вы должны сделать, так это отключить ваш антивирус и фаерволл. Что бы отключить фаерволл сделайте следующее: Зайдите в «Панель управления» и выберите «Брандмауэр Windows». В левой панели нажмите на «Отключить Бранмауэр Windows». В открывшемся окне отключите фаерволл для публичных и приватных опций. Эти две утилиты порой могут конфликтовать с установщиками различных программ. Попробуйте установить MS Office 2016 снова. Если вы получайте ошибку 30015-6 (-1) , то переходите к следующему методу статьи.
Способ 2. Установка в «чисто» загруженной системе Для того что бы запустить систему без каких либо лишних утилит нужно выполнить «чистую» загрузку. Для того что бы это выполнить сделайте следующее: Нажмите комбинацию клавиш Win+R и впишите в появившемся окне команду msconfig. В первой вкладке выберите «Выборочная загрузка» и уберите галочку с «Загружать элементы автозагрузки». Далее пройдите в «Службы» и пометьте галочкой «Не отображать службы Microsoft». Перед вами появится список из сторонних программ. Нажмите на кнопку «Отключить все». Нажмите применить и перезагрузите свой компьютер для принятия изменений. На старте системы вы сможете установить MS Office 2016 без каких либо проблем. Однако, после установки, не забудьте выставить параметры автозагрузки которые стояли ранее.
При нажатии кнопки «Установить» ничего не происходит
Если при нажатии кнопки Установить, ничего не происходит, попробуйте воспользоваться одним из описанных ниже вариантов действий.
Вариант 1. Выберите «Выполнить», чтобы начать установку
Для запуска установки может потребоваться нажать кнопку Выполнить (или аналогичную ей в зависимости от вашего браузера) внизу экрана. Пошаговые инструкции см. в статье Скачивание, установка и повторная установка Office.
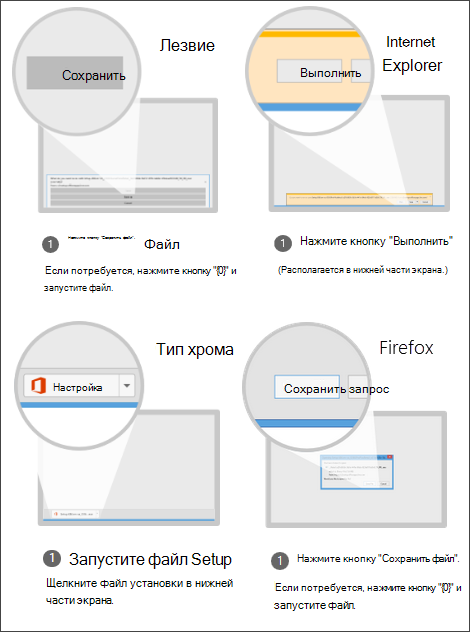
Вариант 2. Включите режим просмотра InPrivate
Попробуйте вариант приватного просмотра для браузера.
Щелкните правой кнопкой мыши в браузере на панели задач и выберите Новое окно InPrivate (или в зависимости от вашего браузера, Новое окно инкогнито или Новое частное окно).
В новом окне перейдите к *.office.com, авторизуйтесь через учетная запись Майкрософт или рабочая или учебная учетная запись.
Выберите Установить, а затем еще раз Установить.
Вариант 3. Запустите Internet Explorer без надстроек
Найдите свою версию Windows в таблице ниже и с помощью соответствующий инструкций запустите команду Выполнить.
Запуск команды «Выполнить»
Щелкните правой кнопкой мыши кнопку Пуск (в левом нижнем углу) и выберите команду Выполнить.
На начальном экране введите Выполнить и в списке результатов выберите команду Выполнить.
Выберите Пуск > Выполнить.
Введите iexplore-extoff и нажмите ОК.
Выберите версию Office, которую вы хотите переустановить, и выполните указанные ниже действия.
Вариант 4. Удалите временные файлы Интернета
При удалении временных файлов Интернета ваши ссылки и «Избранное» не будут удалены. Однако будут удалены следующие элементы: список посещенных вами веб-сайтов, файлы cookie, сведения, введенные в веб-формы, пароли и другие временно сохраненные данные.
В Internet Explorer нажмите клавиши ALT+X и выберите команду Свойства браузера.
На вкладке Общие в разделе Журнал браузера выберите Удалить.
Установите флажок рядом с каждой категорией, которую нужно удалить, и выберите Удалить. Если файлов много, это может занять некоторое время.
После удаления файлов выполните вход, чтобы установить Office.
Вариант 5. Сбросьте параметры Microsoft Edge или Internet Explorer
Важно: При сбросе параметров Internet Explorer ссылки и «Избранное» будут удалены. Internet Explorer возвратится в состояние, в котором находился сразу после первой установки
Результаты сброса Internet Explorer отменить невозможно.
Выберите версию Office, которую вы хотите переустановить, и выполните указанные ниже действия.

Сегодня будем решать ошибки при установке Microsoft Office различных версий. А именно разберем такие ошибки как 2203, 1935, 30015-6 (-1) также разберем сбои в конце установки Microsoft Office и ошибку « Службе установщика Windows не удаётся обновить файлы». Надеюсь, что ниже изложенный материал вам поможет.
Существует несколько причин, по которым может возникнуть ошибка при установке Microsoft Office. Среди них:ошибка 2203; ошибка 1935; ошибка 1406 и др. Несмотря на богатый функционал пакета редакторов, сама программа в плане структуры файлов довольно сложная и громоздкая. Это приводит к множеству проблем на этапах деинсталляции или установки. В частности, ошибка может произойти по следующим причинам:
- На компьютере уже был установлен Офис, а после удален, но не до конца;
- Устанавливаемая версия Офиса не поддерживается текущей операционной системой;
- Не установлены необходимые дополнительные библиотеки.
Другие проблемы связанные с установкой MS Office
Если вопрос, почему не устанавливается Office пока еще остается нерешенным, пробуем следующее. Отключаем все антивирусные программы (а до этого сканируем ими компьютер на наличие вредоносных программ). Если нет антивируса или считаете что он не защищает свой компьютер, тогда можете воспользоваться бесплатным антивирусом от Доктор Веба, который не требует установки. Про то как им пользоваться я уже рассказывал: «Проверка на вирусы ».
Так же стоит попробовать удалить офис программой Revo Uninstaller, она почистит мусор после удаления программы MS Office. Об этой программе, читайте в: «Как удалить программу». При удалении могут возникнуть трудности, которые могут мешать нормальному удалению программы. Чтобы исправить эту ситуацию, можно воспользоваться утилитами от Microsoft для решения этой проблемы. Ознакомьтесь с информацией здесь и тут .
После этого при помощи утилиты CCleaner очищаем компьютер от лишних, засоряющих файлов, с ее же помощью производим чистку реестра.
Если вам ничего не помогло, тогда есть еще один вариант из-за которого не получается установить офис. Один файл, который называется Rgstrtn.lck, может этому препятствовать. Также на оф. сайте можете прочитать, как решить возникшую проблему с этим файлов. Вот ссылка . Отмечу, что на этой странице можете удалить этот файл в автоматическом режиме, скачав фикс.
На этом сегодняшняя статья заканчивается. До скорых встреч!
Запустите средство устранения неполадок установки и удаления программы.
Если проблема не устранена, вы можете обратиться за помощью к одному из средств устранения неполадок Windows. Microsoft предлагает средство устранения неполадок при установке и удалении программ, которое может автоматически обнаруживать и исправлять любые поврежденные ключи реестра, которые могут препятствовать установке программ в Windows. Вот как вы можете его использовать.
Шаг 1. Получите специальный инструмент устранения неполадок от Microsoft.
Шаг 2: Дважды щелкните средство устранения неполадок, чтобы запустить его.
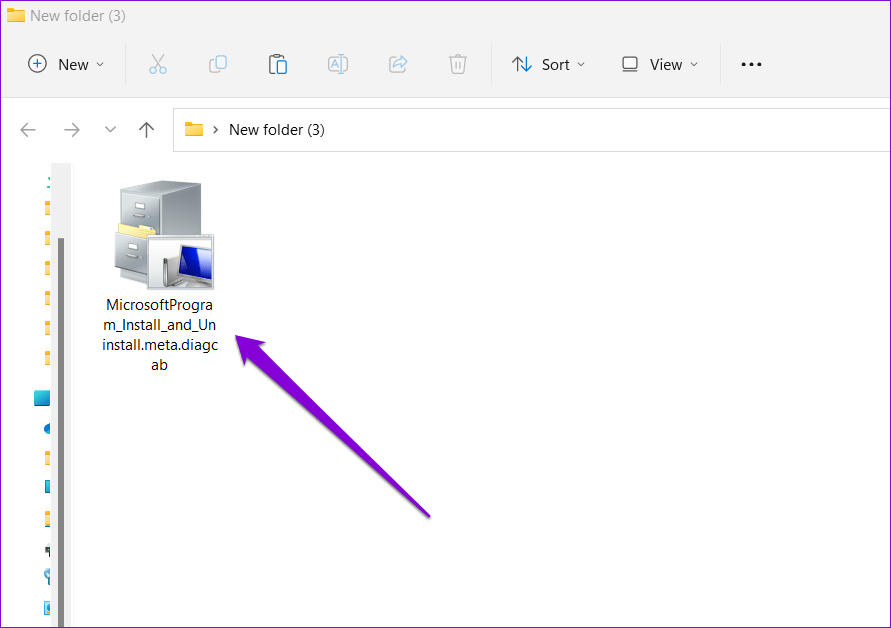
Шаг 3: Нажмите «Далее».

Шаг 4: Выберите «Установка» на следующем экране. Инструмент автоматически начнет искать любые проблемы с файлами реестра.
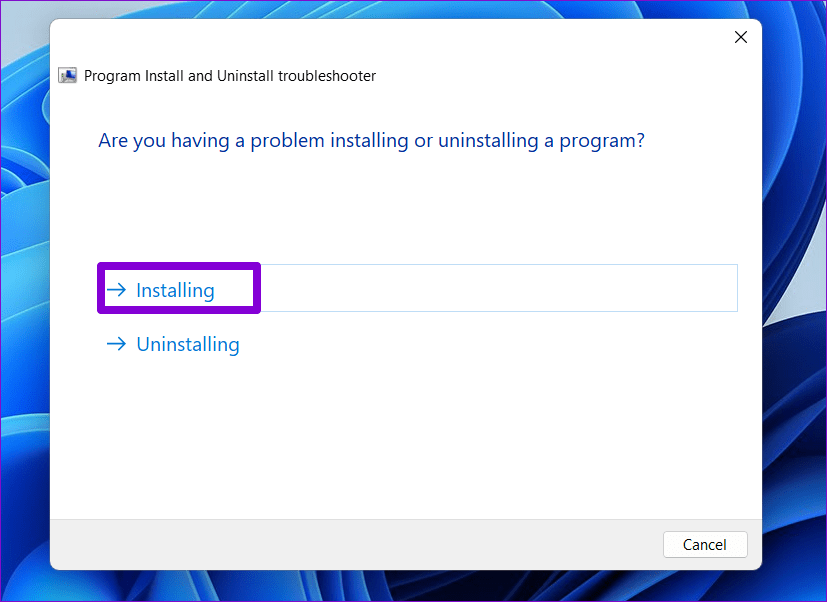
Шаг 5: Выберите программу, которую вы пытаетесь установить. Если вы не можете найти его, выберите Нет в списке. Затем нажмите «Далее».
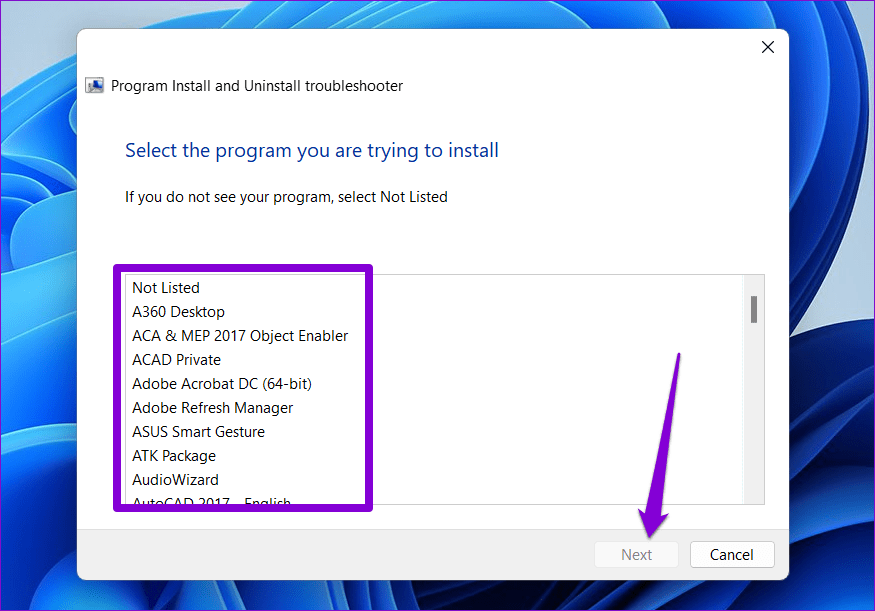
Оттуда следуйте инструкциям на экране, чтобы завершить процесс устранения неполадок. После этого попробуйте установить программу еще раз.
Восстановить поврежденные файлы Word
Если файлы Word повреждены на вашем компьютере, вам необходимо исправить это, прежде чем обращаться к нему с помощью приложения. Когда вы пытаетесь получить доступ к поврежденным файлам в приложении Word, это может привести к нарушению работы приложения. Поэтому вы должны сначала попытаться восстановить эти поврежденные файлы.
Выполните следующие действия, чтобы восстановить файлы Word в Windows.
Шаг 1: Откройте приложение Microsoft Word.
Шаг 2: Нажмите «Файл» и выберите «Открыть».
Шаг 3: Выберите Обзор.
Шаг 4: Найдите поврежденные файлы Word на ПК.
Шаг 5: Щелкните файл и выберите стрелку вниз рядом с кнопкой «Открыть».
Шаг 6: Выберите «Открыть и восстановить» и позвольте Microsoft Word исправить поврежденный файл.
После успешного процесса Microsoft Word готов к обычному использованию.
Как установить офис на виндовс 10
Пакет программ Microsoft Office – это универсальное решение, с которым знакомы большинство офисных работников, а также людей, которые так или иначе связанны с бизнесом и финансовыми расчётами на компьютере. Для пользователей представлен целый комплекс разнообразного программного обеспечения для работы с таблицами, создания презентаций, редактирования документов и разработки проектов. Это далеко не весь функционал, которые предлагают разработчики, но есть одна проблема. Все перечисленное программное обеспечение очень дорогостоящие, даже с учетом региональных цен для стран СНГ региона. В этом материале расскажем, с пошаговой фото инструкцией.
Ошибка Error 1935 при установке Microsoft Office 2010
Ошибка 1935 возникает при установке Office 2010 с пакетом обновления 2 . В состав Офис 2010 входит поддержка программирования .NET, поэтому эту ошибку вызывает конфликт между установщиком Windows (msiexec.exe) и службой Windows Search (SearchIndexer.exe) или же другим модулем. Этот конфликт возникает при копировании файла сборки. Кроме того, ошибку могут вызывать другие обновления, например исправление для компонентов Microsoft .NET Framework.
Основная причина заключается в сбое хода установки или распаковки компоненто что происходит из-за повреждения NET Framework. Если вы устанавливали пакет программ MS Office 2007, 2010, 2013, 2016 или отдельную его программу и у вас возникла 1935-я ошибка, то попробуйте сначала перезагрузить компьютер, возможно больше ошибки не будет. Но если ошибка все равно появляется, то проделайте следующие действия.
- Очистите реестр компьютера, через программу CCleaner
- Откройте «Мой компьютер» и перейдите на вкладку «Изменение/Удаление программ»
- Найдите программу Microsoft .NET Framework и нажмите на нее, чтобы изменить
- В открывшемся окне выберите пункт «Восстановить программу Microsoft .NET Framework до исходного состояния»
- После того, как программа восстановит свои настройки, перезагрузите компьютер
- Пробуйте установить MS Office.
Другой способ
- Остановите службу Виндовс Search и запустите Office 2010
- Вот как остановить службу Windows Search: Щелкните «Пуск».
- Введите запрос services.msc в поле Найти программы и файлы.
- В списке служб нажмите пр. кнопкой мыши Windows Search и нажмите Остановить.
- Запустите установку Office 2010






















![Исправлено: microsoft office не открывается [word, excel, powerpoint] — обзоры новости дико полезные советы по выбору электроники](http://souz-market.ru/wp-content/uploads/1/0/3/1036d13ee127e0346025cddd300968dd.jpeg)









