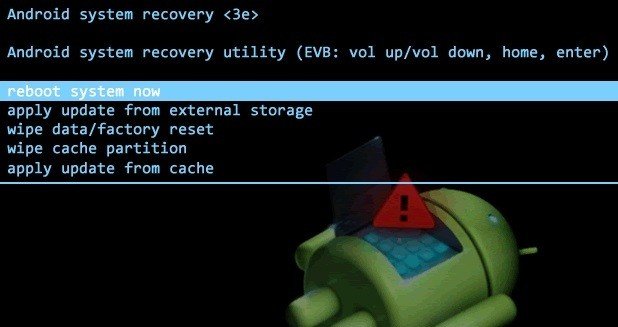MiniTool Power Data Recovery: производительность
MiniTool потребовалось около 40 минут для сканирования 256 ГБ диска на iMac 2015 года с процессором Intel Corps i5 3,1 ГГц и 8 ГБ оперативной памяти. Расчетное оставшееся время началось через 40 минут и уменьшилось с постоянной скоростью. Там не было никаких неожиданных задержек или увеличения скорости, поэтому оценка представляется надежной. В бесплатной версии, как отмечалось ранее, вы можете восстановить только до 1 МБ данных, но вы все равно можете использовать неограниченное сканирование.
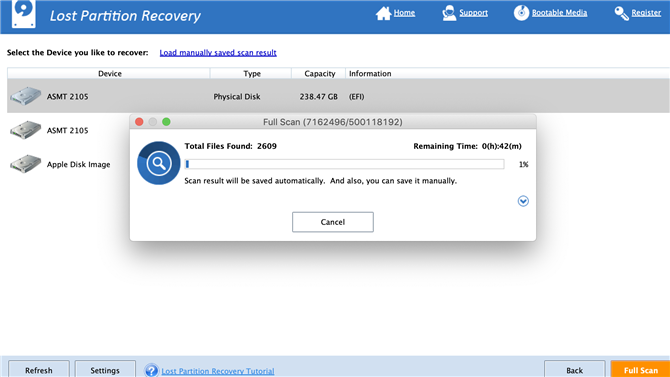
Предполагаемое время оставалось неизменным на протяжении всего сканирования. (Изображение предоставлено: MiniTool)
После завершения сканирования MiniTool отображает информацию о диске и любые восстанавливаемые данные. Существует возможность просмотреть диск и выбрать файлы для восстановления. Хотя эти меню несколько запутанные и неясные, легко выбрать данные и целевой диск. В целом, MiniTool предлагает грамотное восстановление данных.
Чем грозит компании потеря базы данных 1С?
Потеря информационной базы бухгалтерии – это:
- утрата работоспособности всей системы управления бизнес-процессами, построенной на базе 1С;
- затраты, сопряженные с нарушением бизнес-процессов;
- риск претензий и штрафных санкций со стороны налоговых органов (если отчеты будут сданы не вовремя или с ошибками);
- дополнительная нагрузка на бухгалтерский персонал и IT-сектор;
- дополнительные затраты, связанные с восстановлением баз данных и возвращением функциональности интегрированной управленческой и бухгалтерской системы;
- утечка конфиденциальной информации: персональные данные клиентов, предмет коммерческой тайны и др.
Как случайная, так и преднамеренная потеря данных (Data Loss) – чрезвычайно неприятное событие для компании, которое проще предотвратить, чем устранить его последствия. К счастью, существуют современные решения, позволяющие минимизировать риск потери базы данных 1С.
MiniTool Power Data Recovery: Main Recovery features
MiniTool Power Data Recovery is a full-fledged data recovery tool with a suite of useful features. Here is an overview of what it can do.
Preview Files Before Saving
The data recovery application is bundled with a separate file previewing program that displays pictures and similar files without actually recovering them. This lets you determine which files you actually want to keep without having to rely on just guesswork.
However, this file previewer is not included by default. To enable it, you have to first try previewing a file from the scan results. Doing this will prompt the app to download the addon and integrate it.
Scan All External And Internal Storage Devices
MiniTool Power Data Recovery can scan not just your hard disk, but any external drive or USB device connected with your computer. This extends to normally hidden storage and concealed partitions as well.
You can scan almost every type of file system in use, including every version of FAT and the more modern NTFS. Once scanned, you can restore your chosen files as well, though keep in mind the data limit of 1 GB on the trial version.
Another limitation to keep in mind is that the scans cannot be saved in the trial, forcing you to rescan the drive repeatedly if you don’t manage to save everything the first time. You must get a license to be able to get over this limitation.
Create Bootable Media
Often you turn to a data recovery application after a hard drive failure or an OS crash. In cases like this, it can be impossible to even boot into your computer, so installing any software to recover your files is out of the question.
To help you out in such a situation, MiniTool Power Data Recovery can be loaded into a flash drive. A bootable USB thus created can be used to run the application from pre-boot, allowing you to retrieve files from a malfunctioning hard drive.
There is one problem though – this feature can only be used on the premium version. If you want to use MiniTool to recover files from pre-boot, you have to buy a license first.
Scan Specific Locations
There are many times when you only want to recover files deleted from a specific folder, rather than the whole drive. Scanning an entire disk with a data recovery tool wastes a lot of time, and makes it harder to locate what you actually want.
Thankfully, MiniTool has this great feature that allows you to scan only specific locations. The Desktop, Recycle Bin, or any custom folder on your computer can be selected. This greatly speeds up scanning and recovery time.
Minitool power data recovery personal
- Восстановление данных после случайного удаления
- Восстановление данных после случайного форматирования
- Восстановление данных после повреждения FAT
- Восстановление данных после разбиение жесткого диска (FDISK)
- Восстановление данных после физического повреждения устройства
- Восстановление данных после порчи главного загрузочного сектора
- Восстановление данных с жесткого диска, карт памяти, USB накопителей, Zip, флоппи-дисков
Бесплатная лицензия MiniTool Power Data Recovery PersonalДля получения бесплатной лицензии MiniTool Power Data Recovery Personal выполните следующие действия:
Цены на звездное восстановление данных
В Stellar Data Recovery доступно шесть различных пакетов функций с годовой стоимостью от 0 до 300 долларов. Давайте рассмотрим особенности каждого плана более подробно.
Бесплатная версия
Бесплатная версия звездного инструмента восстановления данных может восстановить до 1 ГБ стертых файлов. Бесплатная версия поставляется с ограничением размера файла 25 МБ для каждого файла для извлечения. Чтобы получить более 1 ГБ данных, необходимо перейти с бесплатной версии на Advanced или Prime Edition. Любая из этих платных версий извлекает бесконечное количество файлов в любом формате.
Стандарт
Можно получить записи любой файловой системы, используя стандартный план, который имеет почти те же возможности, что и базовый план. В стандартной версии вы можете восстановить любой файл любого размера. Он поставляется с годовой подпиской на 60 долларов, а план подписки поддерживает только одно устройство.
Профессиональный
Подписка Professional включает в себя все функции пакета Standard и возможность восстанавливать утерянные файлы с оптических приводов, таких как компакт-диски, компактные флэш-накопители и USB-накопители. Профессиональная версия поставляется с годовой подпиской за 75 долларов. Этот профессиональный план подписки может охватывать только один ПК или систему.
Премиум
Все функции, предлагаемые подпиской Professional, включены в пакет Premium, а также возможность удалять теги с фотографий и исправлять поврежденные данные. Он поставляется с ежемесячной подпиской около 60 долларов и годовой подпиской на 100 долларов. Эта премиум-подписка поддерживает только одно устройство.
техник
Каждая подписка включает в себя более сложные функции, чем предыдущая версия, такие как восстановление виртуального диска, создание виртуального RAID и создание загрузочных USB-устройств для восстановления данных с поврежденных ПК, среди прочего. Он поставляется с годовой подпиской на 200 долларов.
Инструментарий
Кроме того, Stellar предоставляет целый набор инструментов для восстановления данных премиум-класса, который включает передовые решения для восстановления данных с поврежденных томов, полностью стертых файлов, непреднамеренно стертых USB-накопителей и многого другого. Подписка на Toolkit стоит около 300 долларов. Этот план предлагает одновременное покрытие для трех разных ПК или систем.
Эта программа Stellar Data Recovery также поставляется в версии для Mac. Однако он ограничен только подписками Pro, Premium и Technician. Вы можете быстро сравнить бесплатную и все премиальные версии здесь,
Основные возможности Power Data Recovery
Утилита способна работать с файловой системой любого типа. Именно она подвергнется осмотру в первую очередь. А когда файлы, подлежащие восстановлению, будут найдены, программа продемонстрирует их пользователю в виде списка. Анализируя этот список, пользователь уже самостоятельно выберет, с какими данными следует работать. Прямо сейчас можно скачать Power Data Recovery бесплатно, и оценить все ее возможность самостоятельно. Работает на любой версии Windows – это важный фактор. И в состоянии возвратить утерянный ранее мультимедийный контент, без потери качества.
После сканирования программа выбросит список файлов, поддающихся восстановлению. Из них можно выбирать только те, что нужны. Скачать Power Data Recovery и установив сейчас, вы можете восстанавливать свои потерянные данные, если таковы имеются.
Стоит отметить, что приложение не конфликтует при работе с любой из версий Windows. Более того, программа способна восстановить утерянные аудио, фото, а также видео файлы и прочие данные.
Преимущества
Данная утилита способна помочь в восстановлении после:
- Случайно удаленных данных;
- Неправильного форматирования;
- Система FAT32 или NTFS была повреждена;
- Винчестер был разбит на сектора;
- Носитель информации получил механические повреждения;
- Поломки основного загрузочного сектора;
- Данных из карт памяти, жестких дисков, флэш накопителей, архивов Zip, флоппи-дисков, и т.д.
- С раздела, жесткого диска, iPod;
- Перераспределения;
- Повреждения MBR;
- Перестановки Windows;
- Отформатированных CD / DVD.
Недостатки
- Стоит учесть, что условия лицензии не предусматривают бесплатное обновление программы до последних версий;
- Отсутствует бесплатная техническая помощь.
При установке убедитесь, что установили не на диск, где находятся ваши «пропавшие» файлы. Будет лучше всего, если установить программу на другой диск. Это необязательное требование, при условии установки программы в целях ознакомления. Ознакомтесь еще с одной прекрасной программой Stellar Phoenix, скачать которую можно на нашем ресурсе.
Скриншоты: (кликнуть для увеличения)
Как пользоваться?
Для восстановления информации необходимо выполнить определенный порядок действий в заданном порядке. Все эти действия будут перечислены ниже:
В окне программы выбрать раздел, где необходимо выполнить проверку. Запустив сканирование тома. В процессе сканирования инструмент найдет все, что подлежит восстановлению.
Из этого списка предстоит отыскать желаемый объект вручную. Выполнить предварительный просмотр найденного файла. По одному имени документа непросто бывает составить верное суждение о его содержании. Эта функция позволит определить, что находится внутри, и понять, стоит ли переходить к следующему этапу.
Восстановить данные, предварительно указав путь для сохранения. Воспользоваться этим инструментом стоит хотя бы раз. Зачем? Чтобы оценить все его колоссальные возможности. Позволяет вернуть все то, что было, как казалось, утеряно безвозвратно.
1. Следует выбрать соответствующий раздел в окне установленной утилиты; 2. Осуществить поиск файлов на удаленные данные, который можно выполнить посредством сканирования; 3. Далее, после обнаружения документа, необходимо сделать его предварительный просмотр; 4. Затем, можно приступать к восстановлению найденного файла на любой диск. Стоит отметить, что данный инструмент крайне полезен, поскольку способен восстановить даже напрочь удаленные с накопителя файлы.
Disk Drill 3: лучшая программа для восстановления данных на Mac, iOS и Android [+10 промо]
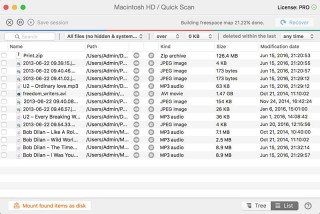
Процедура восстановления удаленных данных после очистки корзины, форматирования или удаления раздела диска уже давно не является некой сверхзадачей, с которой по силам справиться лишь специалистам-компьютерщикам. Попробовать вернуть свои удаленные данные сегодня может любой более-менее опытный пользователь, разобравшись в работе специальных программ для восстановления файлов. Disk Drill считается самым продвинутым решением для восстановления данных на Mac.
Есть бесконечное количество возможных ситуаций для потери данных. Disk Drill пригодится в каждой из них: случайная очистка корзины или перебой электричества, повреждение раздела, неудачная загрузка и множество других. После установки Disk Drill просканирует устройства с потерянными данными и соберет всю информацию о файлах, которые можно восстановить, а также найдет удаленные разделы, которые можно восстановить без повреждения. С системой «умного» обнаружения проблемных секторов на диске пользователи повысят свои шансы на восстановление данных.
В большинстве случаев потерянный контент настолько ценный, что его трудно чем-то заменить. Disk Drill позволяет восстанавливать удаленные данные с практически любых запоминающих устройств, таких как настольные ПК и ноутбуки, рабочие станции, внутренние и внешние жесткие диски, карты памяти. В третьей версии программы разработчики добавили поддержку iPhone, iPad, iPod touch, а также устройств под управлением Android. Если у вашего Mac есть прямой доступ к памяти мобильных девайсов, утилита сможет просканировать его на наличие потерянных данных. Вам не придется беспокоиться насчет метода восстановления – Disk Drill выберет его самостоятельно, в зависимости от обстоятельств.
Что нового в Disk Drill 3:
Возможность восстановления данных с iPhone, iPad, iPod touch.
Возможность восстановления данных с Android-устройств (с root и без него).
Функция поиска дубликатов файлов.
Новая функция создания загрузочной флешки.
Поддержка ExFAT и EXT4.
Работа с операционной системой macOS Sierra.
Обновленный интерфейс.
Disk Drill для Mac позволяет не только восстановить данные. Программа также содержит полезные инструменты для работы с жестким диском, которые помогут очистить компьютер от лишних файлов, найти дубликаты файлов, создать резервные копии и следить за состоянием накопителя.
Несмотря на бесплатное распространение, Disk Drill 3 на уровне платного серьезного ПО может проводить восстановление данных на создаваемом средствами самой программы DMG-образе раздела диска или съемного накопителя. Это позволяет предотвратить повреждение данных на физическом носителе.
Помимо этого в платной версии предусмотрена функция глубокого сканирования, восстановление каталогов HFS+, поиск потерянных разделов и поддержка всех файловых систем. Стоимость обновления до версии Pro составляет $89.
Скачать Disk Drill 3 для Mac можно на сайте разработчиков по этой ссылке.
Smart NTFS Recovery 4.5 + RUS
Год выпуска: 2010Жанр: Восстановление данныхРазработчик: Smart PC Solutions, Inc.Сайт разработчика: http://smartpctools.comЯзык интерфейса: Русский + АнглискийПлатформа: Windows 2000, XP, 2003, Vista, 7Системные требования: МинимальныеОписание: Smart NTFS Recovery — это утилита предназначеная для восстановления утраченных и случайно удаленных данных. Приложение работает в среде Windows и восстанавливает утерянные данные на дисках с файловой системой NTFS. Программа восстанавливает данные, изначально находившиеся на жестких дисках, флэш-картах и винчестерах, подключённых к компьютеру ч…
08янв2011
Основные возможности Power Data Recovery
Утилита способна работать с файловой системой любого типа. Именно она подвергнется осмотру в первую очередь. А когда файлы, подлежащие восстановлению, будут найдены, программа продемонстрирует их пользователю в виде списка. Анализируя этот список, пользователь уже самостоятельно выберет, с какими данными следует работать.
Прямо сейчас можно скачать Power Data Recovery бесплатно, и оценить все ее возможность самостоятельно. Работает на любой версии Windows – это важный фактор. И в состоянии возвратить утерянный ранее мультимедийный контент, без потери качества.
После сканирования программа выбросит список файлов, поддающихся восстановлению. Из них можно выбирать только те, что нужны. Скачать Power Data Recovery и установив сейчас, вы можете восстанавливать свои потерянные данные, если таковы имеются.
Стоит отметить, что приложение не конфликтует при работе с любой из версий Windows. Более того, программа способна восстановить утерянные аудио, фото, а также видео файлы и прочие данные.
Преимущества
Данная утилита способна помочь в восстановлении после:
- Случайно удаленных данных;
- Неправильного форматирования;
- Система FAT32 или NTFS была повреждена;
- Винчестер был разбит на сектора;
- Носитель информации получил механические повреждения;
- Поломки основного загрузочного сектора;
- Данных из карт памяти, жестких дисков, флэш накопителей, архивов Zip, флоппи-дисков, и т.д.
- С раздела, жесткого диска, iPod;
- Перераспределения;
- Повреждения MBR;
- Перестановки Windows;
- Отформатированных CD / DVD.
Недостатки
- Стоит учесть, что условия лицензии не предусматривают бесплатное обновление программы до последних версий;
- Отсутствует бесплатная техническая помощь.
При установке убедитесь, что установили не на диск, где находятся ваши «пропавшие» файлы. Будет лучше всего, если установить программу на другой диск. Это необязательное требование, при условии установки программы в целях ознакомления. Ознакомтесь еще с одной прекрасной программой , скачать которую можно на нашем ресурсе.
Скриншоты: (кликнуть для увеличения)
Как пользоваться?
Для восстановления информации необходимо выполнить определенный порядок действий в заданном порядке. Все эти действия будут перечислены ниже:
В окне программы выбрать раздел, где необходимо выполнить проверку. Запустив сканирование тома. В процессе сканирования инструмент найдет все, что подлежит восстановлению.
Из этого списка предстоит отыскать желаемый объект вручную. Выполнить предварительный просмотр найденного файла. По одному имени документа непросто бывает составить верное суждение о его содержании. Эта функция позволит определить, что находится внутри, и понять, стоит ли переходить к следующему этапу.
Восстановить данные, предварительно указав путь для сохранения. Воспользоваться этим инструментом стоит хотя бы раз. Зачем? Чтобы оценить все его колоссальные возможности. Позволяет вернуть все то, что было, как казалось, утеряно безвозвратно.
1. Следует выбрать соответствующий раздел в окне установленной утилиты;
2. Осуществить поиск файлов на удаленные данные, который можно выполнить посредством сканирования;
3. Далее, после обнаружения документа, необходимо сделать его предварительный просмотр;
4. Затем, можно приступать к восстановлению найденного файла на любой диск. Стоит отметить, что данный инструмент крайне полезен, поскольку способен восстановить даже напрочь удаленные с накопителя файлы.
Для эффективного восстановления данных всегда нужны инструменты, которые могут это делать. Сейчас их очень много и разобраться во всем бывает очень трудно. Анализируя многие программы, я наткнулся на интересный вариант, который оказался не таким уж и плохим. Инструмент, имеющий возможность восстановления данных — MiniTool Power Data Recovery справляется со своей задачей очень хорошо.
Эта утилита для восстановления имеет несколько редакций. Одна из них бесплатная версия и называется Free Edition, далее идут следующие: Personal License, Commercial License, Enterprise License, Technician License, Boot Disk. У кого-то функционал больше, у кого-то меньше. В этом обзоре я разберу персональную лицензию программы и немного бесплатную.
Восстановление данных. практика.
Восстановление практически любых данных в этой программе осуществляется в несколько кликов. Например в модуле Damage Partition Recovery — Восстановление поврежденных разделов, после запуска появляется окно с доступными на данный момент в системе разделами для восстановления (пункт «прежний результат из «Удаленные файлы» недоступен для бесплатной версии программы).
Далее выделяем нужный раздел и жмем в левом меню кнопку «Восстановить». Появятся два окна: сначала с течением процесса восстановления, а потом с созданием виртуальной файловой системы. По окончании (длится несколько секунд) откроется окно с папками и значками, обозначениями на этих папках. Что обозначает каждый из этих значков можно узнать нажав на кнопку «Легенда» в левом меню.
На счет пункта «RAW файл» из Легенды, приведу его определение из Wikipedia.
RAW (в операционных системах линейки Microsoft Windows NT) — обозначение для неопределённой файловой системы тома.Компонента RAWFS существует и встроена в само ядро, но единственное назначение этой компоненты — ответить на запросы от приложений о размере тома и имени файловой системы.
Фактически файловой системы RAW не существует, и определение файловой системы раздела как RAW на практике означает, что ни одним из установленных в операционной системе драйверов файловых систем не было распознано имя файловой системы диска на разделе (ни как известная для ОС FAT, FAT32 ни как NTFS) вследствие того, что:
- диск (том) не отформатирован,
- нет корректного доступа к содержимому диска (тому);
- повреждена структура файловой системы.
Если файловая система диска опознаётся как RAW, чтение данных, присвоение метки тома и другие операции с этим разделом (например, дефрагментация или проверка на наличие ошибок) становятся невозможны. При этом операционная система отображает размер раздела и при обращении к нему предлагает его отформатировать.
Папка со значком X (икс) — это удаленные файлы, а со значком ? (вопроса) потерянные файлы (Честно говоря не понял принципиальной разницы между этими типами файлов. Возможно разница в процессе и форме их удаления). Чтобы не отображались не нужные нам файлы мы можем в меню «Быстрый фильтр» справа снять галочку с пункта «Обычные файлы».
Так вот. Все файлы в этих папках можно восстановить. Выбрав файл, который необходимо восстановить, выделяем его и жмем правую кнопку мыши. Далее в контекстном меню выбираем пункт «Восстановить». Откроется окошко, где нажав на кнопку обзор выбираем место куда будет восстановлен файл.
Рекомендуется выбрать место на другом диске, а не на том, с которого восстанавливается информация. Выбрав место жмем ОК. Восстановив файл программа выведет окно о данном успешном действии. Вот и все. Информация восстановлена.
Послесловие:Ну что друзья, теперь вам не страшны несанкционированные потери информации с компьютера. Особенно если вы будете применять все знания полученные с сайта чайникам.ру
Как восстановить удаленные файлы программой Ontrack EasyRecovery Pro?
Чтобы восстановить удаленные файлы на карте памяти, жестком диске, USB флешке или любом другом накопителе советую воспользоваться мощной утилитой Ontrack Easy Recovery. Программа поддерживает множество типов файлов (порядка 225) от удаленных фотографий, видео, аудиофайлов до документов Ms Office. Об этом и пойдет сегодня речь на сайте undelete-file.ru!
Ontrack Easy Recovery на русском языке — полноценное решение с уникальным алгоритмом в сканировании и восстановлении удаленных файлов. Без труда сможет восстановить файлы при удалении мимо корзины или очистке. Имеет СМАРТ-анализатор, — создание образа диска (файл *.img) и дальнейшее восстановление с образа. Так же реализовано восстановление данных после форматирования диска, атаки вирусов, при случайном отключении питания компьютера.
Ontrack Easy Recovery поддерживает SSD, что пригодится владельцам телефонов и смартфонов, мультимедиа устройств (например аудиоплеер, медиаплеер, удаленные фото с фоторамки и другие), которые желают восстановить удаленные файлы на телефоне. Благодаря SSD возможно восстановить дынные на оптических дисках и USB флешках. Про внешние жесткие диски тоже не стоит забывать, — Easy Recovery превосходно справится с восстановлением на жестком диске (как встроенном, так и внешнем).
Благодаря более усовершенствованному принципу восстановления данных, встроенный пакет Easy Recovery Professional сможет вернуть поврежденные ZIP архивы, а также документы, созданные в Microsoft Word, Excel, PowerPoint, Outlook и Access. Утилита для диагностики жестких дисков Ontrack Data Advisor оценит состояние локальных накопителей.
Установка Easy Recovery
Для установки программы следует разархивировать скачанный архив и запустить файл setup.exe. Выбираем наиболее «близкий» нам язык, например английский и следуем подсказкам мастера установки.
После окончания установки снимаем галочку с запуска программы. Теперь нам нужно активировать Easy Recovery Pro, для этого в архиве с программой переходим в папку «Crack» и копируем файл «ERPro.exe» в корневую папку «Ontrack EasyRecovery10 Professional» с установленной утилитой. Система Windows при вставке файла спросит «Заменить файл», — мы, естественно, соглашаемся.
Русский язык для Easy Recovery
Для русификации переходим в архив с прогой в папку «Rusik» и скопировав файлик «ru.lif» вставляем его в папку «lang».
Для удобства я удалил файл en.lif и переименовал вставленный ru.lif на en.lif. Готово, теперь программа имеет русский язык.
Как восстановить файлы на карте памяти
После вышеперечисленных действий запускаем Easy Recovery и попадаем в главное окно программы, представляющее из себя пошаговый мастер для восстановления удаленной информации.
Тут в принципе всё просто, но для наглядности представлю скриншоты. Жмем «Продолжить» и выбираем тип накопителя, на котором следует произвести поиск удаленных файлов. В данном случае я выбрал «Карты памяти».
Жмем «Продолжить» и в зависимости какая файловая система на накопителе мастер спросит на каком томе нужно искать файлы, а если разделов нет, как в моём случае, то выбираем диск, который содержит этот раздел или том. Для поиска удаленных файлов на телефоне я подключил Nokia N86 8Mpx через USB кабель. Сразу скажу, что встроенная память телефона 8 Мб отформатирована в файловую систему NTFS и там уже закачаны другие данные.
Переходим к следующему шагу, нажав кнопку «Продолжить». Здесь выбираем необходимое действие/режим, например «Восстановление удаленных файлов»
На четвертом шаге проверяем выбранные опции и при верных значениях/галочках жмем «Продолжить»
Ждём окончания сканирования диска на наличие стертых файлов и набираемся терпения.
После поиска всплывет соответственное окошко
Теперь в правой колонке содержаться отсортированные по типу найденные стертые файлы, которые можно восстановить. Выбираем необходимый тип и в правой колонке таблицы отображаются файлы, в данном случае «Графика — jpeg». При желании можно просмотреть превьюшки, — маленькие изображения. Отметив нужное нажимаем на клавишу в верхней части «Сохранить» и указываем место для сохранения.
Готово, удаленные файлы восстановлены.
Для восстановления файлов на телефоне можете воспользоваться соответственными программами. А если скорость интернета Вас не устраивает, то узнайте как увеличить скорость интернета с помощью программы на компьютер.
Характеристики
| Выпуск | 2012 |
| Версия | 10.0.2.3 |
| Разработчик | Kroll Ontrack Inc |
| Язык | Английский + Русский |
| ОС | Windows 95, 98, 2000, XP, Vista, Win7 |
| Размер | 9.0 Мб |
MiniTool Power Data Recovery 7.0
Быстрое сканирование
Для быстрого поиска и восстановления данных на жестком диске или съемном носителе предусмотрен раздел «Undelete Recovery», где требуется лишь указать диск или съемный носитель, на котором будет выполняться восстановление данных, а затем запустить процесс сканирования.
Процедура проверки пройдет практически мгновенно, но не рекомендуется использовать ее в тех случаях, когда с момента удаления прошло длительное время или было выполнено форматирование.
![]()
Восстановление данных после переустановки ОС или вследствие удалении целого раздела
Когда дело касается восстановления информации с жесткого диска, на котором была переустановлена операционная система или случайно удален том, в ход идет специальный раздел «Lost Partition Recovery», который предполагает более глубокое сканирование всего жесткого диска.
Установка типа восстанавливаемых данных
Если вам, к примеру, требуется восстановить лишь удаленные фотографии, этот тип файлов можно задать в настройках программы перед запуском сканирования, что позволит не только не выводить ненужные восстановленные данные, но и значительно ускорить процесс поиска файлов.
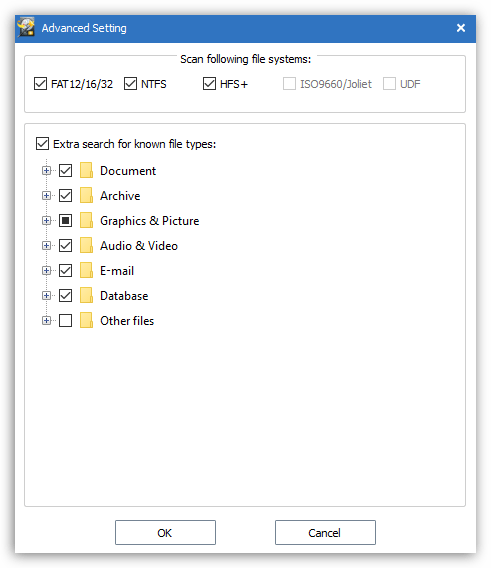
Восстановление медиафайлов
Легко ищите и восстанавливайте данные, стертые с карты памяти или флешки с помощью раздела «Digital Media Recovery». По умолчанию данный раздел осуществляет поиск лишь музыки, видео и фото, но, при необходимости, перед запуском сканирования список искомых файлов можно расширить.
![]()
Восстановление данных на компакт-дисках
Нужно восстановить информацию с CD- или DVD-диска? Тогда вам следует открыть пункт меню «CD/DVD Recovery», предусмотренный специально для этих целей. Этот раздел позволяет восстанавливать не только удаленные данные с RW-дисков, но и с поврежденных лазерных накопителей, которые перестали читаться компьютером.
![]()
Восстановление поврежденных разделов
В случае, если имеется поврежденный или форматированный раздел, который нуждается в глубоком и тщательном сканировании, в программе отведен пункт меню «Damaged Partition Recovery», производящий максимально тщательное сканирование.
Данная опция позволяет отображать все разделы, в том числе зарезервированные системой и RAW-диски.
![]()
Сортировка восстановленных файлов по папкам
В отличие от большинства восстанавливающих утилит, которые после восстановления данных отображают все найденные файлы вперемешку, MiniTool Power Data Recovery сортирует файлы по папкам в зависимости от типа. Например, фотографии будут отдельно от видео, а музыка не перемешается с текстовыми документами.
![]()
Достоинства
- Быстрый и качественный поиск удаленных файлов;
- Возможность восстановления целых разделов;
- Восстановление любых типов файлов;
- Наличие полностью бесплатной версии.
Недостатки
- Отсутствует поддержка русского языка;
- В бесплатной версии программы можно восстанавливать не более 1 Гб данных.
MiniTool Power Data Recovery – эффективный инструмент, позволяющий выручить в самый ответственный момент. Программа оснащена приятным интерфейсом, в котором, даже несмотря на отсутствие поддержки русского языка, легко разобраться, а также высокой скоростью работы, что позволяет оперативно восстановить все утерянные данные.