Подключаем iMac к телевизору
Можно использовать Apple TV, но это не обязательно. Выводите изображение экрана моноблока на монитор телевизора без дополнительного гаджета. Разрешение дисплея компьютера высокое, но просматривать фильмы на большом экране приятней. Для подсоединения ПК к телевизору нужен разъем Thunderbolt, Mini-DVI или
Mini DisplayPort. Нужен переходник Thunderbolt / Mini DisplayPort на HDMI поддерживающий звук. Шнур HDMI и TV с HDMI разъемом.
Соблюдайте последовательность подключения:
- Подключите к ПК переходник Thunderbolt — HDMI, после присоедините к нему шнур HDMI. Подключите к TV.
- Запускайте ПК.
- Включите телевизор и выберите при помощи пульта интерфейс передачи изображений HDMI.
Отключается зеркальная трансляция отображения (одно изображение на два дисплея) в настройках системы в разделе «мониторы». Для наладки параметров звука перейдите в раздел «звук». В подразделе «выход» задайте звуковой выход по HDMI. Масштабировать дисплей при помощи горячих клавиш можно после изучения их в разделе «универсального доступа».
Техническая информация
HDMI – это цифровой порт ввода-вывода, поддерживающий двухстороннее соединение. Его работой управляет драйвер видеоадаптера. Соответственно, первым делом ПО необходимо обновить до последней актуальной версии (для поддержки последнего варианта спецификации порта).
На некоторых ультрабуках, в которых есть физический порт HDMI, вывод изображения с другого ПК невозможен. Объясняется это техническими ограничениями используемого чипсета и его обвязки на материнской плате.
Ещё один нюанс: подключать следует при выключенном оборудовании (и notebook, и ПК). При попытке соединить их «на горячую» есть немалая вероятность выхода из строя графического ускорителя (или чипсета, если используется интегрированная графика). Только после отключения устройства можно подключать и настраивать.
Подключаем iMac к Mac
Для того чтобы наладить подключение потребуется:
- Mac компьютер или лэптоп. Устройство должно иметь разъем Thunderbolt. Если его нет, подойдет Mini DisplayPort. Если техника оснащена портом Thunderbolt 3 адаптированным под USB — C, воспользуйтесь специальным переходником Thunderbolt 3 (USB — C) / Thunderbolt 2 от Apple.
- Шнур Thunderbolt, либо Mini DisplayPort.
- iMac, который пользователь планирует подключать как внешний монитор. Операционная система должна быть OS X 10.6.1, либо новее.
Подключить как периферийный экран можно не каждую модель моноблока. Подключаются только модели: iMac с диагональю 27″, Late 2009 и Mid 2010. Для подсоединения используется Mini DisplayPort, либо разъем Thunderbolt. Для установления связи потребуется шнур Mini DisplayPort — Mini DisplayPort.
Подключаются моноблоки с датой выхода с середины 2011 по середину 2014 года. Для подключения используется порт Thunderbolt и одноименный кабель.
Включите моноблок, который будет подключаться как дисплей. Авторизуйтесь на другом устройстве в учетной записи macOS. Подсоедините кабель в разъемы. После того как осуществлено подключение нажмите одновременно кнопки «F2» + «Command» на панели ввода периферийного ПК. На дисплее будет отображаться рабочий экран второго устройства. Для завершения процесса стыковки зажмите кнопки «F2» + «Command»
.
В чём отличие между переходником и адаптером?
Кабель переходник имеет предельно простую функцию, он соединяет два разных по конфигурации разъёма, передавая сигналы с одних контактов на другие по определённой схеме. Адаптер же воздействует на сам сигнал, изменяя его нужным образом.
В итоге могут понадобиться:
Адаптеры:
- Mini DisplayPort — VGA;
- Mini DisplayPort — DVI.
Кабели:
- Apple HDMI — HDMI;
- Belkin Mini DisplayPort — HDMI.

В MacBook Air, выпущенных до 2011 года, не поддерживалась передача звука по HDMI, поэтому эта функция должна быть предусмотрена в переходнике или адаптере. Если же речь идёт о подключении последних дисплеев Apple Cinema или Thunderbolt, то дополнительно покупать ничего не придётся, так как они уже имеют встроенные кабели с нужными разъёмами, плюс можно будет подзаряжать ноутбук от монитора через MagSafe.

Проверяем версию кабеля HDMI
Иногда проблемы с подключением ноутбука к телевизору или другим устройствам возникают из-за того, что вы пытаетесь использовать HDMI-кабель другой версии, не поддерживаемой вашими девайсами. Первая версия HDMI 1.0 была выпущена в 2002 году, сейчас актуальна 2.1.
В основном в 2021 году используются версии от 1.4 до 2.1. Например, к HDMI-кабелю 2.1 вы сможете подключать устройства для просмотра видео в формате 8K с пропускной способностью до 102,2 Гб/с. Если же речь идет о версии 2.0, то ее максимум – 5K-формат с предельной скоростью передачи данных до 45,66 Гб/c. О видах кабелей и их версиях более детально почитайте в Wikipedia.
Настройка
Чтобы использовать iMac в качестве периферийного дисплея полноценно, понадобиться дополнительная настройка параметров экрана. Для регулировки яркости внешнего экрана используйте второй ПК. В настройках системы откройте раздел «мониторы». Настраивать уровень яркости можно и на самом моноблоке через панель ввода (кнопками управления яркостью).
Для воспроизведения звука через динамики моноблока откройте на «главном» ПК настройки системы и перейдите в раздел «звука». В разделе укажите воспроизведение звука через iMac. Регулировать громкость можно при помощи клавиш громкости с основного ПК.
Подсоединять в качестве внешнего экрана можно 2 устройства. Компьютеры необходимо подсоединить через порты Thunderbolt и специальные кабеля Thunderbolt. Подсоединение аймаков осуществляется не последовательно по цепочке, а только к основному устройству через Mini DisplayPort или порт Thunderbolt. Есть ограничение на количество.
Все процессы, которые запущенные на iMac, который подключаешь как периферийный монитор, сохраняются в фоновой активности во время режима экрана.
Виды разъемов для монитора или телевизора
- HDMI — привычный для многих пользователей разъем, но на компьютерах Mac есть ограничения. При использовании этого разъема, частота изображения будет всего 30 Гц. Поэтому картинка будет казаться плавающей и размытой.
- DisplayPort – в этом случае будет выдавать картинку с частотой 60 ГЦ.
- VGA – используется с адаптером USB-C/VGA или Mini DisplayPort — VGA. Подходит для Mac 2015 года и выше.
- DVI – это разъем на цифровых мониторах от компании Apple. Используется с кабелем Mini DisplayPort — двухканальный DVI, Mini DisplayPort — одноканальный DVI.
- Для начала необходимо выяснить, какие порты есть на Mac и можно ли с их помощью напрямую подключить монитор или необходимо использовать адаптер.
- Если требуется подключить одновременно несколько дисплеев, то стоит проверить, сколько экранов можно подключить к ПК пользователя. Для этого следует зайти на компьютере в меню «Apple», далее перейти в раздел «Об этом Mac», затем выбрать пункт «Поддержка» и перейти в «Спецификации».
- После этих действий откроется страница, на которой можно прочитать всю информацию о подключении.
- Далее остается только присоединить необходимые провода и настроить изображение.
Технология Thunderbolt, технология Lightning

Интерфейс Thunderbolt – это технология, которая объединяет в себе основные возможности PCI Express и Display Port. Используется для подключения к устройствам Mac внешних мониторов. Эта технология обеспечивает высокую пропускную способность, отвечающую производительности техники Apple. Еще одно заявленное производителями достоинство – возможность подключать сразу несколько устройств с высоким разрешением экрана.
Технология Lightning – это разъем, разработанный для использования в портативной технике компании Apple. Его используют iPad, iPhone и другие устройства. Интерфейс также отличается хорошей пропускной способностью, компактностью и универсальностью. Интересно, что Lightning стал одним из первых симметричных коннекторов. Благодаря тому, что его возможно вставлять двумя сторонами, уменьшается вероятность повреждения гнезда или штекера при неаккуратном подключении. Кроме того, соединение стало проще и быстрее.
История возникновения

Разработка Thunderbolt проводилась компанией Apple совместно с Intel. В процессе работы права на интерфейс переходили из рук в руки, однако в итоге закрепились за Intel. Дебют технологии состоялся в 2011 году. Первым устройством с поддержкой этой технологии стал MacBook Pro. Технология развивалась, и через 2 года вышла спецификация Thunderbolt 2. Визуальных отличий от первой версии не было, однако появились нововведения, способные увеличить пропускную способность. Интерфейс превосходно работает с 4k дисплеями. Третья версия интерфейса стала настоящим прорывом. В качестве разъема использовался USB C с симметричным гнездом. Пропускная способность стала позволять подключать до 2 мониторов с разрешением 4К.
Коннектор Lightning пришел на замену устаревшему разъему с 30 контактами. Новый разъем стал меньше и изящнее, а также содержит всего 8 контактов. Презентация состоялась в 2012 году. Разъем стал незаменимым с 2016 года, когда увидели свет iPhone 7 и 7 Plus, в которых интерфейс заменил также и гнездо для наушников. В настоящее время является основным для всей портативной техники Apple.
Основные технические характеристики

Thunderbolt 3 это наиболее «продвинутая» версия разъема, поэтому рассмотрим именно ее. Штекер аналогичен USB-C. Пропускная способность кабеля составляет 20 Гбит/с. Энергопотребление снижено по сравнению с предыдущими спецификациями. Интерфейс позволяет подключить без потерь качества два монитора с разрешением 4К, либо один, но уже до 6К. Обратная совместимость с предыдущими версиями присутствует, но доступ к порту можно получить только через адаптер. А также возможно использовать переходник Thunderbolt HDMI для соединения со сторонней техникой.
Разъем Lightning имеет компактные размеры (6,7х1,5 мм). Имеются классические USB кабели, а также различные вариации. Например, для синхронизации устройств возможно найти Micro USB адаптер. А также популярность нашел переходник Lightning HDMI, который позволяет подключать портативную технику к мультимедийным устройствам.
Настройка телевизора и ноутбука после подключения
После успешного подключения ноутбука к телевизору важно уделить время отдельной настройке обоих устройств, чтобы трансляция и передача контента осуществлялась правильно и без сбоев. Настройка подключения на телевизоре осуществляется в несколько этапов:
Настройка подключения на телевизоре осуществляется в несколько этапов:
- параметры вывода изображения — ноутбук может дублировать экран в четырех режимах: «Повторяющийся», «Только экран компьютера», «Расширить» и «Только второй экран». Для выбора нужного типа трансляции нужно нажать на клавиатуре комбинацию Win и P и указать необходимый режим;
- ориентация второго экрана — можно отдельно выставить ориентацию второго монитора. При этом, в настройках можно активировать опцию «Расширить», которая позволяет выбрать положение транслируемого изображения на дисплее телевизора;
- разрешение второго дисплея — для корректного отображения может понадобиться отдельная настройка разрешения. Для этого необходимо зайти в меню «Параметры» и перейти в раздел «Система». Далее открыть вкладку «Дисплей» и выбрать разрешение дублируемого экрана вручную.
Также может понадобиться отдельная настройка звука на ноутбуке:
- Нажать правой кнопкой мыши на значок динамика, который находится в области системного трея (нижняя правая или левая часть экрана, в зависимости от расположения панели задач).
- В открывшемся списке устройств выбрать свой телевизор, к которому подключен ноутбук.
- Установить ТВ-приемник устройством аудиовывода по умолчанию — нажать правой кнопкой мыши по пиктограмме телевизора и активировать опцию «Использовать по умолчанию».
Настройка аудиовыхода вернется к первоначальному положению сразу после прекращения синхронизации.
Режимы работы
Недостаточно просто подключить монитор к ноутбуку MacBook Air, нужно ещё правильно выбрать режим работы для него.
Вариантов всего три:
- видеоповтор мониторов;
- расширенный рабочий стол;
- режим закрытой крышки (системный блок).
Видеоповтор мониторов
Этот режим наиболее востребован. Его суть предельно проста. На мониторе полностью дублируется изображение с дисплея MacBook. Этот тот самый вариант, который нужен для проведения презентаций и работы с проектором. Ограничением является то, что разрешение подключаемого экрана не может быть больше, чем у MacBook.
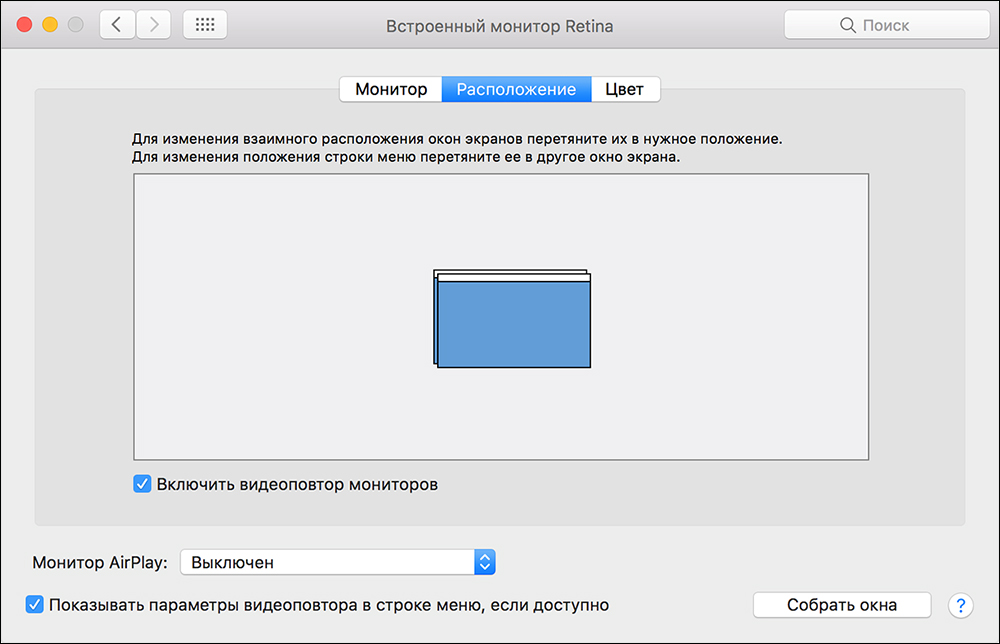
Расширенный рабочий стол
Не хватает площади экрана ноутбука для размещения всех необходимых вкладок? Проблему можно очень легко решить, если расширить его, подключив внешний монитор. При активированном режиме рабочего стола можно работать на двух мониторах одновременно. При этом в настройках устанавливается основной экран, на котором будет находиться строка меню.
Примечание. Для OS X Mavericks и более поздних строка меню будет отображаться на обоих экранах.
Теперь дополнительный монитор станет продолжением основного и можно просто перетаскивать мышкой объекты между ними. В любом из вариантов выбора основного монитора для ввода информации можно использовать трекпад или клавиатуру ноутбука.
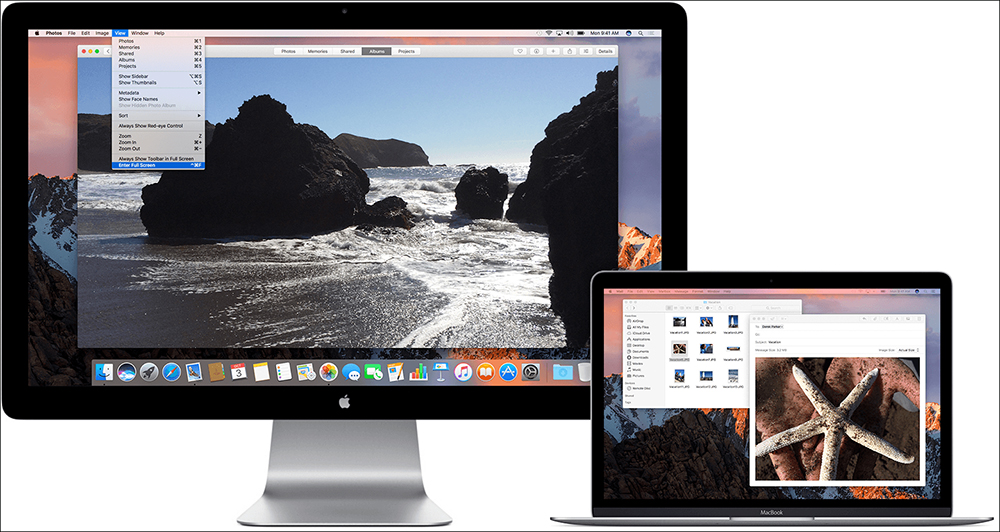
Настройка расширенного режима
Последовательность действий:
- подключить дополнительный монитор;
- выбрать в меню системные настройки;
- перейти в раздел «Мониторы»;
- выбрать вкладку «Расположение».
- пункт «Включить видеоповтор мониторов» должен быть выключен (флажок отсутствует).
Как задать расположение дисплеев
Для того чтобы работать на двух экранах было максимально комфортно, нужно настроить их взаимное расположение, так чтобы окна между ними перемещались или вертикально, или же горизонтально в одну из сторон. Сделать это несложно. На вкладке «расположение» можно увидеть схематическое расположение в виде синих прямоугольников, причём их размер будет пропорционален разрешению. Перетащив прямоугольники мышкой, вы сможете установить нужное расположение.
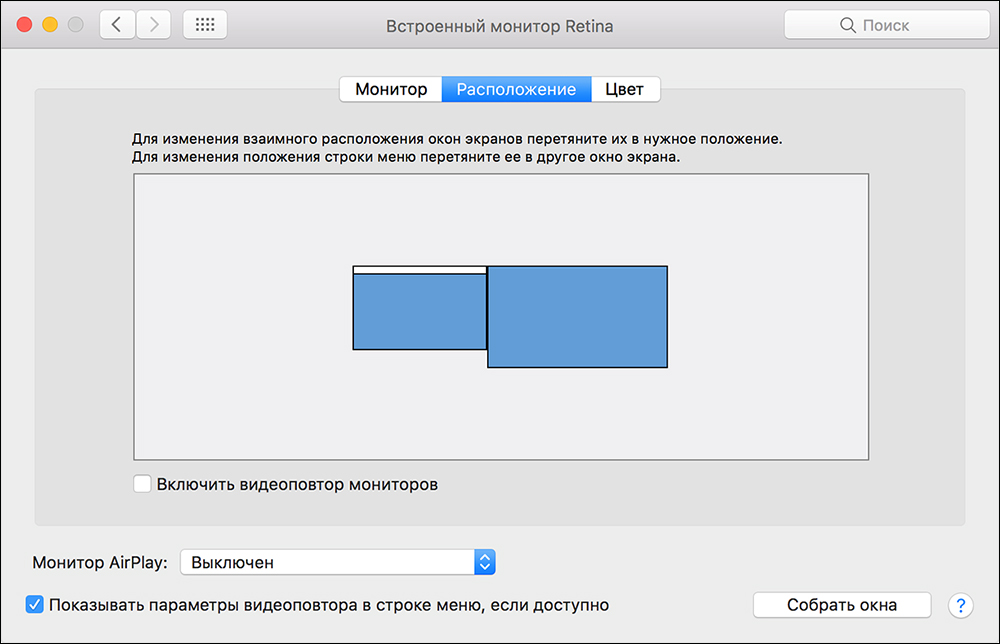
Системный блок
На стационарном рабочем месте в офисе или же дома можно использовать MacBook Air как системный бук обычного ПК. Чтобы активировать режим, достаточно перевести Макбук в режим сна и закрыть его крышку.
Так как доступа к клавиатуре, очевидно, не будет, то, кроме дополнительного монитора, придётся приобрести мышку и внешнюю клавиатуру. Рекомендуется подключить зарядное устройство, чтобы аккумулятор не разрядился в самый неподходящий момент. OS X в настройках по умолчанию не поддерживает выход из сна по команде от устройств через Bluetooth. Поэтому активировать эту опцию нужно заранее.
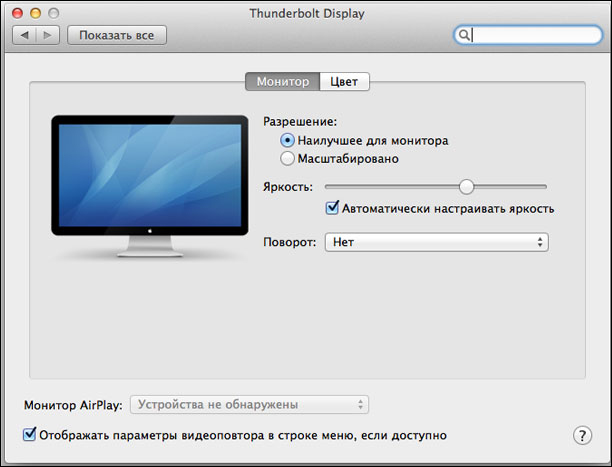
Уточните свое размещение.
По умолчанию Windows разместит встроенный экран ноутбука слева, а внешний монитор — справа, что означает, что вам нужно перемещать курсор с правой стороны внутреннего экрана при навигации по монитору. Если у вас все перевернуто, вам нужно будет сделать небольшую регулировку, так как монитор расположен с левой стороны.
Оптимизация в Windows 7
- На рабочем столе Windows щелкните правой кнопкой мыши и выберите Разрешение экрана.
- Затем в появившемся диалоговом окне щелкните и перетащите значки экрана (экраны с номерами 1, 2 и т. Д.), Пока они не будут расположены в правильном порядке / положении, как они появляются в рабочей области. Если вы не уверены, какой экран номер один и два, нажмите кнопку «Определить», и на каждом экране отобразятся числа.
Вы заметите, что Windows не ограничивает вас только левой и правой конфигурациями; вы также можете расположить монитор так, чтобы он был выше или ниже ноутбука. Вы также можете точно настроить положение экранов, чтобы различные окна и другие элементы выходили на два экрана и совпадали.
Как и чем подключить внешний монитор к MacBook
Все современные компьютеры Apple оборудованы портом Thunderbolt, который обратно совместим с портом Mini DisplayPort. В свою очередь Mini DisplayPort используется на более старых моделях MacBook. Еще раньше, во времена пластиковых MacBook, в ходу был разъем Mini-DVI. Также сейчас у Apple в некоторых компьютерах встречается самый обычный разъем HDMI. Им оборудованы к примеру .
Соответственно, первым делом необходимо точно убедиться, какими разъемами оснащен ваш монитор, к которому планируется выполнять подключение
Кроме того, важно точно знать, какой порт имеется в MacBook. В любом случае, список возможных кабелей и переходников в итоге сводится к следующему набору:





Данного перечня адаптеров и кабелей будет достаточно для подключения большинства MacBook ко всем современным мониторам. Более того, все представленные аксессуары можно приобрести прямо на сайте Apple. Более дешевые аналоги доступны в любом магазине электроники или на eBay. Важных примечаний ровно два
Во-первых, важно при покупке точно убедиться, что перед вами переходник именно для Mini DisplayPort, а не обычного DisplayPort. Также, если вы планируете передавать звук на монитор, то кабель или адаптер должен поддерживать эту возможность. Передача звука по HDMI в MacBook появилась в моделях 2011 года
Передача звука по HDMI в MacBook появилась в моделях 2011 года.
Владельцы последних поколений Apple Cinema Display и Thunderbolt Display лишены удовольствия приобретать какие-либо кабели отдельно. Cinema Display с разными вариациями названия выпускается с 1999 года и чаще всего встречается с разъемом DVI-D, а затем и Mini Display Port. Если вы счастливый обладатель старого монитора Apple и нового MacBook, то тот или иной переходник все-таки понадобится. В остальных случаях проблем возникнуть не должно. Современные мониторы Apple имеют встроенный кабель с разъемом Mini DisplayPort (в Cinema Display) или Thunderbolt (в Thunderbolt Display) сразу же имеют встроенные кабели с соответствующими разъемами, а также кабель питания MagSafe, позволяющий заряжать MacBook.
В завершение
Лично я долгое время использовал второй способ (расширенный рабочий стол) и продолжал использовать клавиатуру и тачпад ноутбука. Сейчас же чаще предпочитаю вариант с закрытой крышкой. А в качестве манипуляторов использую механическую клавиатуру и мышь.
Если ноутбук у вас слабый, то вариант с закрытой крышкой не будет так сильно нагружать его видеосистему. Тоже плюс.
Месяц назад, содержит по сравнению со своей предшественницей, но сегодня я бы хотел обратить внимание на одну из них. На презентации операционной системы на WWDC в июне этого года Крейг Федериги сообщил об улучшенной поддержке нескольких экранов в Mavericks, и пару дней назад мне удалось проверить его слова на практике. С помощью обычного кабеля HDMI (не ) я подключил свой MacBook к внешнему 27-дюймовому монитору
Поначалу никаких серьезных улучшений замечено не было: изображение появилось очень быстро, а затем монитор дублировал картинку с ноутбука. Ничего удивительного в этом нет, подобный «трюк» могут провернуть и компьютеры на Windows
С помощью обычного кабеля HDMI (не ) я подключил свой MacBook к внешнему 27-дюймовому монитору. Поначалу никаких серьезных улучшений замечено не было: изображение появилось очень быстро, а затем монитор дублировал картинку с ноутбука. Ничего удивительного в этом нет, подобный «трюк» могут провернуть и компьютеры на Windows.
Тем не менее на верхней панели Mavericks сразу же появился активный значок AirPlay. Щелкнув по нему, я обнаружил возможность отключить видеоповтор монитора и в итоге получил почти два компьютера вместо одного.

Дисплей ноутбука и внешний монитор оказались независимы друг от друга, но в то же время не потеряли связь. Панель Dock можно использовать только на одном из экранов, переместив курсор к нижнему краю монитора. В то же время, вы можете запустить разные приложения на двух мониторах — например, смотреть полноэкранный фильм на ноутбуке и одновременно с ним открыть почтовый клиент на внешнем дисплее. Очень удобно.
Но самое интересное то, что мониторы могут «общаться» между собой. Чтобы переместить окно запущенного приложения с ноутбука на монитор, достаточно лишь потянуть его в ту сторону, где стоит внешний дисплей. По мере того, как программа начнет исчезать с экрана ноутбука, она будет появляться на другом мониторе. Примечательно, что приложение будет автоматически оптимизировано под новое разрешение.
Особенно впечатляюще новая функция работает с Mac Pro. поддерживает до шести одновременно подключенных дисплеев, что превратит вас чуть ли не в Тони Старка. Пользователь может «растянуть» тот же Safari на все рабочее пространство (не знаю, правда, зачем это нужно), а также управлять каждым монитором так, как будто это целый обособленный компьютер.
Поэтому в следующий раз, когда подключите Mac к внешнему монитору, не закрывайте крышку ноутбука. Используйте свое рабочее пространство по максимуму.

Обычно компьютер автоматически распознаёт второй монитор после подключения. Вам остаётся только зайти в настройки ОС и выбрать удобный режим работы c несколькими экранами.
Если новое устройство не появится в меню настроек, убедитесь, что вы правильно подключили его к компьютеру и электросети, а также не забыли про кнопку питания.
Если у монитора несколько портов для получения видеоданных, возможно, придётся вручную активировать тот из них, через который вы подключили компьютер. Для этого вызовите с помощью аппаратных кнопок меню экрана и выберите в нём нужный порт: HDMI, VGA или другой. Обычно на мониторах одна-две кнопки, так что нужную вы должны найти без проблем. При необходимости можете посмотреть инструкцию к своей модели.
Проверьте количество внешних мониторов, которое поддерживает ваш MacBook Pro.
Имея на руках вашу модель, мы проверим, сколько мониторов поддерживает ваш Mac (официально).
Направляйтесь к support.apple.com и прокрутите страницу вниз, пока не увидите поле поиска Поиск по темам. В поле введите номер модели и нажмите клавишу возврата для поиска. Обязательно введите или скопируйте и вставьте полное название модели.
В результатах поиска найдите страницу с техническими характеристиками вашей модели и нажмите на ссылку. Оказавшись там, прокручивайте, пока не найдете Display Support. Под этим заголовком Apple укажет количество внешних мониторов, которые поддерживает ваш MacBook Pro.
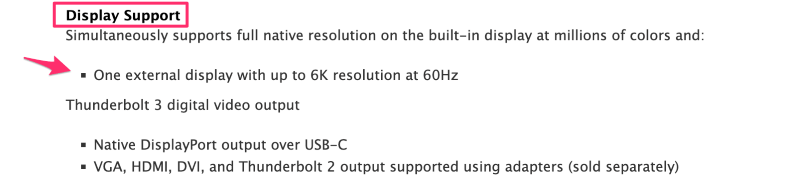
Если Apple говорит, что ваш MacBook поддерживает только один внешний монитор, не спешите; обходной путь может позволить вам использовать два монитора одновременно. Мы расскажем об этом ниже.
Решение проблем при подключении ноутбука к проектору
При подключении проектора посредством HDMI к ноутбуку также могут возникнуть проблемы. Как правило, сложности устраняются в несколько кликов.
Отсутствует сигнал или нет четкого изображения на проекторе
Если при подключении проектора по HDMI система пишет «Нет сигнала» или изображение не совсем четкое, рекомендуем поставить устройство ближе. Чем дальше от вас проектор, тем менее четкой будет картинка, однако конечное качество зависит от разрешения компьютера.
Также в настройках операционной системы Windows во вкладке «Разрешение» вы можете выбрать «максимальное» или «оптимальное», исходя из ваших задач.
Изменение режима отображения
Как и в случае с телевизором, при подключении проектора посредством HDMI на ноутбуке нужно выбрать режим отображения. Предлагается 3 варианта:
- «только экран компьютера»;
- «дублировать»;
- «расширить».
Обычно это окошко появляется автоматически (в Windows 10), однако можно нажать горячие клавиши (Win + P) и выбрать вариант «Дублировать».
Заключение
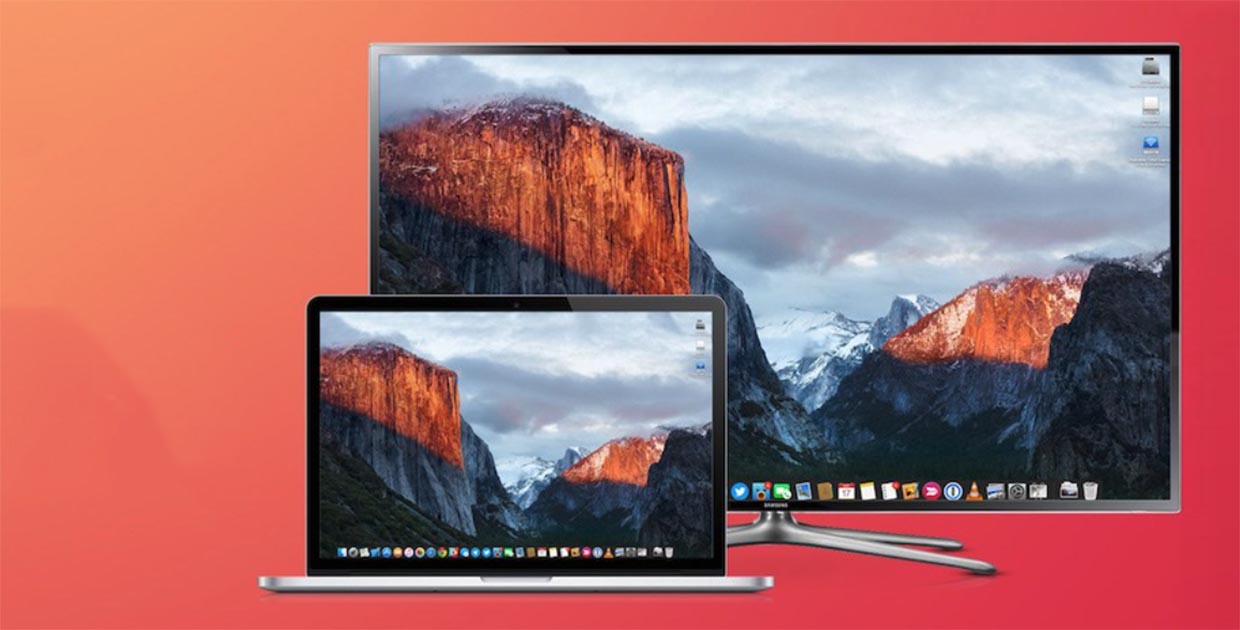
У многих из нас в квартире есть минимум один телевизор с «задатками ума». В линейке каждого серьезного производителя электроники такие модели уже преобладают над простыми панелями.
Пользы от умного телевизора не так много, как обещает реклама: браузер допотопный, приложений мало, интерфейс глючный и часто тормозит.
Даже самые последние модели не хочется использоваться для просмотра сайтов, YouTube и даже погоды. Сделать все это гораздо быстрее на смартфоне или планшете.

Совершенно иной уровень удобства дают телевизионные приставки. Apple TV, Chromecast, Xiaomi Mi Box и другие подобные гаджеты позволяют выводить на экран телевизора изображение с мобильных гаджетов, использовать сторонние приложения и просматривать контент по подписке.
Не все знают, что есть промежуточное решение, которое может перекрыть большую часть наших потребностей.
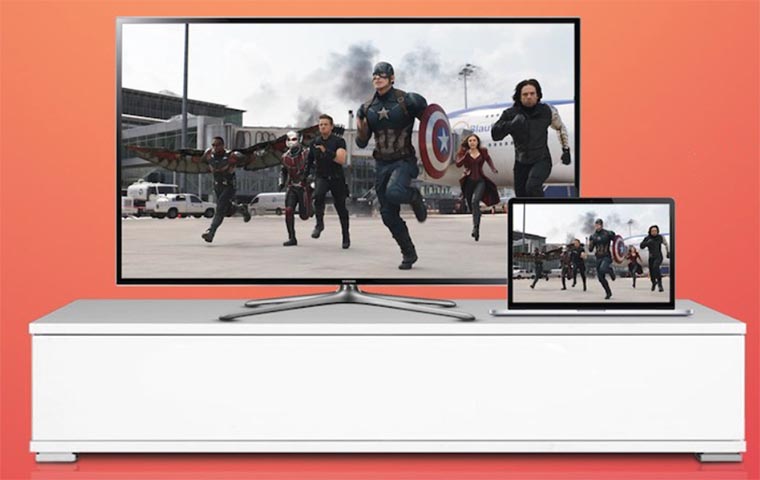
На просторах Mac App Store можно найти целый набор приложений от разработчика AirBeamTV BV. Уже сейчас в арсенале этой команды есть пять программ для вывода изображения с Mac на экраны умных телевизоров.
Каждое приложение рассчитано на все smart-модели определенного производителя (Samsung, LG, Sony, Philips и Panasonic).
Отображение экрана для телевизоров Samsung Разработчик: AirBeamTV BV Версия: 1.3.9 Цена: 749 руб.
Отображение экрана для телевизоров Panasonic Разработчик: AirBeamTV BV Версия: 1.3.9 Цена: 749 руб.
Отображение экрана для телевизоров Sony Разработчик: AirBeamTV BV Версия: 1.3.9 Цена: 749 руб.
Отображение экрана для телевизоров LG Разработчик: AirBeamTV BV Версия: 1.3.8 Цена: 749 руб.
Отображение экрана для телевизоров Philips Разработчик: AirBeamTV BV Версия: 1.3.8 Цена: 749 руб.
Установленное приложение появится в строке меню Mac. При первом запуске потребуется установить аудио драйвер для передачи звука. Для этого выберите пункт «Learn to enable audio» в меню приложения и загрузите еще одно приложение.
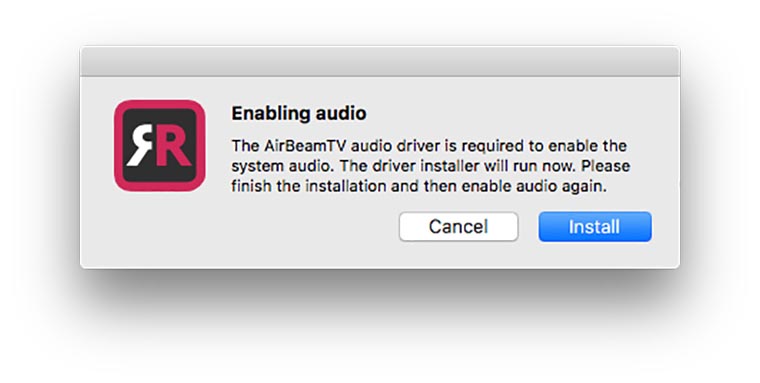
После этого в меню программы будет отображаться любой умный телевизор подходящий модели, который подключен к той же сети, что и Mac. Одно нажатие и картинка с монитора будет зеркалироваться на экран телевизора.
Никаких дополнительных опций и возможностей пока не предусмотрено, однако, и этого хватит, чтобы стримить фильмы, сериалы, музыку или фото.
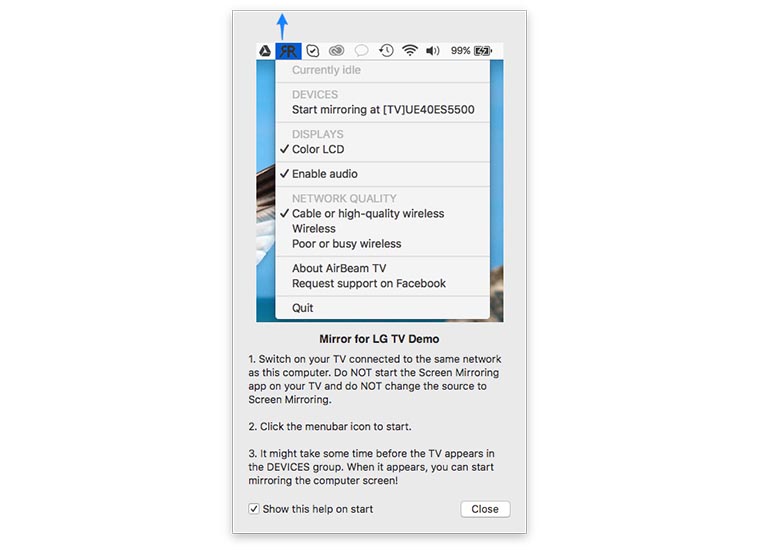
Достаточно взять беспроводную мышь и использовать её в качестве пульта управления.
К сожалению, приложение пока находится на стадии активной разработки. Не все модели телевизоров корректно поддерживаются. Иногда бывают задержки при выводе изображения или зависание картинки.
Чтобы не выкинуть деньги впустую, перед покупкой загрузите демонстрационную версию программы с сайта разработчика.

Такое решение имеет право на существование и для многих сможет заменить недешевую телевизионную приставку.
Спасибо re:Store за полезную и интересную информацию.
(3.67 из 5, оценили: 6)
- Твитнуть
- Поделиться
- Рассказать
































![Где находится клавиша win на клавиатуре [сочетания горячих клавиш]](http://souz-market.ru/wp-content/uploads/7/2/4/7243fdb1fea4b825af82beb8725b921e.jpeg)