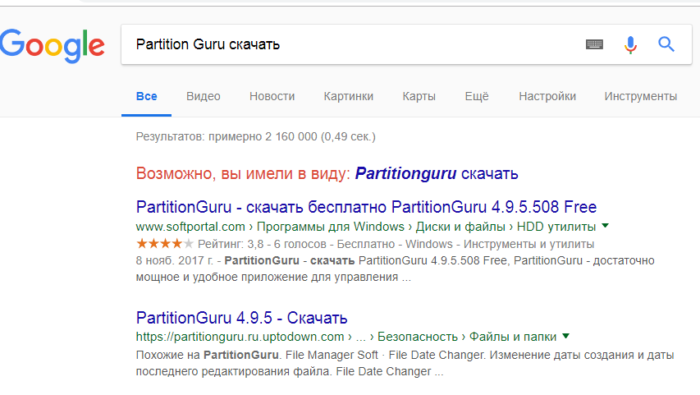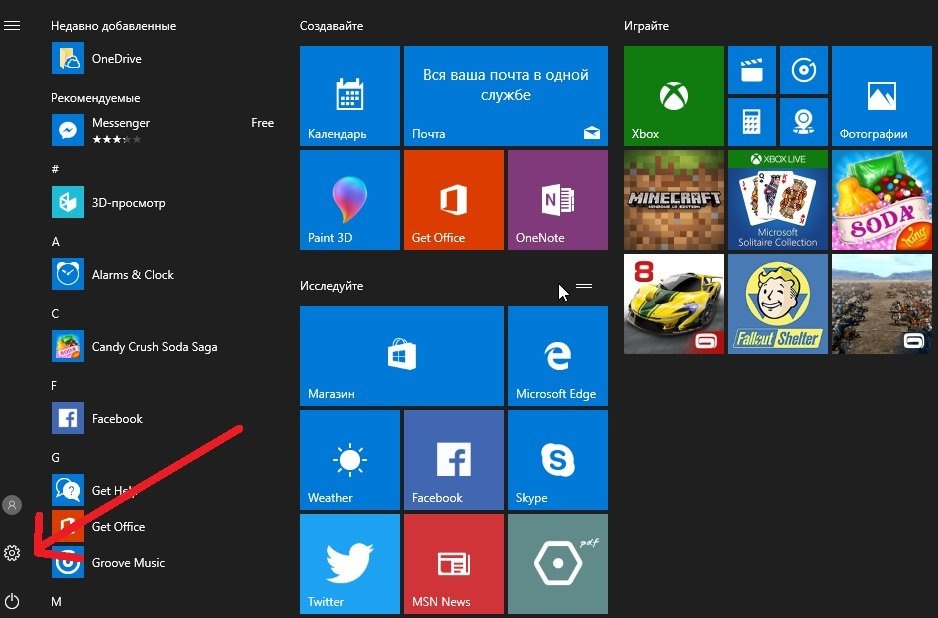Смена пароля в безопасном режиме
Находясь в системе безопасного режима, потребуется произвести следующие действия. Нужно запустить кнопку «Пуск» и открыть «Панель управления». Затем потребуется войти в меню «Учетные записи пользователя». Здесь пользователь найдет свой аккаунт, пароль от которого был утерян или забыт.
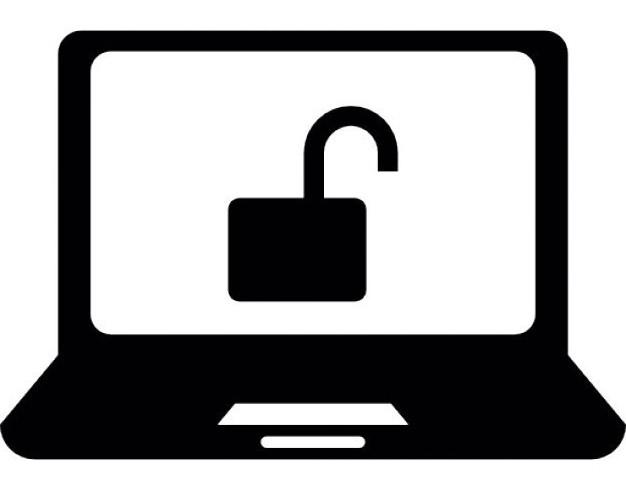
В левой части экрана будет расположен список доступных команд. Остается только найти «Изменить пароль». Новую кодировку потребуется ввести 2 раза. Если оставить оба поля без записей, пароль на этом компьютере вообще больше присутствовать не будет.
Технология, как разблокировать ноутбук, если забыл пароль, на этом этапе практически завершена. Потребуется нажать кнопку «Сохранить» и перезагрузить ноутбук.
Установка пароля в BIOS
Прежде чем описывать процесс сброса пароля, сначала следует знать, как его установить, удалить, а также эффективно ли его устанавливать для защиты компьютера именно на БИОС.
Установка пароля в БИОСе для защиты компьютера считается более эффективной по нескольким причинам. Если, к примеру, установить пароль при входе в операционную систему, то его можно с легкостью взломать программным способом или даже обойти (например, через безопасный режим). Сделать то же самое в BIOS вряд ли получится. Это первый плюс. Кроме того, установленный в BIOS пароль запрашивается сразу же при включении компьютера (еще до включения операционной системы), так что те, кто не знают комбинации, даже не смогут включить компьютер. Чтобы зайти в настройки БИОС и изменить или удалить пароль, тоже нужно будет ввести существующий код, и это еще один плюс в копилку такой защиты.
Конечно же, любую защиту можно взломать или обойти, и BIOS не исключение. Для этого нужно всего лишь открыть системный блок или ноутбук и выполнить определенные манипуляции. Но не все смогут справиться с такой задачей, и довольно часто такие пользователи просто обращаются к специалистам в сервисный центр.
Итак, как же установить пароль на БИОСе? Для начала нужно перезагрузить компьютер (или просто включить, если до этого он был выключен) и зайти в BIOS, нажав кнопку «Delete». Можно щелкать несколько раз до тех пор, пока не откроется БИОС — ничего страшного в этом нет. Но не у всех вызов BIOS осуществляется с помощью этой кнопки. Все зависит от компьютера/ноутбука и установленной материнской платы. Узнать, какой клавишей осуществляется вызов BIOS, можно при включении компьютера (еще до загрузки операционной системы) — нужная клавиша будет написана в нижней части экрана. Это может быть «Delete», «F1», «F2», «F10» и т.д.
После того как откроется BIOS, необходимо найти в главном меню пункт «BIOS Setting Password». После нажатия кнопки «Enter» откроется маленькое окно, в котором можно будет задать пароль. Максимально возможный размер комбинации тоже зависит от BIOS, к примеру, 6 символов. Значит, в данном случае можно придумать хороший пароль до 6 символов, ввести его и нажать клавишу «Enter». При этом желательно записать эту комбинацию куда-нибудь еще. Далее, система выдаст пользователю еще одно такое же окно, где нужно будет подтвердить пароль. Необходимо еще раз ввести тот же код и щелкнуть «Enter». После этого система выдаст сообщение «Password installed» (т.е. пароль установлен) и можно нажимать «ОК».
Все, комбинация задана, но она будет запрашиваться только при попытке зайти в BIOS. Компьютер, как и прежде, будет включаться без пароля. Если необходимо сделать так, чтобы код запрашивался и при включении компьютера, то понадобится выполнить еще одну настройку.
В этом же меню надо найти вкладку «Advanced BIOS Features» и щелкнуть на нее. Затем нужно найти пункт «Password Check». Обычно напротив него стоит пункт «Setup», который означает, что комбинация будет запрашиваться только при входе в БИОС. В данном случае понадобится изменить этот параметр на другой — «Always». Теперь установленный код будет запрашиваться и при включении компьютера, и при попытке зайти в БИОС. Осталось только сохранить все изменения. Для этого необходимо нажать клавишу «F10», а затем — «Enter». Компьютер (или ноутбук) сразу же перезагрузится, и при включении появится окошко с запросом пароля. Необходимо ввести установленную комбинацию и нажать клавишу «Enter». После этого начнется загрузка операционной системы.
Удаление пароля в BIOS
Если пользователю надоело постоянно вводить код при включении компьютера или он просто хочет его удалить, то нужно выполнить следующее:
- Зайти в БИОС и выбрать пункт «BIOS Setting Password».
- При появлении окна с вводом нового пароля не нужно ничего вводить, достаточно просто нажать клавишу «Enter».
- При появлении сообщения «Password uninstalled» (т.е. пароль удален), еще раз нажать «Enter».
- Сохранить результат, нажав клавишу «F10», а затем «Enter».
Пароль будет удален. Но это еще не сброс пароля, а только его удаление. Сброс пароля понадобится тогда, если пользователь не знает (или забыл) нужную комбинацию.
Причина проблемы
Это происходит из-за неправильных или испорченных разрешений, установленных для скрытой системной папки под названием «Ngc» . Эта папка находится на системном диске «С» по следующему адресу:
C выходом каждой новой версии Windows, новые функции стараются улучшить удобство использования различными способами. Популярность Windows 10 стремительно растет благодаря инновационным функциям безопасности, и среди них этих опций безопасности появилась новая возможность — установка PIN-кода.
Вы можете ввести цифровой PIN-код или указать последовательность жестов на картинке или при наличии необходимого оборудования Вы можете использовать службу Windows Hello, поддерживающую биометрические методы аутентификации, в частности сканирование отпечатков пальцев, распознавание лица или радужной оболочки глаза. В данной статье мы покажем, как установить PIN-код для учетной записи Windows 10.
Почему использование PIN-кода улучшает безопасность
Если пароль был каким-либо образом скомпрометирован, посторонний человек, который смог войти в систему, получает доступ к другим платформам, привязанным к этому же паролю. С другой стороны, если взломан PIN-код, постороннее лицо получает доступ только к одному устройству. Злоумышленник не сможет использовать PIN для авторизации на других привязанных к аккаунту устройствах.
Кроме того, человек должен физически присутствовать около устройства, чтобы ввести PIN, а с паролем совсем другая история. Если кто-либо украдет компьютер, он не сможет войти в систему, если не знает PIN. Кроме того, имейте в виду, что метод авторизации с помощью PIN просто необходим, если Вы хотите получить преимущества расширенных функций безопасности, которые предоставляет служба Windows Hello, например, сканирование отпечатков пальцев и распознавание радужной оболочки глаза.
Кроме того, PIN легче вводить на устройствах с сенсорным экраном, например, на планшетах.
Добавляем PIN-код в аккаунт
Откройте приложение “Параметры”, выберите раздел “Учетные записи”. Затем выберите вкладку “Параметры входа” и нажмите кнопку “Добавить” в секции ПИН-код.
Если появился запрос ввода пароля, введите пароль от локальной учетной записи и нажмите “OK”.
Единственным требованием для выбора PIN является минимальная длина в 4 цифры. Ограничения по сложности и максимальной длине отсутствуют. Приведем несколько соображений по поводу выбора ПИН:
- Использование большего количества символов уменьшит вероятность угадывания PIN-кода, но убедитесь, что Вы можете ввести PIN быстро и точно, иначе Вы получаете минимальные преимущества по сравнению с использованием пароля.
- Использование простого PIN-кода (0000, 0123, 1111 и т.д.) увеличивает вероятность его разгадывания. Используйте случайные числа.
- Использование PIN-кодов от банковских аккаунтов или кредитных карт должно быть исключено. Кроме того, избегайте использование одинакового PIN на разных устройствах.
Изменение PIN-кода для вашей учетной записи
Откройте приложение “Параметры”, выберите раздел “Учетные записи”. Затем выберите вкладку “Параметры входа” и нажмите кнопку “Изменить” в секции ПИН-код.
Введите ваш текущий PIN-код, введите в поле “Новый ПИН-код” требуемые цифры, а затем нажмите “OK”.
Сброс PIN-кода
Откройте приложение “Параметры”, выберите раздел “Учетные записи”. Затем выберите вкладку “Параметры входа” и нажмите ссылку “ Я не помню свой пароль” в секции ПИН-код.
Введите пароль от учетной записи и продолжите установку нового PIN-кода. Помните, что при загрузке в безопасный режим, Вам нужно будет авторизоваться с помощью обычного пароля, другие параметры входа не допускаются. Таким образом, установить PIN довольно легко, и, если Вы еще не настроили PIN это на своем устройстве, сделайте это прямо сейчас.
В операционной системе Windows 10 можно задавать пароли утилитам или играм, установленным на компьютер. Такая опция полезна, если пользователь желает исключить свободный доступ посторонними лицами к приложениям. Установив блокировку, родители могут контролировать время, которое провел ребенок в игровом процессе. Узнаем, как поставить пароль на приложение в ОС Windows 10.
Как установить пароль на файлы в архиве
Если вам нужно спрятать небольшое количество информации, например, несколько документов, то я рекомендую не заморачиваться установкой шедевров программирования, а ограничиться любым из известных архиваторов. Я имею ввиду, что проще всего заархивировать файл своим любимым архиватором с паролем. В этом случае при распаковке файлов из архива нужно будет вводить пароль. Лично я использую WinRAR. Чтобы поместить файлы или папку в запароленный архив, нужно их выделить, нажать правой кнопкой и выбрать «Добавить в архив»:

Далее нажать «Установить пароль…» и вписать два раза свой единственный и неповторимый пароль (в старых версиях нужно перейти на вкладку «Дополнительно»). Опция «Шифровать имена файлов» не позволит вашему домочадцу (или от кого вы там шифруетесь) увидеть что внутри архива, не говоря уже о том, чтобы достать файлы оттуда

Удалить исходные файлы можно вручную или поставить галочку на вкладке «Общие» — «Удалять файлы после упаковки». При сложном пароле (от 8 символов с большими/маленькими буквами, цифрами и специальными знаками) взломать такой архив практически невозможно в домашних условиях. Но у этого способа есть недостатки: неудобно работать с большими объёмами данных, проблематично хранить и запускать программы из архива, и возможность просто потерять данные, если удалят архив;)
Есть ещё один немного более удобный способ с использованием архивирования. По умолчанию, в Windows есть ZIP-папки. Это когда zip-архив отображается в «Проводнике» не как файл, а как папка. С таким каталогом можно работать почти как с обычным
Обратите внимание, что в файловых менеджерах, типа Total Commander или FAR, архив по-прежнему будет отображаться как обычный файл
Беда в том, что при установке WinRAR проводник Windows отображает zip-архивы как обычные файлы. Взамен ему можно использовать программу 7-Zip, она не отключает zip-папки.
Ручная инвалидация контрольной суммы CMOS
Если инструменты такие, как CMOS De-Animator, не смогли вам помочь, можно сбросить пароль BIOS с помощью средства debug.exe, что приведет к недействительности контрольной суммы CMOS аналогично запуску CMOS De-Animator. Это можно сделать, введя две команды через инструмент отладки. Но сначала нужно загрузить компьютер под FreeDOS:
Установите FreeDOS на USB-накопитель с помощью Rufus или UNetbootin;
Загрузите инструмент debug.exe и сохраните его в корневом каталоге USB-накопителя;
Загрузите компьютер с USB накопителя и введите следующие команды: (обратите внимание, что вторая и третья команда начинается с буквы O, а не с нуля):
debug o 70 2E o 71 FF quit

Перед тем, как сбросить пароль через биос с компьютера, перезагрузите его с помощью комбинации Ctrl + Alt + Del. На экране должно появиться сообщение об ошибке, например “CMOS checksum error”. После этого можно будет получить доступ к настройке CMOS без ввода пароля.
Сбросить пароль BIOS, доступно и просто

Любой мастер знает, что иногда часть проблем некорректной загрузки или работы компьютера, а так же его устройств можно решить простым сбросом BIOS. В принципе, ничего сложного в этом нет, но случается столкнуться с ситуацией когда на BIOS установлен пароль. Вы скажете «спросить пароль у хозяина», а хозяин ноутбука или компьютера иногда забывает пароль. Бывает так, что не только не помнит пароль но еще и не ставил его вообще не помнит откуда там пароль.Ситуации бываю разные, решить проблему иногда вы можете сами не прибегая к .
Разберем ситуации по степени сложности, начнем с самой простой ситуации
Необходимо сбросить настройки BIOS. При запуске компьютера (ноутбука) нажимаем клавишу входа в BIOS, как правило это Del или F2 (встречаются и другие клавиши для входа в bios). Находим опцию Load setup defaults, в более новых моделях Optimized Defaults илиSetup Defaults в зависимости от производителя написание может быть разным, смысл при переводе этой надписи всегда один — сбросить настройки по умолчанию, на заводские, о чем и говорит слово Defaults.
После сброса необходимо выставить время и дату, ну и если требуется другие настройки
А теперь по сложнее и по интереснее, если стоит пароль на BIOS, (пароль не известен) необходимо вначале сбросить пароль.
Сброс пароля BIOS на системном блоке.
Если у вас системный блок то сбросить пароль bios, можно несколькими способами, не прибегая к .
Самый распространенный способ к которому прибегают большинство пользователей это отключение автономного питания материнской платы вашего системного блока. Многие материнские платы хранят настройки и время в памяти, которая сохраняется благодаря обычной батарейке типа CR2032.
Достаточно просто вынуть батарейку на несколько минут.
Есть метод сброса путем переключения джемпера очистки, он расположен как правило рядом с батарейкой. Он обычно подписан надписью CLR CMOS или CCMOS. Необходимо переставить перемычку на один шаг, как показано на картинке.
Переставив перемычку (эл.питание предварительно должно быть отключено) нажимаем на кнопку питания и удерживаем несколько секунд, примерно до 10сек, естественно компьютер не включится, но сигнал о сбросе будет передан.
На более новых моделях стали применять не перемычки а просто стоит кнопка, которая соответственно подписана CCMOS или, что то в этом роде. С кнопкой производят те же действия, что и с перемычкой.
В основном такие способы сброса пароля BIOS, преимущественно, применяются в ноутбуках.
В некоторых ноутбуках то же есть элемент питания на плате, но до него добраться не так просто, потребуется разборка вашего ноутбука. Если не уверены в своих силах обратитесь в сервисный центр.
Можно прибегнуть к утилите DEBUG
Загрузитесь с установочного носителя и запустите командную строку. (Как запустить командную строку описано в начале этой статьи).
В командной строке наберите debug.exe.
Потом по очереди введите три значения
o702Eo71FFq
После ввода каждого значения нажимаем Enter.
Затем пере загружаемся и вам будет сказано системой, что необходимо выставить настройки, или выдаст ошибку которая говорит о не правильных настройках BIOS, настройки были сброшены по умолчанию (на заводские).
На некоторых ноутбуках имеется отверстие на нижней крышке с соответствующей подписью для сброса настроек BIOS. В это отверстие необходимо вставить тонкую проволоку или скрепку и нажать на кнопку.
Имейте ввиду не во всех ноутбуках возможно сбросить BIOS выше перечисленными способами, иногда требуется мастер ключ от производителя для сброса, или специальный код. Не торопитесь приобретать такой код на просторах интернета, возможно он не подойдет или просто с вас возьмут деньги за воздух.
Обратитесь в специализированный сервис — там процедура сброса настроек займет не так много времени, и вы получите гарантированный результат.
Имейте ввиду — некоторые описанные выше действия могут привести к аннулированию вашей гарантии на компьютер. Если гарантия еще не закончилась лучше обратитесь в сервисный центр.
Всем Удачи!
Как сбросить пароль в BIOS?
Существует несколько способов, как снять пароль в БИОСе:
- с помощью батарейки;
- с помощью аварийной кнопки CMOS;
- с помощью среды DOS.
Первые два способа — батарейка BIOS и аварийная кнопка. Эти детали находятся на материнской плате. Батарейка выполняет функцию постоянной подпитки для сохранения всех данных. В данном случае эта самая батарейка BIOS и сможет помочь сбросить неизвестный код: для этого нужно убрать ее на некоторое время (лучше всего на сутки). Затем необходимо вернуть батарейку на прежнее место и можно включать компьютер.
Способ эффективный, но долгий, а время — очень ценный ресурс, которого у пользователя или IT-специалиста может и не оказаться. К тому же на некоторых моделях материнских плат батарейка очень трудно извлекается, особенно на ноутбуках. Именно из-за таких особенностей этот вариант становится не очень практичным и используется только в крайних случаях.
Более практичным способом, который описывается в инструкции к материнской плате, считается использование аварийной кнопки CMOS. На многих материнских платах существуют разъемы для очистки памяти CMOS. Как правило, располагаются такие разъемы недалеко от батарейки. Узнать точное расположение можно с помощью инструкции к материнской плате или на официальном сайте производителя. Для очистки памяти CMOS необходимо нажать эту кнопку, после чего неизвестный код будет сброшен (естественно, перед этим нужно выключить компьютер из розетки и раскрутить системный блок). Затем можно включать компьютер.
И последний вариант, как разблокировать забытый код, с помощью среды DOS. Но для этого надо загрузиться в чистую DOS, а не эмулятор из Windows. Снимать пароль можно с помощью определенных комбинаций. Например, для Award и Ami BIOS необходимо ввести следующее:
-O 70 17 -O 71 17 Q
А для Phoenix BIOS команда будет выглядеть так:
-O 70 FF -O 71 FF Q
Буква «О» означает «output», «Q» — «quit», первое число — это порт, а второе — число байт (в 16-ричной системе).
Вот такими способами можно получить доступ к заблокированному компьютеру. Также нужно помнить, что сброс пароля BIOS стоит довольно таки недешево, особенно на ноутбуках. Поэтому параноикам и любителям ставить пароли везде, где только можно, крайне не рекомендуется ставить его на BIOS — можно обойтись и без этого
В противном случае спустя год-два такие пользователи забудут пароль, и, возможно, эта излишняя предосторожность влетит им в копеечку
Сбросить пароль Acer с помощью Acer eSettings Management
Этот метод будет работать только в том случае, если вы можете загрузиться на свой компьютер Acer. После загрузки вы можете использовать Acer eSettings Management для сброса пароля BIOS.
Примечание. Установка технологии Acer Empowering является обязательным условием использования Acer eSettings Management. Обе утилиты можно скачать здесь .
Шаг 1. Откройте меню «Пуск », нажав кнопку « Пуск» на рабочем столе.
Шаг 2: Перейдите во Все программы > Технология расширения полномочий > Управление Acer eSettings .
Шаг 3: Нажмите « Пароли BIOS» рядом с нижним колонтитулом экрана.
Шаг 4: с помощью параметра « Создать пароль» или « Удалить пароль» вы сможете восстановить контроль.
Пароль Acer
Программы для защиты данных
При помощи специальных программ можно запаролить папку на компьютере с Windows 10, 8, 9, 7. Новичкам в этом деле можно посоветовать программу LocK-A-FoLdeR. За её использование не придётся платить, она обладает несложным интерфейсом. В ней есть две главные опции:
- Unlock selected folder. Позволяет открывать закрытый файл.
- Change Master Password. Функция необходима для смены общего пароля.
Она не использует технологию по шифрованию, просто прячет файл от других пользователей. Для того чтобы использовать содержимое, необходимо запустить программу и нажать на первый вариант опций.
Вторая программа — это Folder Protector. Она использует метод шифрования. Чтобы закрыть папку, необходимо запустить программу, вписать папку, придумать пароль и указать его два раза, нажать на Protect. Программу можно использовать бесплатно, но будет доступен не весь функционал.
Третья — Password Protect USB. Она популярна среди пользователей, несмотря на платную версию. По функционалу похожа на остальные приложения. Также необходимо загрузить программу, указать файл, составить пароль два раза.
Четвёртая — DirLock. По функционалу не отличается от предыдущих вариантов. Для создания запароленного доступа необходимо нажать правой кнопкой мыши на файл, выбрать «Закрыть/Открыть», вписать код и закрыть программу. Теперь при нажатии на папочку, система будет спрашивать пароль.
Пятая — Anvide Lock Folder. Предоставляется на бесплатной основе. Для того чтобы поставить пароль на папку, необходимо запустить программу, нажать на плюс, найти её и нажать на замок. Далее необходимо ввести пароль дважды и закрыть доступ. Для просмотра папки придётся запускать программу и уже через неё открывать доступ к просмотру.
Причины использования сброса
Перед тем, как сбросить настройки БИОСа на ноутбуке следует разобраться, что становится причиной подобной необходимости:
Неправильно выполненный разгон аппаратов компьютера. При увеличении пропускной мощности устройства CPU или GPU, увеличивается и количество выделяемой энергии в виде тепла. Ноутбуки не слишком то рассчитаны под подобные манипуляции в силу своих размеров;
Отсутствие доступа к Windows, причем до запуска непосредственно системы, если ничего не работает на рабочем столе, то причина не здесь;
Вероятно, у вас нет пароля от BIOS
Таким образом вы не можете изменить никакие параметры в нём, а иногда это жизненно важно;
Неправильная настройка, например: установлена 100%-ая частота работы кулера во всё время работы, что создаёт ненужный шум или ошибочно установлен носитель запуска и т.д.
Существует три основных метода, как сбросить БИОС на ноутбуке, они заключаются в использовании: стандартной функции BIOS, утилиты Debug работающей с Windows или механическим путём. Все методы имеют свои преимущества и недостатки, применимы в одних случаях и недопустимы в других, поэтому следует разобрать все варианты. Не следует бояться, несмотря на ужасное название, в операции нет ничего сложного и может выполнить даже не слишком опытный пользователь.
Как зайти в BIOS в Windows 10?
Устанавливаем пароли с помощью программ
Этот способ придётся по душе большинству из вас. Он позволяет легко скрыть папки от глаз пользователей. Но есть у этой темы недостаток – для того чтобы снять защиту, нужно каждый раз запускать программу. Я нашёл три, достойные внимания, программы.
Бесплатная программа Anvide Lock Folder
После установки появляется папка с ярлыками на рабочем столе.
- Папку, к которой нужно ограничить доступ, нужно перенести в окно программы или нажать на «плюсик» и выбрать её вручную
- Затем кликаем по папке и нажимаем «замочек»
- Придумываем пароль, вводим его два раза и вуаля — папка полностью исчезает из проводника!
Подсказку к паролю можно не вводить, но не забывайте его! Чтобы самому зайти в закрытую папку, нужно:
- запустить программу
- кликнуть по элементу в списке
- нажать на «открытый замок»
- ввести пароль.
Интересно то, что «злоумышленник» не сможет найти ваши данные на компьютере и, даже зная пароль, не поймёт где его вводить Даже, загрузившись с другой операционной системы — он ничего не найдёт!
Чтобы попасть в настройки нажмите на «гаечный ключ», там есть несколько удобных опций.
Установите пароль для запуска и изменения настроек программы. Установите галочки «Закрывать доступ ко всем папкам после выхода из программы» и «Принудительно закрывать доступ к папкам». Последнее понадобится, если файлы в вашем каталоге будут заняты другой программой и «ALF» не сможет установить пароль.
Чтобы эта опция стала доступной, нажмите «Настроить» и укажите месторасположение файла «unlocker.exe» (обычно в «C:Program FilesUnlocker»). Это программа для удаления файлов которые нельзя удалить обычным способом. Вам её нужно будет установить.
Платная штучка – Password Protect USB
Не обращайте внимание на приставку «USB», программа работает с разными накопителями. У программы есть 30-дневный тестовый период и ограничение на размер защищаемых данных – 50Мб
Кликаем по папке правой кнопкой и выбираем «Lock with Password Protect USB»
Наличие этого пункта в контекстном меню выгодно отличает «Password Protect USB» от бесплатной «ALF». Если окно установки пароля не появится автоматически, тогда нажмите в программе кнопку «Lock folders» и вручную найдите папку на диске. Затем задайте пароль и, при желании, подсказку к нему (password hint).
Работа «Password Protect USB» чем-то похожа на архиватор, т.к. папка прячется в файл с расширением «.___ppp», который, с применением небольших усилий, можно удалить. Это я считаю единственный, но очень существенный, минус программы. С другой стороны, эти файлы можно перенести на флешку, и без опасений переустанавливать Windows. Затем снова установить «Password Protect USB» и выбрать в самом низу «Search for Locked Folders…».
Кликнув по файлу «.___ppp» запускается «Password Protect USB» и появляется запрос пароля для снятия защиты. Можно и вручную отметить галочками элементы и нажать кнопку «Unlock folders»:
Hide Folders
В двух словах познакомлю ещё с одной замечательной бесплатной программой – Hide Folders. Работает как и «ALF», т.е. папка скрывается полностью. Также переносим каталог в окно, или нажимаем «плюсик» и выбираем его на компьютере сами.
Затем нажимаем кнопку «Hide», тем самым включая рабочий режим, и отмечаем галочкой папки, при этом, в колонке статус будет написано «Hidden» (скрыто). Чтобы снять защиту, убираем галочки с нужных элементов в списке, либо нажимаем «Unhide» для выключения программы для всех папок.
Важное отличие – устанавливается один общий пароль для всех папок, который спрашивается при запуске программы. Смотрим видео по работе с описанным софтом
Смотрим видео по работе с описанным софтом
Защита файлов от копирования средствами Windows
Для защиты компьютера от копирования на съемные носители необходимо внести некоторые изменения в реестр.
Итак нужно сделать следующее:
Нажать в левом нижнем углу «Пуск» либо две клавиши Win и R;
в окошке «Открыть:» написать regedit и нажать «Ok»;
отыскать строку HKEY_LOCAL_MACHINE и открыть дерево в следующей последовательности – /SYSTEM/CurrentControlSet/Control/;
в папке Control найти подпапку StorageDevicePolicies, если ее нет, придется создать;
открыть параметр WriteProtect двойным кликом; в окошко «Значение:» на место нуля вписать единицу, нажать «Ok».
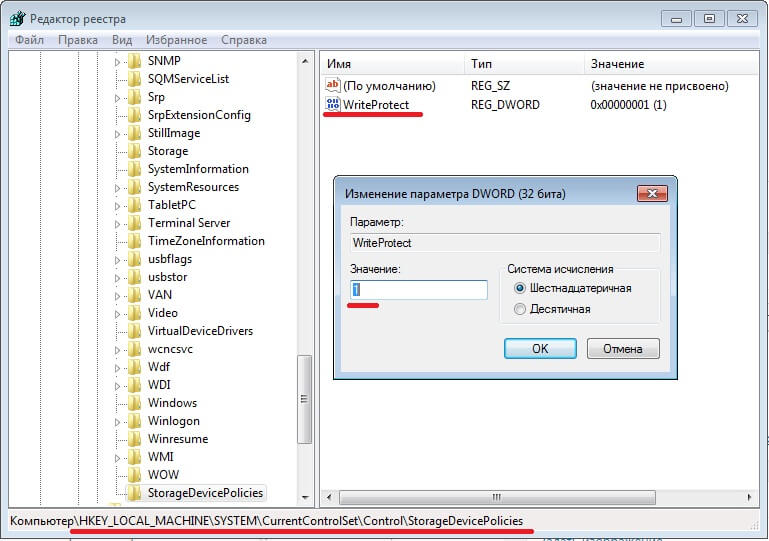
В случае собственного создания папки StorageDevicePolicies, параметра WriteProtect в ней нет и его придется создать. В редакторе реестра нажать на правую кнопку мыши и в пункте «Создать» (впрочем, он единственный) выбрать подпункт «Параметр DWORD», дать имя новому параметру «WriteProtect» и изменить его значение на «1» по вышеуказанной схеме.
Проделав все операции, закрыть редактор и совершить перезагрузку ПК. Машина стала полностью защищенной от копирования на внешние носители.
Первое место — WinRAR и 7-Zip
Наверняка одна из этих программ установленная на вашем ПК. Поэтому дополнительно что-то скачивать и устанавливать не придется, это, конечно же, плюс. Теперь поговорим о их возможностях и как ими пользоваться.
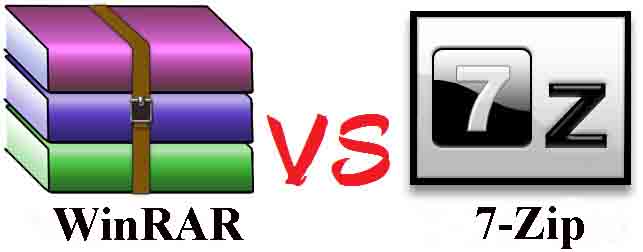
Файловый архиватор WinRAR
Выбираем папку с ценной для вас информацией, наводим курсор на неё, клацаем правой кнопкой мыши. Появиться список, в котором нужно найти и выбрать «Добавить в архив».
- Выскочит окно, где необходимо нажать на клавишу «Установить пароль…».
- Далее вы будет предложено прописать пароль в графе «Введите пароль». Прописывайте и жмите «ОК».
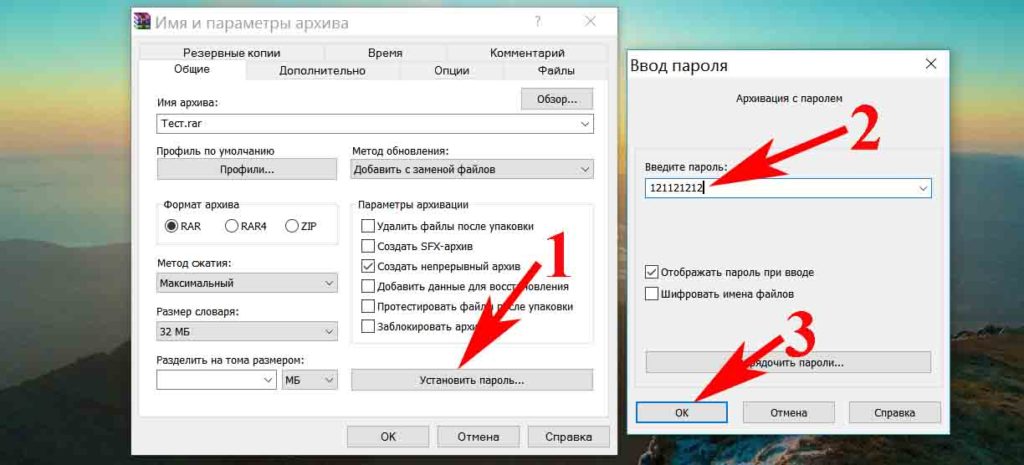
У вас появиться еще она заархивированная папка с таким же названием. При открытии, которой будет требоваться ключ. Данный вариант, как легко запаролить папку в ПК, подойдет любому, не имеющему особых познаний, пользователю.
Файловый архиватор 7-Zip
Жмем на папке, которую решили запаролить, правой клавишей мыши. Раскрываем «7-Zip», жмем «Добавить к архиву».
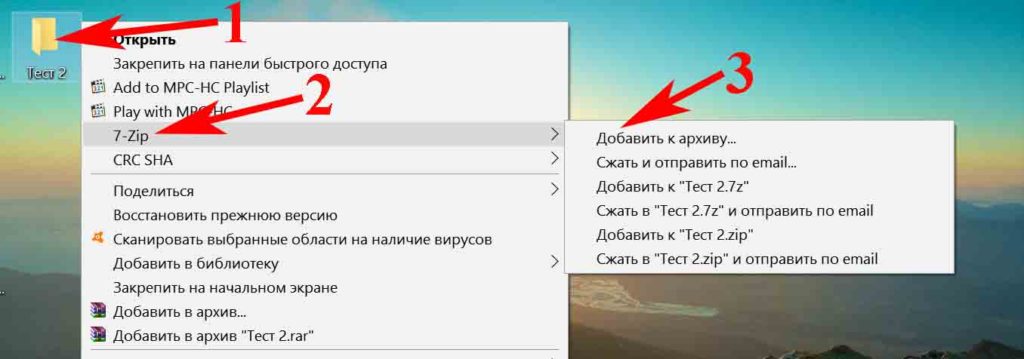
Находим раздел «Шифрование», там вводим ваш пароль два раза, который вы самостоятельно придумали. Нажимаем «ОK».
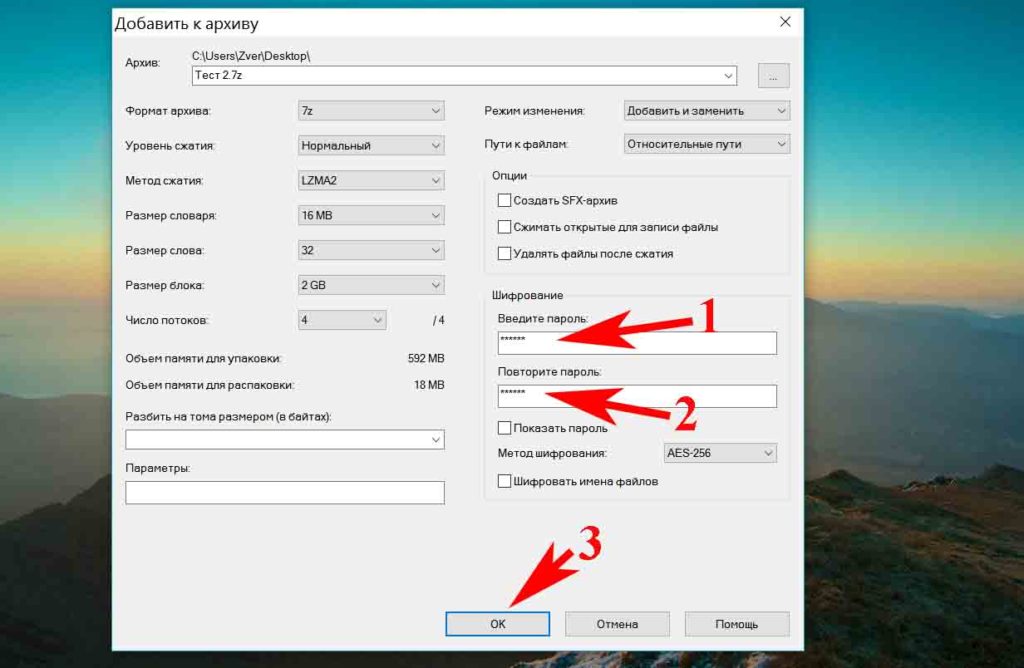
Готово, появиться новая заархивированная папка. Попробуйте её разархивировать, она должна запросить ввести ключ. Конечно же, поставить пароль этими утилитами проще простого, сложностей не должно возникнуть. Но вот в плане удобства и комфортного использования, здесь метод не каждому придется по душе.
Как сбросить БИОС до заводских настроек программным методом
Debug — утилита из базового набора 32-битных операционных систем семейства Windows. Ее использование подойдет, чтобы сбросить БИОС на заводские настройки на ноутбуке, если ОС пока загружается. Процедура немного проще, чем изменение настроек, описанное в предыдущем параграфе. Чтобы узнать разрядность своей версии Виндовс, нажмите кнопку «Пуск» и кликните ПКМ по значку «Компьютер», выбрав «Свойства». Параметр указан в строке «Тип системы».
Для запуска этого инструмента нужно нажать комбинацию клавиш Win + R и ввести слово debug в строке поиска. Откроется интерфейс, который напоминает командную строку.
Важно! Предварительно нужно уточнить версию БИОС, который установлен на вашем компьютере. Для этого опять нажмите Win + R и введите запрос MSINFO32
Выделите категорию «Сведения о системе» в меню слева. Версия БИОС указана в окне справа в перечне элементов. В утилите Debug нужно будет ввести указанные далее значения, нажимая Enter после каждой строки.
Award BIOS AMI BIOS:
- 70 17;
- 71 17;
- Q.
AMI BIOS:
- 70 10;
- 71 0;
- 70 11;
- 71 0;
- Q.
Phoenix BIOS
- 70 FF;
- 71 17;
- Q.
После этого компьютер запросит перезагрузку. Выполнив процедуру, он сбросит настройки БИОСа или UEFI до дефолтных. Что происходит при этом — операционная система отправляет указанные значения на 70-й и 871-й порты, сбрасывая контрольные суммы в БИОСе и тем самым обнуляя его настройки
Важно! В 64-битных версиях Windows-утилита Debug деактивирована, поэтому такой метод не сработает
Связаться с производителем ноутбука
Если вышеуказанные шаги не помогают удалить пароль CMOS для вашего ноутбука, мы предлагаем обратиться к изготовителю ноутбука за инструкциями по очистке пароля. Многие производители имеют строгую политику, чтобы помочь защитить ноутбуки своих клиентов, и только они имеют информацию о том, как очистить пароли CMOS.
Сервис
На данный момент ваш единственный вариант – использовать профессиональную услугу для сброса пароля BIOS. У них есть специальные инструменты, которые они могут использовать для фактического удаления микросхемы BIOS с материнской платы, а также с помощью новой BIOS, тем самым удаляя пароль и т. д. Это, вероятно, будет стоить вам от 500 до 2000 рублей в зависимости от фирмы. Наслаждайтесь!
Зачем обнулять БИОС?
Такое происходит, к примеру, если ноутбук в целях безопасности откажется запускаться после того, как вы задали чересчур высокие показатели скорости работы процессора или видеокарты. Или после того, как вы установили обновление, несовместимое с материнской платой или с вашей версией BIOS. Бывает, что вы забыли или не знаете пароль от входа в систему, тогда снова приходится задумываться о вышеописанной процедуре.
Есть и другие ситуации, которые могут спровоцировать необходимость обнуления биоса на ноутбуке. Например, когда он не реагирует на нажатие кнопки запуска. Когда вместо загрузки windows ноутбук подает звуковой сигнал или когда он постоянно впадает в режим перезагрузки, зависает и т. д.
Да, есть модели, которые умеют обнулить БИОС сами, но если ваша техника не относится к их числу, придется осуществлять сброс BIOS на ноутбуке собственными силами.
Как сбросить BIOS на ноутбуке?
Чаще всего эту, в общем-то, несложную операцию все-таки отдают на откуп профессионалам. Причина проста до банальности — чтобы обнулить БИОС, нужно самостоятельно разобрать ноутбук. А это значит, что гарантии на него вы лишитесь. И более дорогостоящие операции придется производить уже платно. Выгоднее заплатить за сброс BIOS сервисному центру, тем более что цена вопроса не так уж велика.
Если ваш ноутбук уже снят с гарантии или вы решили рискнуть, приступим к процессу. Сброс настроек BIOSa подразумевает собой механическое воздействие на него.
1. Прежде чем приступить к каким-либо действиям, убедитесь, что ноутбук не подключен к розетке, и на него не подается питание. Затем вытащите батарею, чтобы в технике не было никакого напряжения (батарея держит заряд).
2. Затем снимите заднюю крышку и найдите место, где размещается материнская плата. На ней ищем батарейку, по форме напоминающую таблетку. Берем отвертку и вытаскиваем ее из материнской платы. Ждем 15 минут, и вставляем обратно.
3. В принципе можно осуществить сброс BIOS на ноутбуке и без извлечения батарейки. Этот вариант пройдет, если вы сможете найти рядом с ней выключатель (джампер в виде небольшой перемычки) с 2-3 контактами. В случае, когда контакта 2, их нужно замкнуть. Если у вас 3 контакта, то надо перевести выключатель из положения 1-2 в положение 2-3. Подержать так несколько секунд и вернуть на место.
Бывает так, что вместо выключателя на БИОСе есть кнопка обнуления. На ней написано «CMOS».
Чем чреваты ошибки при сбросе БИОСА на ноутбуке?
Приветствую!
В BOIS хранится информация и производится управление базовым оборудованием, что установлено в вашем компьютере. Также BIOS отвечает за корректность отображаемого в операционной системе времени.
Применяем аппаратное шифрование
Зашифровать современные жесткие диски проще, чем можно подумать, поскольку они предлагают собственную методику кодирования. Для этого в них используется Opal SSC (Opal Security Subsystem Class). Данный стандарт позволяет шифровать диск напрямую на контроллере носителя. Таким образом, операционная система остается незатронутой.
Чтобы узнать, поддерживает ли ваш диск технологию Opal, посмотрите техническое описание продукта на сайте производителя. Там же вы найдете инструменты для активации этой функции. В случае с Samsung, к примеру, это программа Magician. После активации жесткий диск перед запуском ОС попросит вас ввести заданный пароль.
На два момента следует обратить особое внимание: не используйте параллельно дополнительное шифрование — например, посредством инструмента BitLocker в Windows. Часто это вызывает проблемы: многие пользователи сообщали даже о потере данных
Кроме того, следует отключить шифрование перед демонтажом жесткого диска, поскольку ПО для декодирования запускается лишь в том случае, если винчестер выступает в качестве загрузочного носителя с операционной системой. При этом, если подключить такой накопитель к другому компьютеру по USB, диск будет казаться абсолютно пустым.
С помощью Magician вы можете запустить аппаратное встроенное шифрование от компании Samsung