Приложения для Android
Загрузчики видео для Android очень похожи друг на друга, поэтому если выбранное приложение не заработало на вашем мобильном устройстве, смело ставьте другое. Ведь все они делают одно и то же.
Однако учтите, что из-за ограничений, налагаемых компанией Google, приложения из Google Play Store не могут качать видео с YouTube. Для этой задачи рекомендуем воспользоваться мобильной версией одного из сайтов, указанных в первой части статьи.
Загрузчик видео
Загрузчик видео — приложение для Android, которое поддерживает скачивание со всех популярных сайтов. Оно русифицировано и полностью бесплатно, хотя и содержит рекламу.
По своей сути «Загрузчик видео» — это продвинутый браузер. Он обнаруживает расположенные на странице видеоролики и дает возможность их загружать. Пользователю нужно лишь вставить в адресную строку ссылку на видео и нажать на кнопку, которая появится на экране. Благодаря такой простоте «Загрузчиком видео» охотно пользуются новички.
Возможности «Загрузчика видео»:
- поддержка большого числа сайтов;
- выбор качества файла;
- возможность сохранения на карту памяти;
- управление закачками;
- встроенный блокировщик рекламы.
Video Downloader
Video Downloader — приложение, аналогичное предыдущему. Также бесплатное, также с рекламой, также русскоязычное. Небольшие отличия заключаются в дизайне — здесь есть ночной режим, и в интерфейсе — в нем присутствуют кнопки для быстрого доступа к Facebook, Twitter, YouTube и другим популярным источникам видео.
Возможности Video Downloader:
- быстрый доступ к популярным сайтам с видео;
- добавление пользовательских закладок для быстрой загрузки;
- выбор качества скачиваемого ролика;
- встроенный музыкальный проигрыватель;
- поддержка скачивания аудио;
- сохранение на карту памяти;
- возможность поделиться скачанным по Wi-Fi.
Video downloaded master
Программа бесплатна, не русифицирована и содержит рекламу. Принцип ее использования ровно тот же, что и у аналогов: открываете ссылку с видео и нажимаете на кнопку скачивания.
Возможности Video downloaded master:
- скачивание видео со множества популярных источников;
- поиск по популярным видеохостингам;
- выбор качества скачиваемого видео;
- быстрый доступ к папке со скачанным;
- поддержка файлов более 2 Гб;
- фоновая работа.
Чтобы быть во всеоружии, рекомендуем иметь под рукой несколько из рассмотренных в обзоре приложений или сервисов. Если одна программа не может скачать выбранный ролик — другая выступит в качестве подстраховки.
5 инструментов для загрузки или захвата потокового видео с любого веб-сайта
Как закачать видео с YouTube, Facebook, Instagram, Vimeo, Dailymotion, Lynda, Twitter, Udemy и сотни других сайтов? Есть несколько проверенных программ и расширений, которые легко это сделают.
Как включить русский язык?
Для начала найдите программу WebcamMax в трее (возле расположения часов компьютера), щелкнув мышкой по значку программы, перейдите в раздел «options» (опции). Следующим шагом измените параметр «English» на «Russian», и подтвердите выбор соответствующей кнопкой. Интерфейс должен смениться на русский язык.
WebcamMax 8.0.7.8
WebcamMax
– один из наиболее полезных инструментов для веб-камер. Популярность программы обусловлена богатейшими возможностями и взаимодействием со Скайпом, ICQ, а также Stickam, Yahoo, MSN, многими другими. Программу можно по приведенной внизу страницы ссылке.
WebcamMax обладает многофункциональностью, в том числе возможностью добавления большого числа эффектов – на сайте разработчика сегодня доступно для скачивания больше тысячи вариантов. Среди наиболее актуальных наборы смайлов, ТВ заставки, необычные эффекты в виде тумана и водной поверхности. Кроме того, Вебкам Макс
имеет интересную функцию автовключения камеры, когда объективом замечено движение.
Утилита очень востребована среди пользователей, она по праву считается одной из самых продвинутых и многофункциональных. Даже при отсутствии реальной камеры, можно накладывать любые видеоэффекты на веб-камеру, применяемую для трансляции. Такие эффекты добавляются сразу после получения изображения.
Воспользоваться программой очень просто, надо только скачать Webcam Max
, выполнить его установку. Сразу после этого пользователю станет доступным список приложений, при помощи которых можно установить видео сообщение. Надо только отметить те программы, которые имеются на ПК, Вебкам Макс в автоматическом режиме будет подхватывать изображении при общении. В процессе использования утилиты можно на изображение накладывать надписи, анимацию, выбранные эффекты, использовать другие возможности, предлагаемые разработчиком.
W
ebcam
M
ax на русском полная версия
предлагает пользователям следующие преимущества:
- интуитивно понятный интерфейс, с которым справится даже новичок;
- программа бесплатная;
- есть поддержка русского языка;
- можно работать в нескольких приложениях.
Среди особенностей утилиты необходимо отметить:
- универсальность интерфейса;
- совместимость с любым типом ОС Windows;
- отсутствие аналогов;
- отсутствие конфликтов утилиты с ПО компьютера и другими установленными приложениями;
- многоязычность, поддержка русского языка.
Вебкам Макс – отличный вариант для комфортной, простой работы с веб-камерами. Функциональность, простота использования, бесплатная загрузка – утилита станет отличным дополнением для комфортной работы со многими приложениями.
Вы приобрели мини компьютер, установили операционку, хотите сделать фотографию и не получается.
Причина в том, что вам нужна программа для веб камеры ноутбука. В предустановленных windows 7, XP или 8, обычно (но не всегда) она есть, а если устанавливать самостоятельно – нет.
Честно говоря найти в интернете бесплатную простую программу сделать фото с веб камеры ноутбука не просто.
Названия пишут, входишь на сайт а там ничего похожего – нет – одна чушь. Приходиться перелистать десятки страниц, пока что-то найдешь.
Она на русском, простая, маленькая и в тоже время очень эффективная (шустрая) — удовлетворяет почти всех (читайте комментарии).
Как подключить внешнюю веб-камеру?
- Для начала нам следует закрепить камеры на мониторе специальными захватами. Если же у камеры есть подставки или ножки, то достаточно поставить ее в удобном месте на рабочем столе.
- Затем мы подключаем камеру к ноутбуку с помощью USB-шнура, который идет в комплекте. Иногда требуется подключить камеру к электросети через розетку.
- Для работы камеры также необходимо установить драйвера. Они зачастую находятся на диске, который идет в комплекте с веб-камерой. Диск надо вставить в дисковод, и программа автоматически откроется. Если этого не происходит, то программу следует открыть через проводник и найти установочный файл «Setup». Если диска в комплекте не отказалось, можно найти драйвера в интернете, введя модель и производителя устройства.
- После установки драйвера система просит перезагрузки компьютера. Мы не стесняемся и соглашаемся его перезагрузить.
Способ 1: встроенные утилиты

Веб-камера для ПК
Чтобы сфотографироваться на веб-камеру ноутбука или компьютера под управлением ОС Windows 10 и Windows 8 необходимо:
1 Перейти в Пуск
2 Нажать на Все приложения или воспользоваться поиском
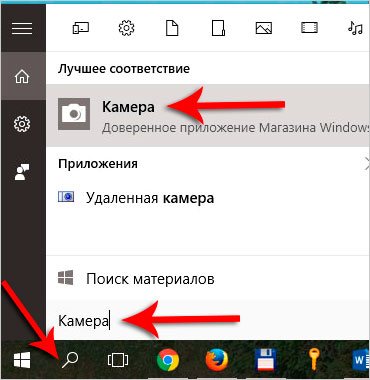
Приложение Камера
3 Найти по алфавиту приложение Камера и запустить его
4 Нажать на ярлык с фотоаппаратом и произвести снимок, который сохранится в папке Альбом камеры, размещенной в Изображениях
В Windows 7 стандартные средства фотографирования с «вебки» не предусмотрены, поэтому здесь сделать фото можно, используя решения с Интернета, но если у кого-то установлена до сих пор старая добрая ОС Windows XP, сфотографироваться можно прямо с Проводника.
Способ действует только с внешней камеры, которая подключается по USB к ПК. Для снимка требуется:
- подключить камеру
- перейти в Мой компьютер — USB-видеоустройство
- должно открыться окно просмотра, в котором расположено изображение с вебки. В левой функциональной колонке выберите Сделать новый снимок, после чего он появится в папке Изображения
ContaCam
- Язык: русский
- Платформа: Windows 7, 8, 10, 11
- Лицензия: бесплатная
- Запись экрана: нет
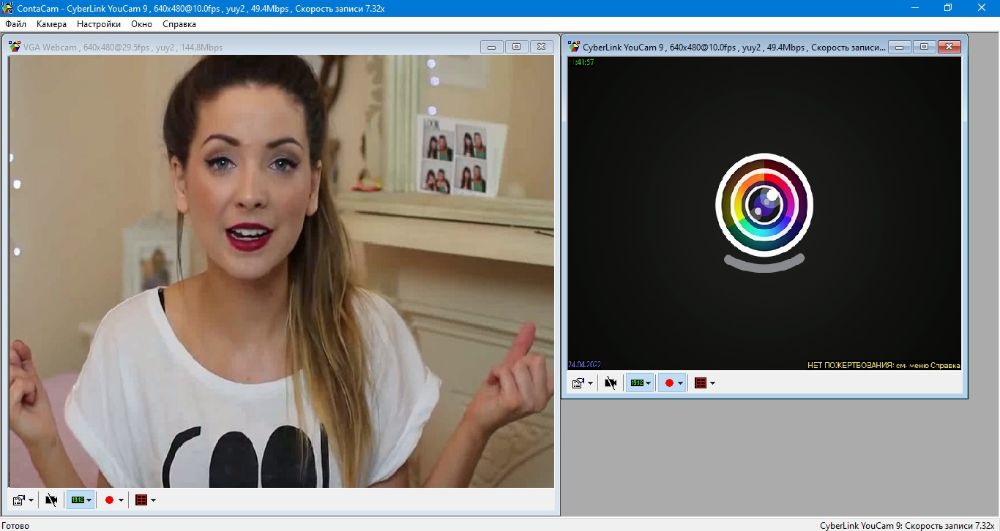
Программа для вебки ContaCam разработана специально для видеонаблюдения, поэтому не ожидайте от этого ПО стильного интерфейса – он представляет собой окно в стиле проводника Windows. Зато пользователям доступны расширенные установки – можно самостоятельно настраивать fps, выбрать аудиоисточник (в том числе заменять системный звук на любой аудиофайл), включить разделение длинных видеороликов.
Допускается отслеживание нескольких сигналов одновременно и параллельная видеозапись. Можно накладывать штамп времени и создавать анимированные GIF. Присутствует инструмент маскирования – с его помощью указываются активные зоны, с которых будет производиться видеозахват. Имеется функция лайвстрима – любой желающий имеет возможность подключиться к вам по IP-адресу, который софт самостоятельно присваивает сразу после запуска.
- Плюсы:
- самостоятельный старт видеозахвата во время запуска ПО;
- можно запускать лайв-трансляцию без технического опыта;
- стабильно работает даже на старых ноутбуках.
- Минусы:
- нет даже минимальных возможностей обработки;
- бывают проблемы с захватом звука;
- требуется вручную настраивать параметры видеоустройства.
Преимущества WebcamMax
Стоит уделить внимание следующим особенностям Webcam Max:
- быстрое включение;
- поддержка всей линейкой Виндовс;
- оптимизированные алгоритмы;
- полная совместимость не только со всеми известными программами, но и отсутствие «конфликтов» с похожим софтом;
- при желании можно указать как русский язык, так и любой другой.
Если вас интересует удобная и качественная работа с вебкой, то WebcamMax подойдет как нельзя кстати. Утилита предоставит юзеру возможность легко обращаться со всеми ориентированными на видеосвязь приложениями его компьютера. Вебкам Макс настолько универсальна, что способна работать со встроенными камерами ноутбуков, наряду с внешне подключаемыми по средствам USB-портов. И это еще не все! Данная программа сможет по настоящему вас удивить, ведь наличие камеры для нее не самое главное, она будет работать и в отсутствии таковой! При этом (в последнем случае) будет подвергаться изменению любой открытый видеоряд в стандартном плеере.
Идеология Webcam построена на том, чтобы ее использование происходило в основном для развлечения. Это легко объясняет наличие большого количества визуальных эффектов и анимаций, связанных с видоизменением формы лица, каких-либо аксессуаров для головы и волос, которые будут делать ваше изображение намного смешнее и забавнее.
При этом пользователю не придется подгонять эффекты под индивидуальный контур лица, все это программа сделает сама в автоматическом режиме и выдаст превосходный конечный результат. Адаптация визуальных эффектов происходит в полном соответствии здравому смыслу и логике: кепка – на голову, солнцезащитные очки – на глаза. Также есть возможность самостоятельного изменения размера накладываемых объектов.
Как скачать фото из интернета если отсутствует контекстное меню: делаем скриншот
Самый простой способ извлечь защищенную от копирования картинку из веб-страницы – сделать ее скриншот. Такой способ подойдет, если не требуется высокое качество изображения. Скорее всего, его и обрезать придется вручную, однако некоторые специализированные приложения способны делать достаточно качественные указанных объектов. Например, в браузере Firefox есть встроенная функция для создания скриншотов.
- Кликните правой кнопкой мыши по веб-странице и в появившемся контекстном меню выберите пункт «Сделать скриншот».
- Выделите необходимую область и кликните в ней левой кнопкой мыши.
- Фото можно скопировать в буфер обмена или сохранить в файл.
В браузере Google Chrome подобная функция подобная функция может быть реализована с помощью установки специализированных дополнений (их можно найти в магазине расширений для используемого браузера).
Запись экрана windows 11, 10 встроенная программа
В оригинальной версии Windows 11 и Windows 10 последних версий встроено приложение Xbox Gsme Bar для записи видео и игр с экрана и не только. Запускается утилита сочетанием клавиш Win + G, которое можно изменить в настройках. Путь к ним — «Параметры» → «Игры»→ «Xbox Gsme Bar». Там же имеется ссылка на дополнительные сведения об этой программе. Выключается — «ESC».
Запись происходящих действий встроенным в ОС приложением осуществляется на всю область экрана. Результаты сохраняются готовым видеофайлом, формата mp4 в папку «Клипы», которая создаётся в «Видео». Первый запуск программы предложит настройки для захвата видео (частота кадров, разрешение и др.). К тому же имеется меню выбора микрофона и установка уровня сигнала с него, также системных звуков и громкости записываемого приложения.
Если утилита отказывается делать захват экрана при активации опции в виде шарика, то необходимо поставить галочку перед записью «Включить игровые функции для этого приложения…».
- оперативно запускается;
- бесплатное пользование;
- хорошо согласуется с приложениями Microsoft;
- имеется удобная сеть Xbox.
- запись видео возможна только на весь экран;
- некоторые приложения не онлайн магазина Microsoft может отказаться записывать.
Включаем камеру на ноутбуке Асус
Практически все современные модели ноутбуков, в том числе устройства компании Asus, оснащены встроенными камерами, позволяющими использовать ПК для видеосвязи или записи видеороликов. Отключение камеры, вызванное возможным рядом программных или механических неисправностей, становится причиной большого дискомфорта. Особенно это касается людей, которые активно общаются в режиме онлайн.
В большинстве случаев самостоятельное подключение камеры программным путем не вызывает особых трудностей. Рассмотрим наиболее распространенные способы активации функции видеосъемки в ноутбуках Asus.
Cyberlink YouCam
- Язык: английский
- Платформа: Windows XP, 7, 8, 10
- Лицензия: условно-бесплатная
- Запись экрана: есть
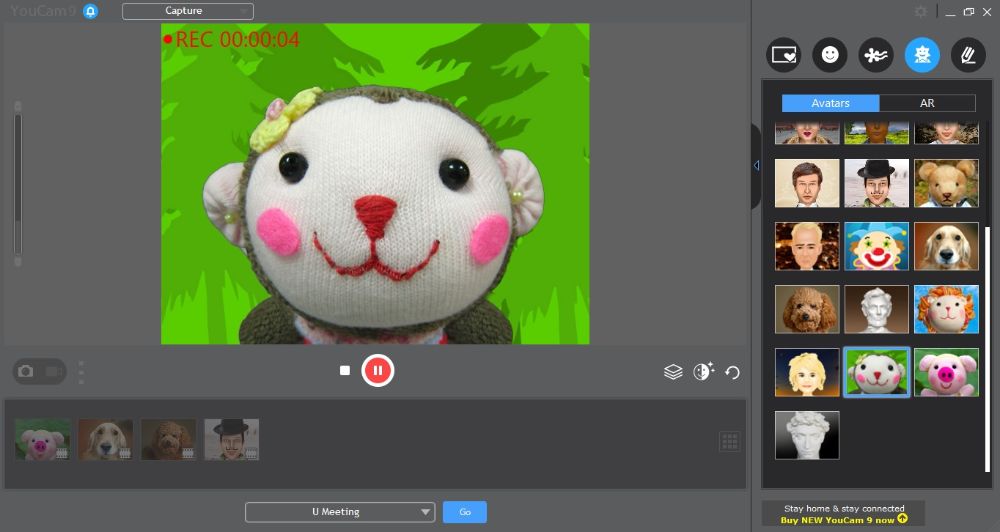
YouCam от компании Cyberlink предлагает крупный набор инструментов обработки, фильтров и видеоэффектов, в том числе автоматическую ретушь, блестки, линзы с искажением лица, смайлики, динамические эффекты и наклейки. Также здесь есть виртуальные задние фоны и рамки.
Относительно записи здесь есть несколько вариантов: разрешается захватывать весь монитор или переключиться в режим презентации
Во втором случае видеопоток с вебки перемещается в нижний угол, а основное внимание уделяется рабочему файлу. Видеоролик сохраняется как AVI, WMV, MP4
- Плюсы:
- автоулучшение (освещение, HDR-эффект, шумоподавление);
- поддерживается захват сигнала с нескольких видеоисточников;
- можно вести видеостриминг на YouTube.
- Минусы:
- требуется регистрация;
- сильная нагрузка на видеокарту.
Способ 3: снимок с веб-камеры онлайн
Самое удобное решение, чтобы не засорять жесткий диск какими-то приложениями, если снять фото или видео с вебки требуется один раз. Главное преимущество online сервисов – использование фильтров и других редакторов изображений.
Есть большой список различных онлайн-сервисов, но мы покажем несколько, чтобы понять процесс съемки.
Shoot-Yourself.
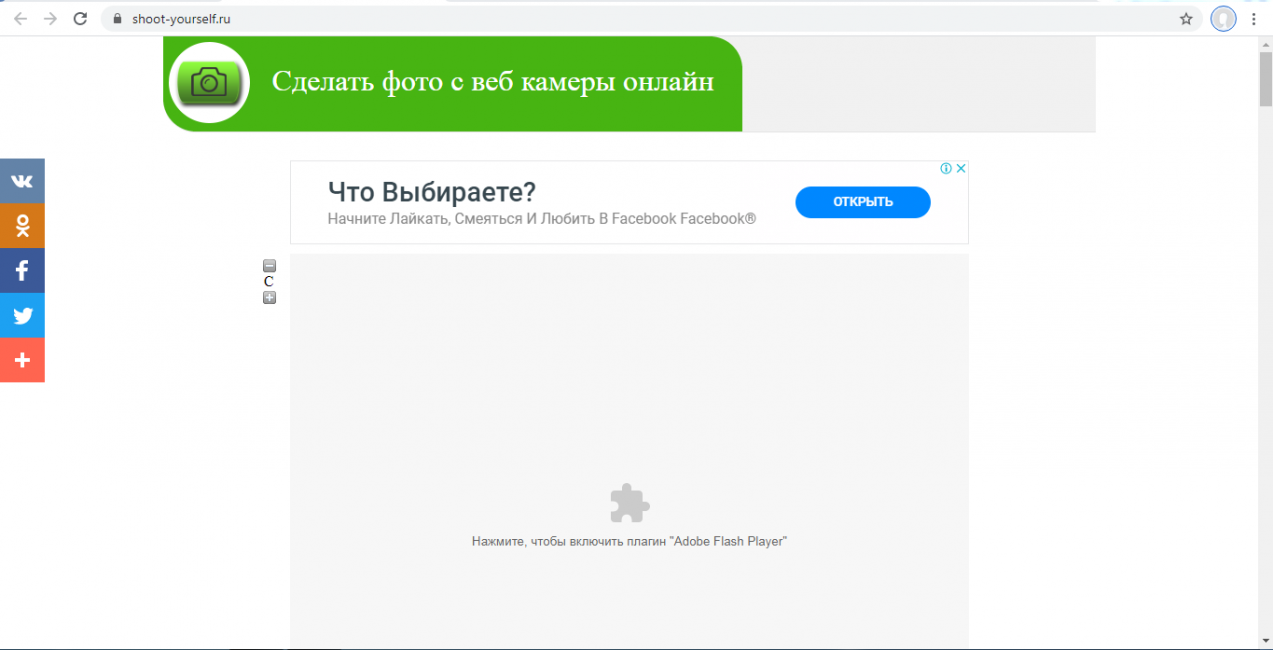 Для корректной работы требуется Adobe Flash Player
Для корректной работы требуется Adobe Flash Player
- Чтобы начать пользоваться сайтом нужно нажать на Нажмите, чтобы включить Adobe Flash Player.
- Дальше подтвердите это, если появится всплывающее уведомление о разрешении Flash Player.
- Дайте доступ для камеры и микрофону, нажав на Разрешить.
- Еще раз подтвердите использование устройств записи для браузера в левом верхнем углу
- Появится захват с веб-камеры. Все, что нужно, это нажать на значок с надписью Щелк и сделать фото
- Далее можно сохранить снятое на компьютер, выбрав нужные фотки в нижней части приложения. Для этого нажимайте кнопку Сохранить. Если по каким-то причинам фото получились плохого качества, удалите их, нажав на крестик возле снимка
Webcam Toy
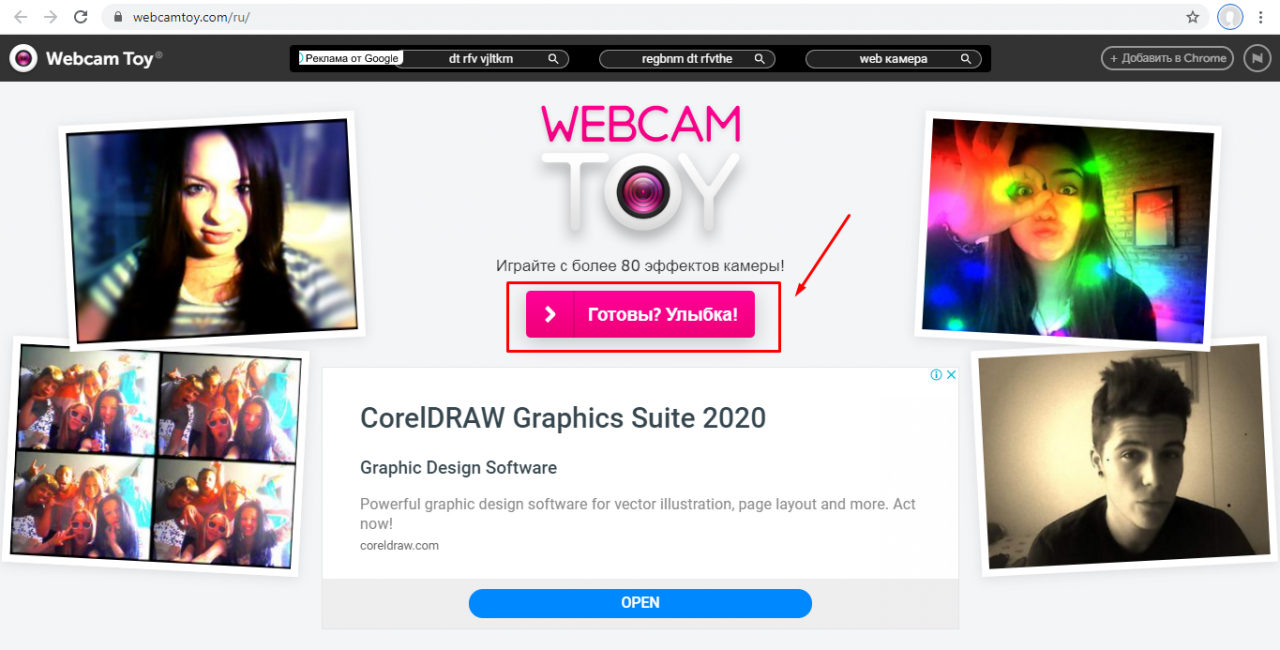 Сервис webcamtoy
Сервис webcamtoy
Сервис более функциональный, ведь здесь можно добавить фильтры к снятым фото и есть больше настроек. Также здесь снимок осуществляется через 3 секунды после нажатия на кнопку, чтобы человек мог выбрать комфортное для себя положение.
Переворот картинки
Операционная система windows 10 создана для упрощения жизни пользователям. Но только если речь идет о лицензионной ОС. В случае, когда виндовс вы установили самостоятельно да еще и драйвера закачали со стороннего ресурса, изображение с вебки может отображаться некорректно. Чаще всего, вверх ногами.
Последовательность установки веб камеры на компьютер
По сути, здесь больше слов чем дела. Чтобы установить веб камеру нужно сделать ДВА шага:
- Физически подключить камеру к компьютеру;
- (Часто) Установить драйвер (программу) камеры, которая позволит компьютеру определить ее как устройство.
Подключаем камеру
Для примера, подключим веб-камеру Genius FaceCam 1005. Отыщите нужный разъем на корпусе системного блока, он может быть на передней панели и на задней или на торцевых гранях ноутбука и воткните в него шнур камеры.
Как выглядит USB вход на панели системного блокаUSB разъем на ноутбукеЧтобы камера заработала подключаем ее в USB разъем
Давайте проверим, может быть? все уже заработало? Для этого заходим, например, в Skype, если он установлен. Если вы еще не пользовались этой программой, посмотрите видео: как установить Skype.
Если Skype уже установлен нужно зайти в меню «Инструменты» и после «Настройки».
Skype — Инструменты — Настройки
Выбираем пункт «Настройки видео» и о чудо, наша веб камера уже показывает изображение.
Как видим, наша камера отлично установилась
А значит, она уже работает и можно свободно звонить друзьям и знакомым.
Но, если ваша камеру не видна в списке камер Skype, скорее всего, причина связана именно с отсутствием драйвера.
Функции WebcamMax
Программа WebcamMax вмещает в себя большой набор функций, при этом имеется инструмент для вставки различного рода эффектов, с которыми можно ознакомиться и выбрать необходимые на странице разработчика, где организовано уже более 1000 разновидностей. В их числе наиболее востребованные коллекции смайликов, телевизионных заставок, а также чрезвычайно красивые наложения, реализованные под тип тумана и водяного слоя.
Между тем, Webcam Max в своем интерфейсе несет одну полезную для пользователей способность автоматического включения, работающую по принципу датчика движения. Когда в поле зрение оборудования попадает движущийся объект, веб камера сразу же активируется. Благодаря своему набору интересных возможностей, данное приложение получило хорошее одобрение пользователей, поэтому ВебкамМакс действительно можно отнести к прекрасно продуманным и широкоразвитым программам. Используя данную утилиту, вы можете применять видеоэффекты на изображение в трансляции в реальном времени.
Для того чтобы оценить все прелести данной программы, вам потребуется загрузить и запустить установку на своем компьютере. После того как только произойдет успешная инсталляция, WebcamMax предоставит возможность выбрать программы, ранее установленные на вашем ПК, которые поддерживают видеосвязь. Все это позволит пользоваться всеми доступными средствами видеоэффектов.
Способ 2: установив специальные программы для записывания видео с экрана
Для того, чтобы захватить видео с экрана компьютера есть ряд приложений, которые отличаются своими основными и дополнительными функциями, размером скачиваемого установочного файла. Мы рассмотрим одни из наиболее популярных приложений для съемки экрана.
iSpring Free Cam — это программа для записи экрана, также используется для редактирования видеофайлов, размещения их на YouTube. Нет всплывающей рекламы и водяных знаков. При скачивании программы необходимо указать свою почту, на которую придет письмо с файлом для загрузки.

После установки на ПК, запускаем программу и открывается ее окно, где нажимаем Новая запись. Затем появляется рамка, в пределах которой будет записываться видео с экрана компьютера. По умолчанию ее размеры составляют 1280 x 720. Если необходимо изменить этот масштаб, то просто перетяните бегунок.
![]()
В настройках iSpring Free Cam есть такие функции:
- включение или выключение микрофона, установка его громкости;
- записывание или нет системных звуков;
- настройка клавиш, необходимых для нажатия паузы, окончания или отмены записи. По умолчанию, для паузы используется клавиша — F9, для окончания записи — Esc, для отмены — F10.
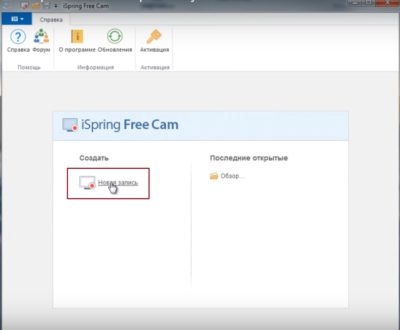
В панеле управления программы, можно настроить громкость при записи, выбрать размеры записывающего видео и вызвать расширенные настройки. В расширенных настройках можно отметить, чтобы открывались новые окна внутри области записи, а также задать функции курсора мыши.
По теме: Как повернуть видео на Windows, IOS и Android? | Блог Comfy
Bandicam — многофункциональное приложение с большим количеством регулируемых функций для записи экрана.
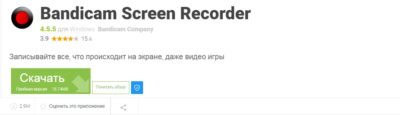
В Bandicam можно настраивать звук, область съемки, подключать веб-камеру, изменять положение fps и др. Программа позволяет вести съемки до 24 часов, при этом, отснятые видео занимают немного места, благодаря специальному инструменту сжатия. Подходит для записи игр. Bandicam — платное приложение, но для начального ознакомления есть демо-версия, в которой присутствует водяной знак.
Fraps — позволяет делать скриншоты и запись экрана. Также есть в бесплатной и платной версиях, которые отличаются функциональностью программы. В незарегистрированной версии присутствует водяной знак на видео, и скриншоты создаются в формате BMP. В зарегистрированной версии водяной знак отсутствует, и расширены варианты форматов скриншотов — JPG, PNG, TGA.

Недостатком приложения является большой размер отснятых видео — 3 минуты могут занимать около 3 Гб. Чтобы этого избежать, можно скачать дополнительные приложения для изменения формата снятого видео.
Экранная Студия
- Язык: русский
- Платформа: Windows XP, 7, 8, 10, 11
- Лицензия: условно-бесплатная
- Запись экрана: есть
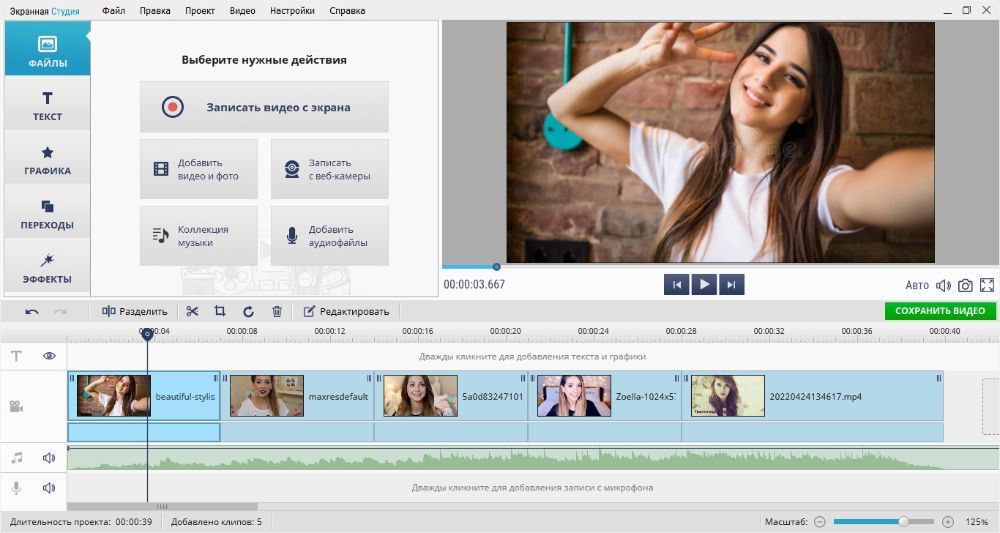
Экранная Студия совмещает в себе модуль для создания скринкастов, видеоредактор и рекордер веб-камеры. Программное обеспечение оснащено подробными настройками, благодаря которым вы сможете регулировать разрешение выходного видеофайла, устанавливать максимальную частоту кадров, регулировать параметры изображения. Кроме того, есть возможность включить автоматическое улучшение.
После создания видеозапись открывается в редакторе, где присутствуют такие полезные опции, как обрезка и разделение, скрытие черных полос, изменение скорости видео. Интеллектуальные AI-функции помогут исправить недостатки освещения и цвета. Проект можно украсить стильными переходами и добавить заставку из библиотеки.
- Плюсы:
- стильные эффекты для создания клипов;
- можно добавлять надписи и графику;
- разрешается встраивать фоновую музыкуи добавлять озвучку;
- поддерживается разрешение вплоть до 2К.
- Минусы:
- небольшой пробный период.
Для кого подойдет: создателям разнообразного контента для социальных сетей и стриминговых сервисов, бизнес-проектам и обучающим курсам
Сторонние утилиты
Есть множество инструментов, которые разрешают записывать фильмы с камеры ноутбука. Одним из них является Debut Video Capture. Получить её можно во всемирной паутине бесплатно.
В меню (верхняя часть экрана) выберите «Device», чтобы определить устройство. Программа определит прибор, после чего можно будет приступить к съёмке. Средство позволяет записывать «картинку» в популярных форматах, при этом настраиваются параметры кодирования. С помощью Video Capture сегодня можно преобразовать изображение с камеры в flv, avi, mp4, а также mpg, wmv и 3gp режимы.
Перед сохранением файла рекомендуется настроить контраст и яркость видео, чтобы улучшить его качество. Также есть возможность добавления текста.
Как включить ShadowPlay
После перезагрузки ПК многие пользователи задаются вопросом, что это за программа попадает в автозагрузку. Прежде всего, нужна совместимая с функцией Shadowplay видеокарта. Эта опция доступна только на видеокартах GeForce GTX 600, 700 и 900 или для ноутбуков – на моделях 600M, 700M, 800M и 900M. Следующий шаг – убедиться, что установлено программное обеспечение GeForce Experience. Это часть пакета GeForce GameReady Drivers, поэтому должен быть установлен по умолчанию. GeForce Experience можно найти в меню «Пуск». В противном случае его можно отдельно скачать с официального сайта.
Настройка NVIDIA ShadowPlay
Как включить Shadowplay? После активации программы нажмите кнопку «Shadowplay» в правом верхнем углу окна. Появится окно ShadowPlay, которое позволит включить эту функцию и настроить её параметры. Во-первых, нам нужно активировать ShadowPlay – для этого нажмите переключатель в левой части окна. Затем выберите режим записи. Доступны следующие режимы:
- Manual – запись активируется и останавливается с помощью кнопки на клавиатуре. Пока мы это не сделаем, программа ничего не будет записывать. Этот режим работает как обычное, классическое программное обеспечение для записи – Fraps или Bandicam.
- Shadow – ShadowPlay постоянно записывает наш прогресс и запоминает во временной памяти до 20 минут последней игры. Видео сохранится после нажатия горячих клавиш. Преимущество этого варианта заключается в сохранении части игрового процесса, который мы ещё не планировали записывать.
- Shadow & Manual – комбинация описанных выше режимов. ShadowPlay выполняет постоянную запись во временную память, и, если мы хотим сохранить, например, последние 20 минут, достаточно нажать соответствующую клавишу. В то же время также доступен нормальный режим записи, активируемый другой кнопкой, поэтому в любое время можно записывать обычные видео, задавая начало и конец записи.
- Twitch – режим не записывает видео на диск, а вместо этого передаёт его на канал на Twitch.TV. Заранее необходимо зарегистрироваться в Twitch и пройти аутентификацию канала.
Кроме того, можно выбрать качество записанного видео (чем выше качество, тем больше размер видеофайла) и режим – ShadowPlay может записывать только звук («В игре») или голос с микрофона, что полезно, когда мы планируем создать запись с комментариями. Если вы выбрали теневой режим, в поле «Shadow Time» можно выбрать, сколько минут последней игры вы хотите сохранить.
Следующим шагом является настройка сочетаний клавиш и места сохранения. Для этого нажмите кнопку с изображением шестерёнки чуть ниже переключателя Shadowplay. Появятся настройки, в которых в соответствующих полях можно установить сочетания кнопок, активирующих начало и остановку записи или сохранение последних минут из теневого режима.
Немного ниже можно выбрать диск и папку, в которой должны быть сохранены наши видеоматериалы. В дополнение к местоположению сохранения также стоит указать директорию для временных файлов – если у вас мало места на диске C, запись может быть ограничена, поэтому в обоих полях стоит указывать диск и каталог, в котором достаточно памяти. При желании к записи можно добавить изображение с веб-камеры. В настройках доступны параметры размера и места на экране, где должно отображаться изображение.
https://youtube.com/watch?v=3g2RpMS3MCM
Nvidia GeForce Shadowplay работает только с картами GeForce GTX 600 и 700 и только на персональных компьютерах. К сожалению, GeForce Shadowplay вызывает много проблем и иногда вылетает. Несмотря на то, что программа давно вышла из фазы бета-тестирования, она всё ещё генерирует много ошибок, запускается неправильно, иногда не записывается даже после включения. Несмотря на проблемы, упомянутые выше, Nvidia GeForce Shadowplay определённо стоит попробовать каждому геймеру. Прежде всего потому, что это программное обеспечение бесплатно.
В связи с тем, что в последние годы стали очень популярны различные Let’s Play, Nvidia решила помочь геймерам представив инициативу ShadowPlay, которая позволяет PC-геймерам записывать лучшие моменты игр. Новая же особенность данного сервиса автоматически записывает последние 20 минут игр, которые вы проходите.
Возможность совершенно бесплатна, однако вам потребуется достаточно новая видеокарта, чтобы записывать игру – начиная с 600 серии. Запись происходит в разрешении 1080p и при 60 кадрах в секунду. правда, файл получается довольно массивный.
Дополнительное обеспечение
| Название приложения | Как использовать | Моя оценка |
| Fly DS | 1. Скачайте последнюю версию программы с сайта разработчиков.2. При запуске приложения укажите источник видео сигнала («Веб камера»).3. Зайдя в настройки выберите раздел «Capture» и отрегулируйте параметры изображения. | Твердая «5» — с помощью приложения можно не только совершать видеозвонки, но и смотреть кино посредством тюнера на телевизоре. |
| WebCam Monitor | После закачки на мониторе всплывет окно – отметьте галочками необходимые пункты, чтобы настроить четкость и звук веб-камеры. Делать это нужно посредством виртуального джойстика, управляемого мышкой. Ним вы регулируете цвет, резкость, контраст. | Пять из пяти за простоту в обращении. |
| Cyberlink YouCam | В настройках программы выбираете пункт «TrueTheater», где выставляете необходимые параметры. | «5+» за многофункциональность и совместимость с любой операционной системой. |
Обычно настройка аксессуара на ПК мало чем отличается от установки и регулировки «вэбки» на ноутбуке.
Заключение
Теперь вы знаете, как записать видео на веб камеру и можете выбрать
подходящий вариант, воспользовавшись подсказками из таблицы сравнений. Если вы хотите
получить на выходе качественный видеоролик, лучше использовать специальный софт для
компьютера, так как возможности Windows 10 и онлайн-сервисов весьма ограничены. А так вы
сможете дополнительно отредактировать видеозапись: исправить плохой звук, кадрировать
изображение, обрезать длительность и т.д.
ВидеоМАСТЕР – лучшая универсальная программа, который поможет захватить
видеопоток и получить на выходе полноценный качественный клип. Скачать редактор и опробовать
его функционал можно полностью бесплатно. Это простая в освоении программа, которая содержит
множество инструментов обработки и улучшения, как для новичков, так и для профессионалов.



















![Топ-20 программ для записи видео с веб-камеры [2022]](http://souz-market.ru/wp-content/uploads/e/2/1/e21fe83c15c35dc83b2be56654f0672b.jpeg)












