Профессиональный режим камеры
Про-режим открывает для пользователя дополнительные настройки и редактор функций. Для его использования требуется найти режим «PRO» и выбрать его.
Длительность затвора — значение, которое можно изменять для увеличения скорости открытия затвора. Параметр обозначается в секундах. (1/1000, 1/500, 1/250). Ускоренная экспозиция увеличивает количество света, влияющего на матрицу.
Для съемки темный области рекомендуется устанавливать большее значения экспозиции, однако слишком высокое значение образует размытия.
При использовании параметра 1/10 рекомендуется прибегнуть к применению штатива.
Почему камера на смартфоне может начать плохо фотографировать?
Существует 5 причин, способных вызвать проблемы с камерой. Каждая из них подробно описана ниже.
Проблемы с прошивкой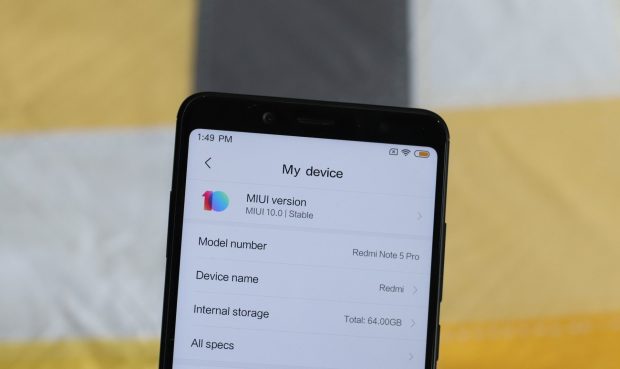
Иногда камера начинает «тупить» после установки последней версии прошивки. Если есть подозрение, что проблема вызвана этим, можно поступить следующим образом:
- вернуть предыдущую версию прошивки;
- осуществить сброс до заводских настроек;
- дождаться следующей версии прошивки, в которой ошибка будет устранена (такой способ подходит для владельцев смартфонов, обновления к которым выходят регулярно);
- написать в службу поддержки производителя.
Если телефон был куплен недавно, его можно сдать в магазин по гарантии, или же обратиться к профессионалам https://eco-service.kz/.
Повреждение антибликового покрытия
Камера защищена стеклом с антибликовым покрытием, которое легко царапается при механическом воздействии. Повреждения могут появиться при падении телефона, привычке носить его в одном кармане с ключами или непроизвольно елозить ногтем по стеклу (обычно это бывает во время разговоров). Многочисленные царапины снижают качество съёмки, делают фотографии мутными и нечёткими.
Чтобы узнать, повреждено ли покрытие, нужно посмотреть на стекло камеры при солнечном свете. Оно должно быть ровным, отдавать синим или фиолетовым цветом. Если стекло покрыто царапинами, нужно полностью удалить антибликовое покрытие. Сделать это можно, обратившись в сервисный центр.
При необходимости можно справиться и в домашних условиях. Для этого нужно сделать следующее:
- Обмакнуть ватную палочку в ацетон или спирт (не водку).
- Протереть стекло камеры активными круговыми движениями.
Допускается использование ватного диска или тряпочки, но палочка удалит покрытие быстрее и эффективнее.
Некоторые пользователи сталкиваются с такой проблемой, как отсутствие фокусировки при наведении на различные объекты. Снимки получаются размытыми в любое время суток, независимо от выбранной фокусировки (ручная, автоматическая). Иногда смартфон хорошо фотографирует вдали или вблизи, а при изменении расстояния до объекта «мажет».
Такое поведение телефона может быть обусловлено сдвигом или неправильной юстировкой (настройкой) линзы. Наиболее эффективный способ решения проблемы — замена модуля камеры. В единичных случаях неисправность получается устранить ручной регулировкой.
Падение
Самые распространённые проблемы, которые возникают при падении смартфона экраном вниз — это повреждение стекла и тачпада. Однако в некоторых случаях страдают фронтальная камера и датчик приближения. Падение на заднюю часть не менее опасно, т. к. может привести к повреждению материнской платы, вспышки и основной камеры.
Если после падения наблюдается снижение качества снимков, нужно обратиться в сервисный центр. Перед этим рекомендуется сохранить все данные в облако, на карту памяти или жёсткий диск компьютера. Во время диагностики информация может быть безвозвратно утеряна.
Как определить, что есть проблемы с фокусированием?
Для начала, нужно объяснить, что современный модуль камеры имеет механическую и электронную регулировку. Чтобы настроить фокус, девайс анализирует изображение (расстояние, освещенность, динамику) и на основе сделанных вычислений настраивает объектив. Из этого следует, что сбои могут возникнуть как на программном, так и на аппаратном уровне. Причем такие сбои характерны и дешевым моделям и линейкам от Samsung и iPhone.
Объектив телефона не фокусируется – что делать?
Существует несколько способов проверки. Как правило, профессионалы используют специальные средства, заготовленные картинки и многое другое. Самый простой тест можно сделать и в домашних условиях. Для этого потребуется всего лишь белый лист формата А4.
Инструкция для проверки и настройки фокуса дома:
Зафиксировать девайс. Для этих целей используют ровную невибрирующую поверхность или штатив.
Взять лист в руки и держать его на расстоянии 2-3 метра, чтобы стоящий с листом человек помещался до уровня пояса или колен.
Отходить, держа лист в руках, на расстояние в 5-6 метров, чтобы помещаться в кадре в полный рост
Важно, чтобы камера не захватывала другие движущиеся объекты.
Данная процедура подходит для ручной настройки расстояния фокуса и цветобаланса. В идеале, девайс должен легко улавливать фокусное расстояние и концентрироваться на нем. Данная проверка помогает также примерно определить, на каком участке находится механическое повреждение и движение объектива заклинивает.
Выбор техники
Профессионально оборудованная студия нужна не всегда — получить качественное изображение и хороший звук можно и дома или в офисе с помощью несложных технических средств.
Камера
Камера для съёмки, безусловно, важна. Но современные смартфоны достаточно продвинуты, чтобы обеспечить приемлемый уровень качества. Если ваш гаджет умеет снимать видео в разрешении Full HD, этого вполне достаточно, а 4K хватит с лихвой. Понадобится только штатив, чтобы зафиксировать смартфон при съёмке. Лучше выбрать вариант с регулируемой высотой.
Микрофон
А вот записи звука стоит уделить особое внимание. В первую очередь это касается съёмки видеолекций, когда основной объём информации передаётся устно, а не визуально
Многие из студентов будут слушать запись в ускоренном режиме, кто‑то — в транспорте или за домашними делами, поэтому чистота и чёткость звука очень важны.
Микрофон в смартфоне чувствителен к посторонним шумам, и записанная речь на таком фоне может звучать тихо и неразборчиво. Петличный микрофон заметно повысит качество аудио.

Петличный микрофон — компактное устройство, которое крепится на одеждуФото: Eudaimonic Traveler / Shutterstock
Освещение
Расположиться при съёмке надо так, чтобы основной источник света был направлен на ваше лицо. Однако слишком яркое направленное освещение создаёт глубокие тени, а это не только визуально добавляет человеку в кадре лишние годы, но и может исказить черты лица.
Видеоблогеры, как правило, используют кольцевые лампы — у них достаточно мягкий и рассеянный свет. Но можно обойтись и обычной настольной лампой, если набросить на неё ткань или белую бумагу, чтобы сделать освещение менее резким.
Как настроить скорость затвора на телефоне Samsung Galaxy
Сначала откройте приложение камеры на телефоне Samsung Galaxy и нажмите «Ещё» на нижней панели инструментов.

Вот все различные режимы камеры, которые вы можете использовать. Нам нужен режим «Pro».
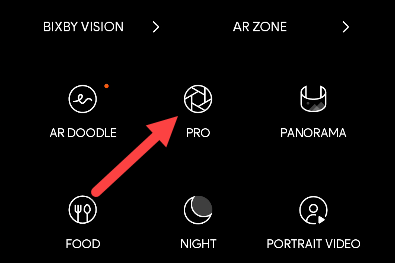
Здесь нас интересует параметр «Скорость». Скорость затвора указывается дробью, например 1/30, или целым числом. Цифры показывают, как долго затвор открыт. 1/30 — это 1/30 секунды, 5 — это просто пять секунд.
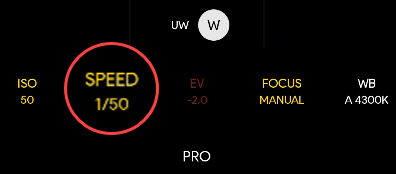
Чтобы настроить скорость затвора, нажмите «Скорость» и сдвиньте диск пальцем. Какую скорость следует использовать? Вам нужно будет немного поэкспериментировать, чтобы найти лучшее место для вашей ситуации, но, как правило, всё, что длиннее 1/30, будет медленнее, чем обычная фотография.
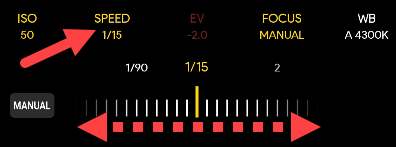
Примечание
Вам также необходимо обратить внимание на диафрагму и ISO, чтобы получить лучшие фотографии с длинной выдержкой. Прочитайте нашу статью с подробными объяснениями об этих единицах и о том, как их использовать.
Нажмите кнопку спуска затвора, когда будете готовы сделать снимок. Вы увидите кружок прогресса, показывающий, как долго затвор открыт.
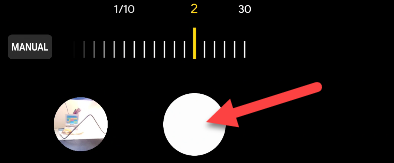
Вот и всё. Фотография будет сохранена там, где обычно хранятся все ваши фотографии. Съёмка фотографий с длинной выдержкой не является точной наукой, вы, скорее всего, получите несколько неудачных снимков, прежде чем выберете все правильные настройки. Но как только вы это сделаете, результаты будут потрясающими.
Как понять, что с фокусировкой не всё в порядке?
Стоит понимать, что модуль камеры регулируется как механически, так и программно. При настройке фокусировки устройство анализирует освещение, расстояние до предметов, динамику. На основании полученных данных и создаётся необходимая резкость. Исходя из этого, причинами плохой фокусировки могут быть сбои в программной, или механической части. Если в первом случае проблему можно решить самостоятельно, то во втором придётся обращаться в сервисный центр. Проверить корректность работы фокусировки можно следующим образом:
Расположите смартфон так, чтобы он не двигался. С этим отлично справится штатив. Поместите перед камерой на расстоянии 2-3 метров белый лист бумаги
Важно, чтобы человек полностью помещался в кадре. Затем медленно перемещайте лист до 5-6 метров
При правильной работе фокусировка всегда будет оставаться на бумаге.
Подобная проверка позволяет проверить работу автофокуса на различных расстояниях. В идеале резкость всегда должная оставаться на листе.
Ручной фокус
На первый взгляд странно пользоваться ручным фокусом, когда есть автоматический. Однако последний часто подводит и фиксируется совсем не там, где нужно. Автофокус плохо работает при недостатке света: в этой ситуации он, как правило, просто наводится «хоть на что-нибудь» и обычно это чуть лучше освещённый предмет на переднем плане. Ручную фокусировку есть смысл использовать в предметной съёмке или тогда, когда нужно навестись на не совсем очевидный для камеры участок. Сделать это не просто, а очень просто — достаточно нажать на экран в той точке кадра, которая должна быть резкой, и камера смартфона сфокусируется на ней.
В современных телефонах есть специальный режим, который позволяет сделать чётким отдельный объект и размыть фон вокруг него. В Samsung, например, это функция «Живой фокус», в других смартфонах она может называться «Боке», «Диафрагма» и т. д. Здесь тоже все несложно: включаете режим, нажимаете на нужную точку в кадре, а потом ползунком выставляете степень размытия окружающей обстановки.
Качество изображения при слабом освещении
Производительность A12 при слабом освещении не впечатляет. Динамический диапазон довольно узок на основной камере при высоких значениях ISO, ярко выражен в засветках вокруг источников света, но одинаково заметен в темных тенях. Изображения довольно шумные, хотя для оборудования они достаточно детализированы. Цветовая насыщенность тоже неплохо сохраняется, несмотря на повышенные значения ISO.
Сверхширокий борется еще больше в темноте. При максимальном ISO 1600 он не может выставлять достаточно яркую в более темных сценах, но даже когда света больше, он все равно не очень хорош. Ожидайте увидеть мягкость и много шума, а также засветки глубоких черных теней. Заметьте, все это не является необычным для класса.
В режиме живого фокуса получаются хорошие портреты. Обнаружение объекта достаточно компетентно, и мы не наблюдали грубых ошибок с подрезанными ушами или отсутствием линии подбородка, хотя телефон часто показывал недостатки вокруг частей объекта, кроме их лица.
Стоит отметить, что HDR не работает в режиме Live focus, поэтому ожидайте, что ваши основные моменты будут выдуваться, когда телефон выставляет лицо — что он делает довольно хорошо, мы могли бы добавить.
Живой фокус также работает с нечеловеческими объектами, и он очень хорошо справляется и с ними, по общему признанию, с нашими в основном объектами простой формы. Если бы не неестественно резкие очертания здания за дорожным знаком, мы были бы почти в восторге от портретного режима A12 для съемки вещей.
«Макро» камера Galaxy A12 не слишком «макро», но она снимает крупные планы. Поместите объект в зону наилучшего восприятия 3-5 см, и вы получите фотографии, которые в видоискателе и в галерее телефона выглядят умеренно впечатляюще, но в конечном итоге ничего особенного на экране компьютера. Размер 2MP на самом деле не вмещает столько деталей.
Сохраняйте изображения в эффективных форматах
Без сомнения, у Galaxy S21 и Galaxy S21 достаточно памяти для хранения контента, однако имеет смысл использовать это пространство для хранения эффективно. Если вы хотите сэкономить место, имеет смысл сохранять фотографии только в форматах файлов изображений высокой эффективности — HEIF, а видео — в формате HEVC. Эти форматы файлов позволяют телефону снимать фотографии и видео значительно меньшего размера, чем обычные фотографии в формате JPG.
Чтобы внести это изменение, перейдите в «Настройки», выберите «Формат» и «Дополнительные параметры» в меню и включите переключатель для съемки HEIF — в режиме фото сохраняются изображения в более сжатом формате.
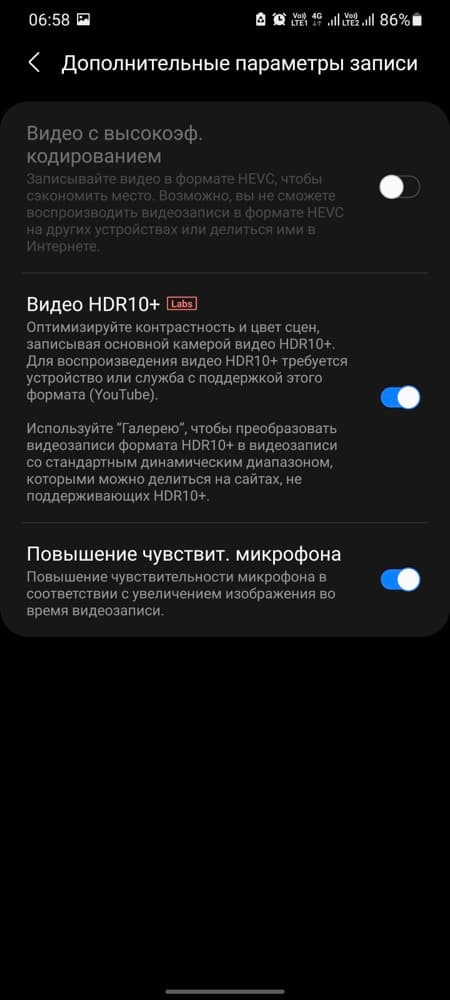
Точно так же перейдите в режим видео и выберите Дополнительные параметры записи. Оказавшись внутри, нажмите переключатель рядом с видо с высокоэффективным кодированием HEVC.
После этого телефон сохраняет фотографии и видео в более эффективных форматах без ущерба для четкости и детализации.
Принудительно закройте приложение или перезагрузите телефон.
Приложения камеры смартфона не так надежны, как прошивка, которую вы найдете в специальной камере. Ведь на смартфоне так много запущенных процессов, и постоянно вносятся или обнаруживаются программные баги. Если ваше приложение камеры просто ни на чем не фокусируется, возможно, это временная проблема с приложением.
Первое, что нужно сделать, это принудительно закрыть приложение. В iOS проведите пальцем вверх от нижней части экрана к середине, чтобы открыть карусель приложений. Проведите пальцем влево или вправо, пока не появится приложение камеры, затем проведите пальцем вверх, чтобы закрыть его.
На Android нажмите системную кнопку Android в крайнем левом углу (три вертикальные линии), и откроется карусель приложений. Проведите пальцем влево или вправо, чтобы найти приложение камеры, и проведите пальцем вверх и за пределы экрана, чтобы закрыть его.
Если закрытие и повторное открытие приложения не работает, полностью перезагрузите телефон и повторите попытку.
Единый дубль в США
Single Take — одна из самых крутых функций смартфонов Samsung Galaxy, она золотая середина для таких людей, как я, которые любят фотографировать. Лучшее в функции Single Take в Galaxy S21 — это то, что вы можете точно настроить время записи.
Например, если вы хотите, чтобы режим регистрации был завершен за 5 секунд, это вполне выполнимо. Для этого коснитесь значка таймера в правом нижнем углу. Затем перетащите ползунок вправо.
Обратите внимание, что вы можете записывать до 15 секунд. Теперь все, что вам нужно сделать, это нажать кнопку спуска затвора, и вы увидите, как волшебство оживает
В то же время вы также можете выбрать режимы, которые хотите активировать при съемке одиночных снимков. Например, если вам не нужны отфильтрованные видео, вы можете отключить их.
Таким образом, память телефона останется свободной от ненужных видео.
Сохраняйте изображения в эффективных форматах.
Без сомнения, Galaxy S21 и Galaxy S21 + оснащены большой внутренней памятью. И поэтому есть смысл использовать это пространство для хранения эффективно и разумно. Если вы хотите сэкономить место, имеет смысл сохранять фотографии в форматах файлов изображений высокой эффективности (HEIF), а видео — в формате HEVC. Эти форматы файлов позволяют телефону снимать фотографии и видео, занимая при этом меньше места во внутренней памяти, чем обычные фотографии в формате JPG.
Программы для Windows, мобильные приложения, игры — ВСЁ БЕСПЛАТНО, в нашем закрытом телеграмм канале — Подписывайтесь:)
- Чтобы внести это изменение, перейдите в «Настройки», выберите в меню «Формат» и «Дополнительные параметры» и включите переключатель для изображений HEIF.
- Точно так же перейдите в режим видео и выберите Дополнительные параметры записи. Оказавшись внутри, нажмите переключатель рядом с High Efficiency Video, и все.
После этого телефон сохранит фотографии и видео в более сжатых форматах без потери качества и без ущерба для их четкости и детализации.
Камеры Samsung Galaxy A51 — примеры фото и видео
 Galaxy A51 оснащен четырьмя камерами:
Galaxy A51 оснащен четырьмя камерами:
- Основная — 48 Мп (f/2.0, 26 мм, 1/2.0, 0.8 mkm, PDAF).
- Ультраширокая — 12 Мп (f/2.2, 12 мм).
- Макрокамера — 5 Мп (f/2.4, 25 мм, 1/5.0, 1.12 mkm).
- Датчик глубины — 5 Мп (f/2.2, 1/5.0, 1.12 mkm).

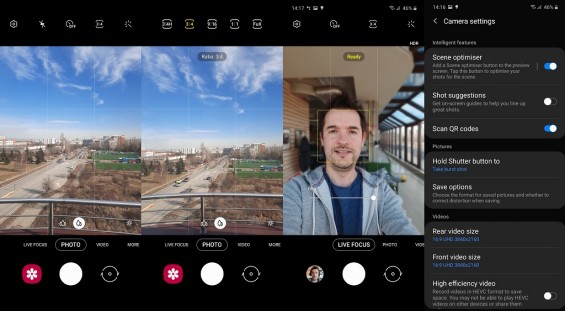
 Пример фото с основной камеры Samsung Galaxy A51 — f/2.0, ISO 32, 1/1567s
Пример фото с основной камеры Samsung Galaxy A51 — f/2.0, ISO 32, 1/1567s
 Пример фото с ультраширокой камеры Samsung Galaxy A51 — f/2.2, ISO 40, 1/1381s
Пример фото с ультраширокой камеры Samsung Galaxy A51 — f/2.2, ISO 40, 1/1381s
 Пример фото с основной камеры Samsung Galaxy A51 при плохом освещении — f/2.0, ISO 2500, 1/10s
Пример фото с основной камеры Samsung Galaxy A51 при плохом освещении — f/2.0, ISO 2500, 1/10s
 Пример фото с ультраширокой камеры Samsung Galaxy A51 при плохом освещении — f/2.2, ISO 1600, 1/10s
Пример фото с ультраширокой камеры Samsung Galaxy A51 при плохом освещении — f/2.2, ISO 1600, 1/10s
 Пример фото с основной камеры Samsung Galaxy A51, Night mode — f/2.0, ISO 2000, 1/20s
Пример фото с основной камеры Samsung Galaxy A51, Night mode — f/2.0, ISO 2000, 1/20s
 Пример фото с ультраширокой камеры Samsung Galaxy A51, Night mode — f/2.2, ISO 1250, 1/4s
Пример фото с ультраширокой камеры Samsung Galaxy A51, Night mode — f/2.2, ISO 1250, 1/4s
 Примеры портретов с Samsung Galaxy A51 — f/2.0, ISO 32, 1/135s
Примеры портретов с Samsung Galaxy A51 — f/2.0, ISO 32, 1/135s
 Примеры снимков крупным планом Samsung Galaxy A51 — f/2.4, ISO 40, 1/412s
Примеры снимков крупным планом Samsung Galaxy A51 — f/2.4, ISO 40, 1/412s
 Примеры селфи Samsung Galaxy A51, 12 Мп — f/2.2, ISO 40, 1/284s
Примеры селфи Samsung Galaxy A51, 12 Мп — f/2.2, ISO 40, 1/284s
 Примеры селфи-портрета Samsung Galaxy A51— f/2.2, ISO 50, 1/100s
Примеры селфи-портрета Samsung Galaxy A51— f/2.2, ISO 50, 1/100s
Видео 4K 2160p 30fps с основной камеры Samsung Galaxy A51:
Видео 4K 2160p 30fps с ультраширокой камеры Samsung Galaxy A51:
Видео 1080p 30fps с основной камеры Samsung Galaxy A51:
Как подключить Galaxy A12 к телевизору с помощью Samsung Smart View
Один из самых простых способов зеркального отображения контента со смартфона Samsung на телевизор Samsung — это Samsung Smart View. Эта функция легко работает со смартфонами Samsung, выпущенными с 2016 года, такими как Galaxy A12.
Если ваш телевизор представляет собой Smart TV, который может подключаться к Wi-Fi, у вас не должно возникнуть проблем с подключением смартфона к телевизору. Пользователи также могут подключить к телевизору адаптер для трансляции, например Chromecast, для использования Smart View.
- Если у вас есть Samsung Smart TV, убедитесь, что ваш смартфон Samsung и телевизор Samsung подключены к одной и той же сети Wi-Fi. Если вы используете ключ для трансляции, убедитесь, что он подключен к той же сети Wi-Fi, что и ваш смартфон Samsung.
- На телефоне перетащите панель уведомлений вниз, чтобы отобразить контекстное меню приложения.
- Проведите пальцем влево, чтобы отобразить остальную часть контекстного меню.
- Коснитесь Smart View.
- Выберите свой телевизор Samsung.
- При первой настройке выберите «Разрешить» с помощью пульта ДУ телевизора, когда телевизор попросит подтвердить подключение.
- При подключении к ключу смартфон должен сразу отзеркаливать.
С этого момента вы сможете открывать большинство приложений и программ на вашем Galaxy A12, и они будут воспроизводиться на вашем телевизоре Samsung.
Super Slow-Motion — новый прорыв
Оценивать новые технологии всегда сложно: в сравнении с отработанными в прошлом идеями находится масса недочетов. Тем не менее, Super Slow-Motion оставляет приятное впечатление доработанной технологии, подходящей для любительских и профессиональных задач.
Новый режим записи позволяет отказаться от полупрофессиональной аппаратуры для съемки спецэффектов, спортивных событий или важных моментов жизни – любых динамичных сцен, которые хочется запечатлеть по кадру.
Именно 960 кадров в секунду нужно видеокамере, чтобы успеть сохранить разорванную ленту на финише, запечатлеть момент подсечки крупной рыбы, успеть за движениями животных в дикой природе.
Привычных 240 кадров хватает только для обычных человеческих движений, достаточно медленных по сравнению с описываемыми событиями.
При недостатке освещения пользоваться Super Slow-Motion на Galaxy S9+ становится сложнее, но штатив и автоматический режим съемки дают возможность снимать отличные замедленные видеоролики.
Подытоживая, можно уверенно говорить о том, что режим Super Slow-mo не просто удачный эксперимент, но и рабочий инструмент.
А если комбинировать его с другими возможностями Samsung Galaxy S9+, особенно при видеосъемке, станет понятно, что перед нами настоящая находка для профессионального фотохудожника и видеоблогера.
Любитель и новичок тоже справятся и смогут использовать камеру нового Galaxy на всю катушку. Нужно только навести и выбрать, что хочется снять — фото или видео. Все остальное сделает Samsung и продвинутые автоматические режимы съемки.


































