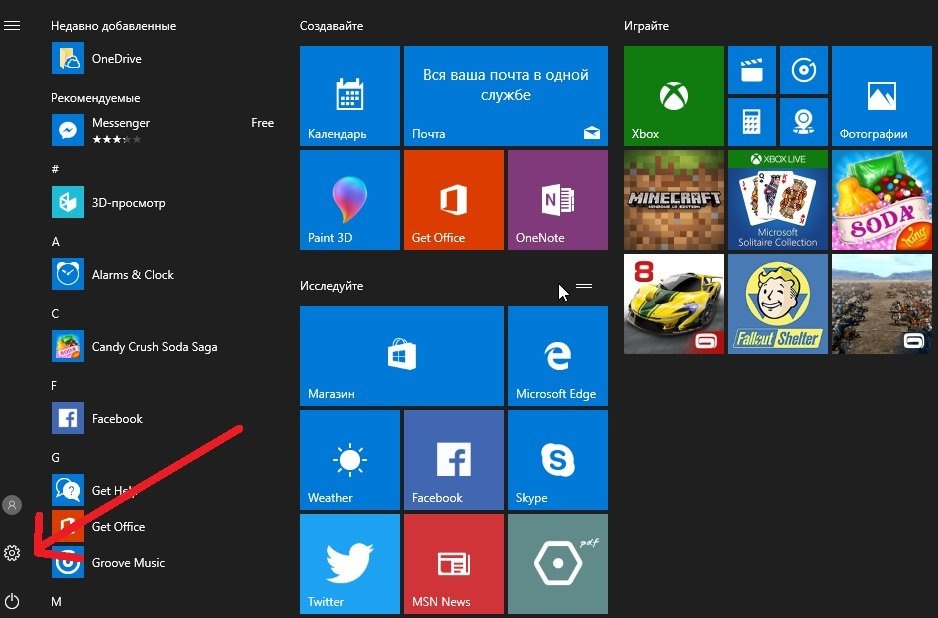Взаимодействуем с протоколом по средством программы
Сначала жмем в значок:

В появившемся окошке жмем в кнопочку «Новый хост», выбираем в поле тип входа «Нормальный» (если у Вас нет логина и пароля и Вы знаете, что FTP доступно без них, то можете оставить тип входа «Анонимный») и заполняем поля «Хост» (как раз адрес FTP-сервера к которому Вы хотите подключиться), Логин, Пароль и тыкаем в кнопочку «ОК»:
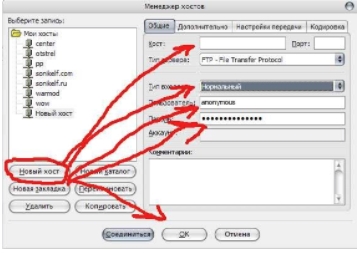
После этого, нажав на «флажок» возле известной Вам кнопочки, Вы увидите список введеных Вами хостов с заданными названиями (по умолчанию это «Новый хост»), нажав на название Вы соединитесь с сервером. После соединения слева Вы увидите окно отображающее содержимое Вашего компьютера, а справа удаленного FTP.
Далее все собственно просто как в «Мой компьютер» — перетаскивайте нужные вам файлы с сервера или на него, путешествуйте по папкам и тд и тп.
Macromedia Dreamweaver 8
1. При запуске приложения откроется окно:
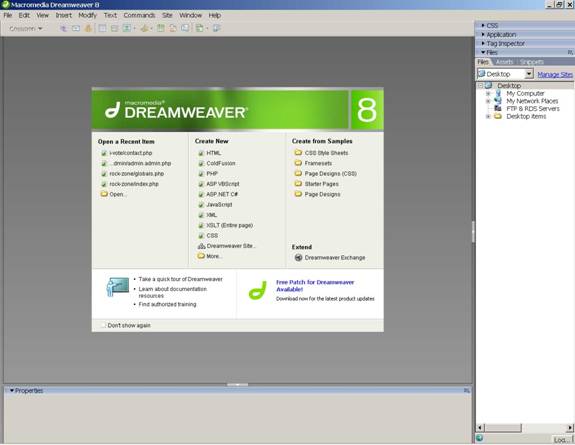
2. Далее вам необходимо зайти в раздел Site → Manage Sites.

3. У вас откроется окно менеджера сайтов.
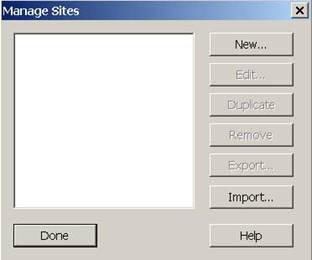
4. Далее необходимо нажать кнопку New и в выпадающем меню выбрать FTP & RDS Server.
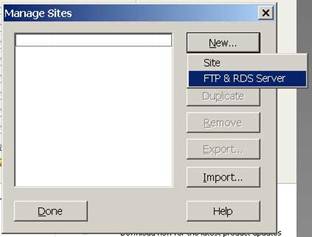
5. Далее в выпавшем окне заполнить поля Name, FTP host, login, Password и поставить галочку на пункте Use passive FTP, после чего нажать ОК.

6. Если все пройдет нормально, то у вас справа должен появиться список файлов:
7. Далее необходимо зайти в директорию вашего сайта, далее в папку Docs, где и необходимо и разместить все файлы.
Выбор клиента для работы с FTP — это ответственное решение. Ведь если вы установите неподходящую для этого программу, то она может повредить файлы, которые вы будете скидывать на сервер через соединение FTP. Потому многие выбирают популярные программы, которым уже доверились десятки тысяч русскоязычных пользователей. Одной из таких является Total Commander.
Тем не менее, судя по обсуждениям на форумах, Total Commander не так подходит для работы с FTP, как известное приложение FileZilla. Беда в том, что причина таких негативных отзывов — это неумение правильно настроить соединение по FTP через Total Commander. Потому в данной статье будет рассмотрена настройка этой программы, а также затронута тема работы через SFTP в Тотале.
Total Commander (версия 6.53)
1. Запустите программу TotalCommander, после чего, в верхнем меню нажмите пункт Конфигурация и выберите строку Настройка: FTP
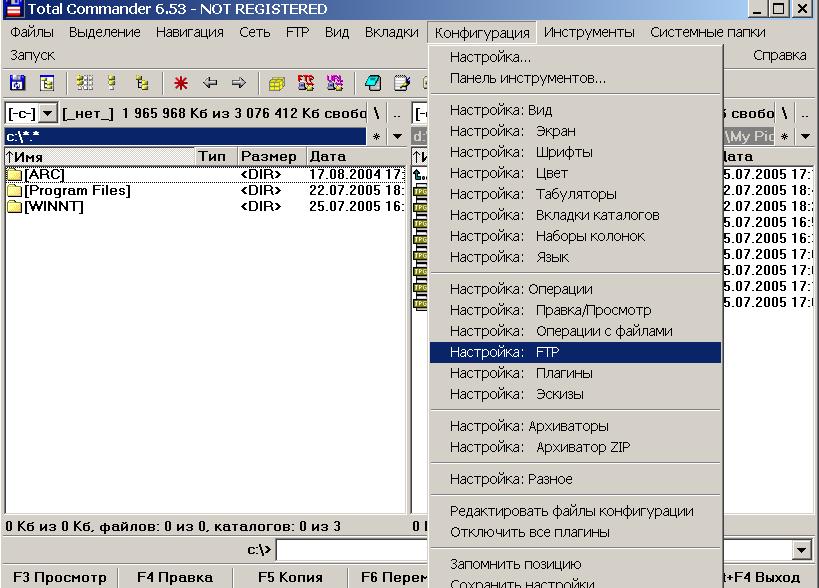
2. В следующем окне надо проверить наличие галочки в строке По умолчанию использовать пассивный режим и если ее нет, поставить.

После чего, нажмите OK и окне исчезнет.
3. В верхнем меню нажмите пункт FTP и выберите строку Соединиться с FTP-сервером.
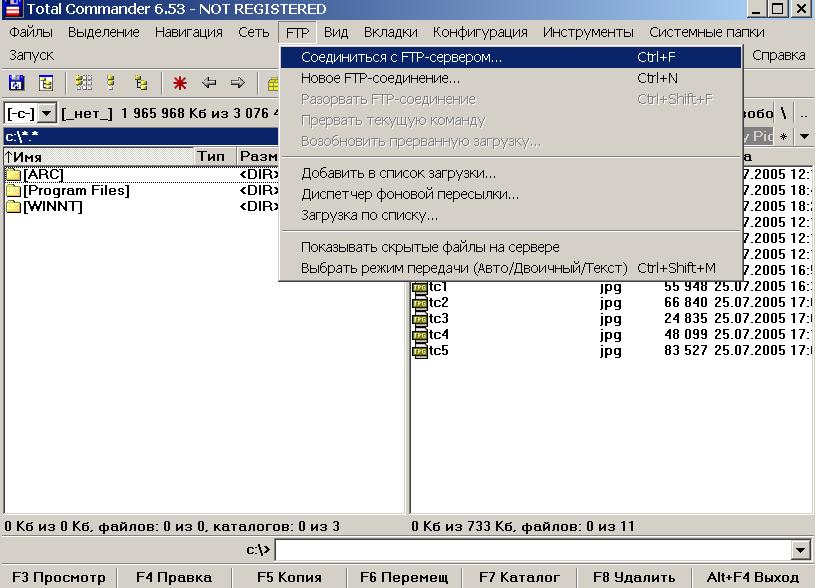
4. В появившемся окне нажмите на кнопку Добавить.

5. Появится новое окно, в котором надо задать необходимые параметры и поставить галочку в строке Пассивный режим обмена.
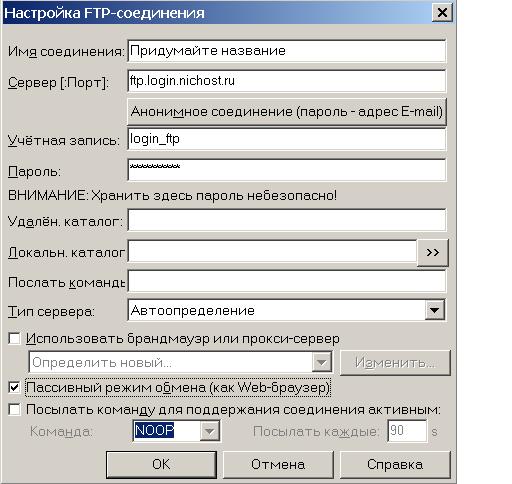
После чего, нажать кнопку OK.
6. В оставшемся окне нажмите на кнопку Соединиться.

7. Произойдет соединение с сервером и можно работать в привычном режиме двухпанельного файлового менеджера.
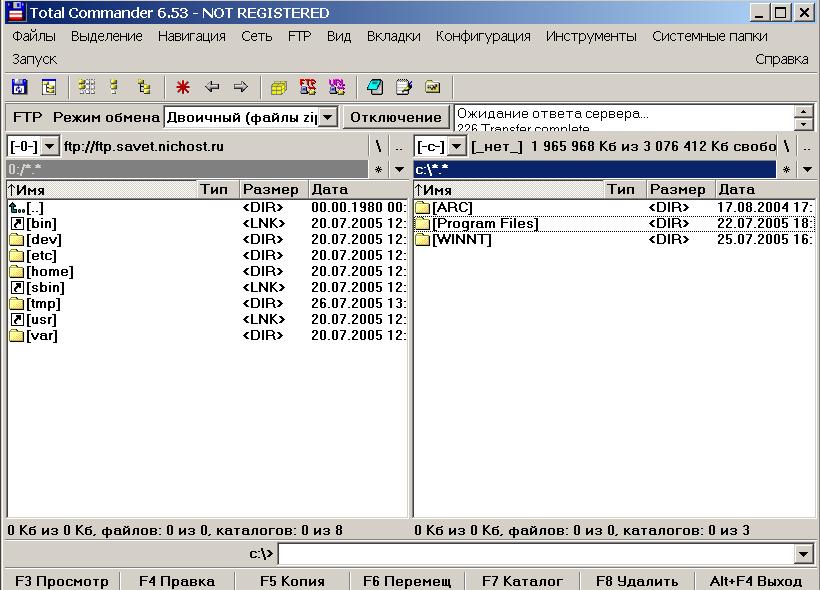
После создания сайта на экране появится окно программы iWeb с содержимым вашего сайта.

В левой части окна кликните по названию сайта, который хотите опубликовать. В данном примере сайт называется Мой сайт.
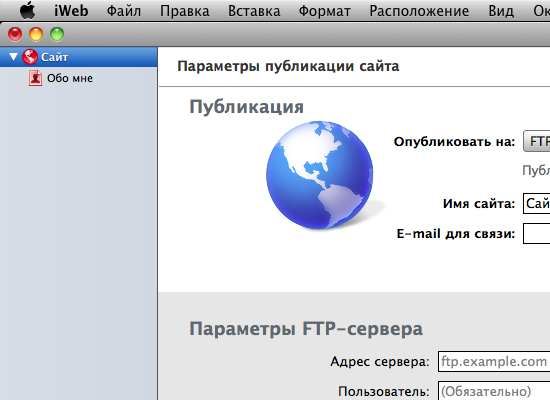
На открывшейся странице введите параметры, необходимые для публикации. В разделе Публикация: Опубликовать на: FTP Имя сайта: Название вашего сайта для связи: ваш электронный ящик
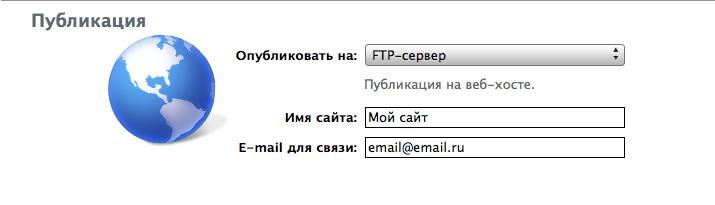
В разделе Параметры : Адрес сервера: ftp.ваш_логин.nichost.ru Пользователь: имя_пользователя (обычно ваш_логин_ftp) Пароль: ваш_пароль Каталог/путь: ваш_сайт/docs Протокол: FTP Порт: 21
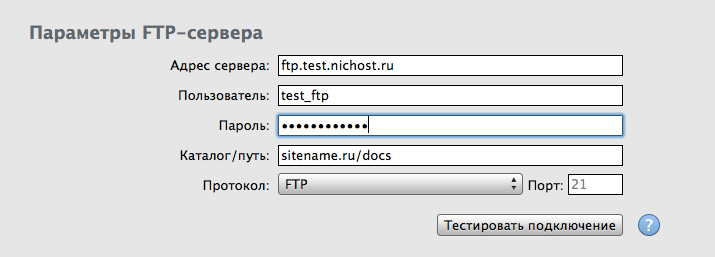
В качестве URL укажите адрес вашего сайта.

Далее нажмите кнопку Тестировать подключение. В случае успешного подключения появится сообщение: «Тестирование выполнено успешно». Теперь можно опубликовать сайт на выбранном сервере FTP.

В случае неудачи проверьте еще раз правильность введенных параметров. После того как тестирование успешно завершено, на нижней панели нажмите кнопку Опубликовать сайт.

В случае успешной публикации, появится сообщение: «Ваш сайт опубликован».
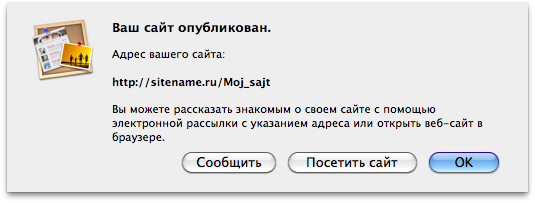
Важно: По умолчанию iWeb использует кодировку текста. На нашем хостинге по умолчанию используется кодировка
Для корректного отображения вашего сайта, вам необходимо зайти в панель управления хостингом, раздел → Сайты → ваш_сайт и выбрать из списка Кодировка сайта кодировку UTF-8.
Настраиваем FTP через Total Commander
Во-первых, скачайте сам Total Commander. Сделать это можно прямо с моего сайта, чуть ниже. А также не забудьте взять ключ активации, а то будет работать только 30 дней. Он тоже здесь есть. Программа подходит для всех версий Windows.
Total Commander
Версия программы 8.51а с поддержкой русского языка.
Скачать сейчас!1190 Загрузки
Ключ активации для Total Commander
Скачать сейчас!1132 Загрузки
Во-вторых, получите от своего хостинга данные об FTP-аккаунте. Нам для подключения понадобится следующее:
- Сервер. Имеет вид, например, ftp.wp-system.ru
- Имя пользователя
- Пароль
Когда вы скачали Total Commander, его нужно установить на компьютер. После установки открываем программу и в верхнем меню ищем «Сеть», а затем «Соединиться с FTP-сервером».
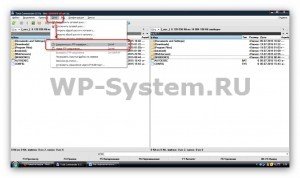
Создаём FTP подключение
Чтобы подключиться к FTP через Total Commander, нам необходимо сначала создать подключение. Это мы и сделаем в открывшемся окне – нажимаем «Добавить…». Появится окно, в котором следует ввести данные FTP аккаунта, полученные от хостинга. Вводим следующее:
- Имя соединения. Напишите любое название, чтобы вы потом могли легко понять, что это FTP вашего сайта. Например, я написал туда название своего сайта.
- Сервер. Напишите сервер (имеет вид ftp.wp-system.ru).
- Учётная запись. Сюда введите имя пользователя.
- Пароль. Сюда, естественно, пароль от FTP-аккаунта.
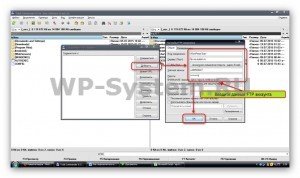
Создаём FTP подключение
Для настройки FTP через Total Commander остальные опции трогать не надо. Просто, когда ввели все данные, нажмите «Ок», и тогда ваше новое соединение появится в списке. Чтобы подключиться, выделите его, и нажмите на кнопку «Соединиться». Начнётся подключение, при успешном результате которого вы увидите корневую папку своего сайта.
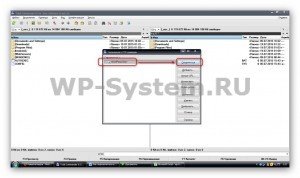
Пробуем подключиться
Как пользоваться FTP-клиентом FileZilla
Подключение к удаленному серверу
Как только купили свой хостинг, провайдер создает вам аккаунт для доступа к сайту по ftp – соединению. Я использую хостинг от компании REG.RU, в разделе логины и пароли, есть данные для доступа по ftp.

Далее переходим в панель авторизации и заполняем следующие данные:
- Хост – адрес сервера, у меня он по IP, но это зависит от провайдера.
- Имя пользователя – логин, для доступа к серверу, выдает провайдер.
- Пароль – выдает провайдер.
- Порт – заполняется при необходимости, но обычно остается пустым.
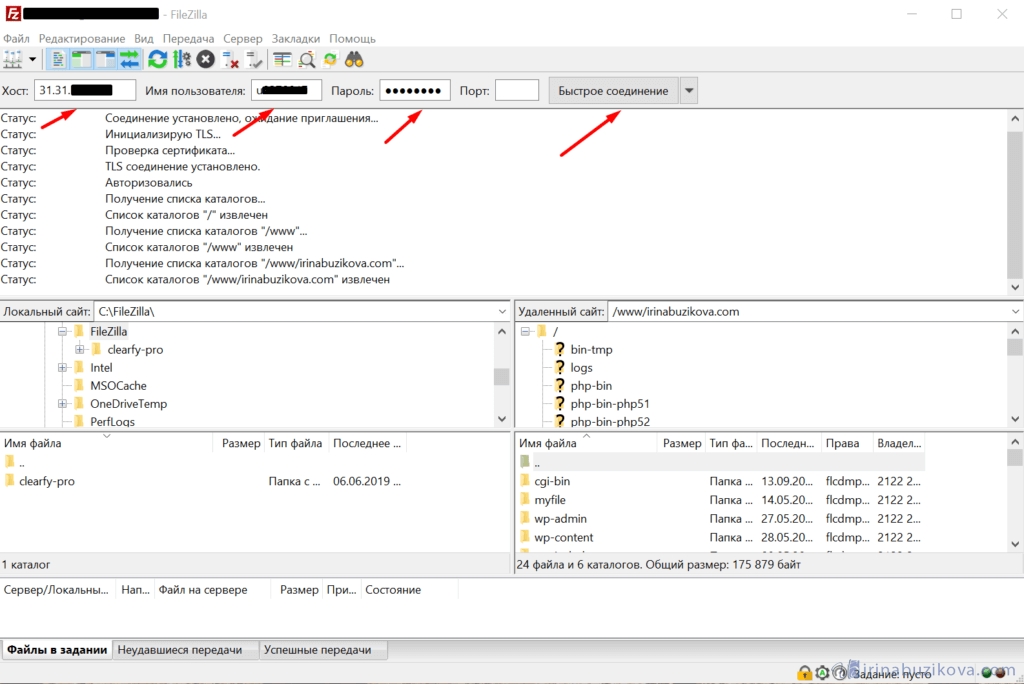
После ввода данных нажимаем кнопку Быстрое соединение. Готово, подключение к серверу произошло.
В файловом менеджере с одной стороны ваши данные на компьютере, с другой стороны вы видите файлы с удаленного сервера.
Для того чтобы каждый раз не искать логины и пароли, можно сохранить данные в Менеджере сайтов в ftp-клиенте FileZilla.
Открыть менеджер можно с панели быстрого доступа, или зайти в главное меню Файл -> Менеджер сайтов.
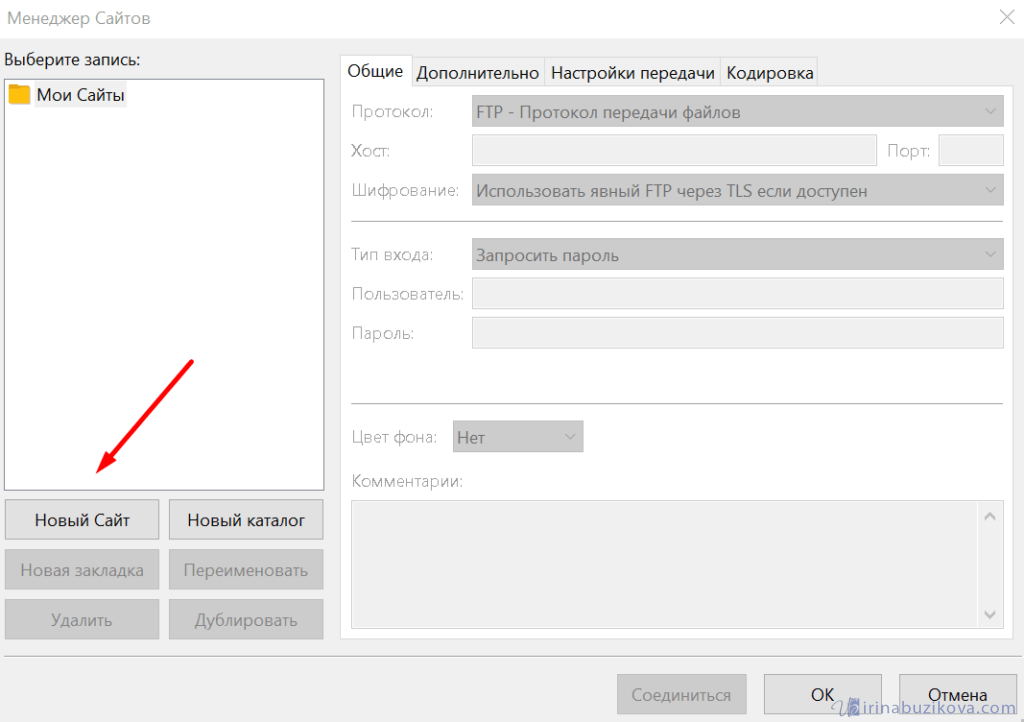
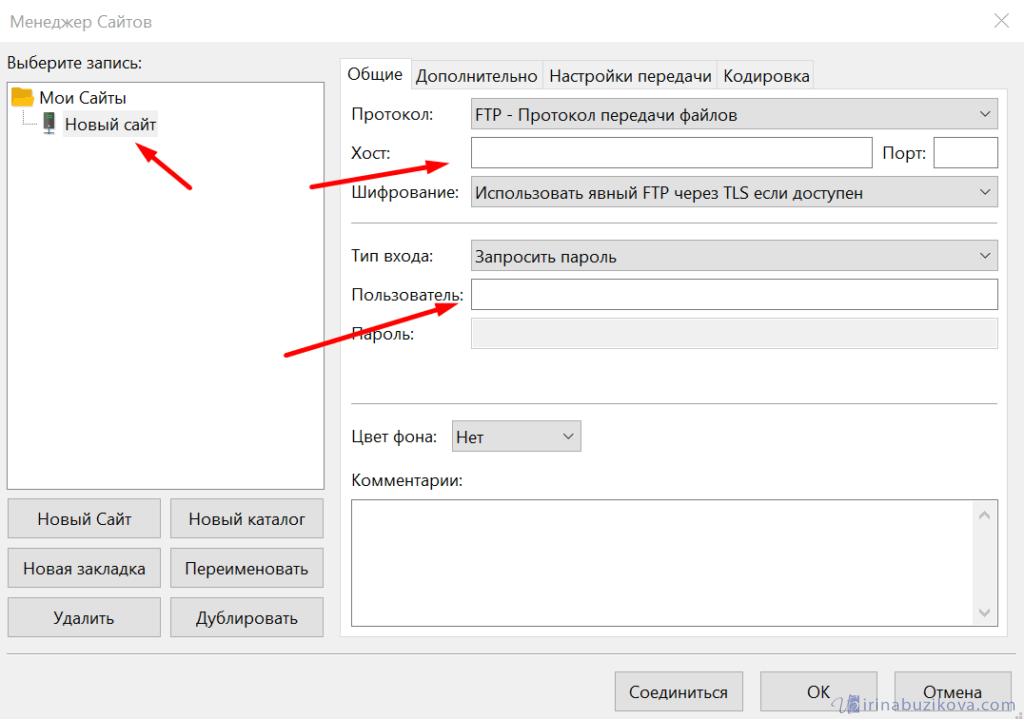
Нажимаем кнопку Новый сайт, заполняем данные хост, пользователь. Если не хотите, чтобы пароль сохранялся в менеджере сайтов, то тип входа оставляем по умолчанию, и при следующем подключении нужно будет ввести только пароль. Но можно и сохранить пароль, выбираем тип входа нормальный, вводим пароль и теперь при подключении вводить ничего не нужно.
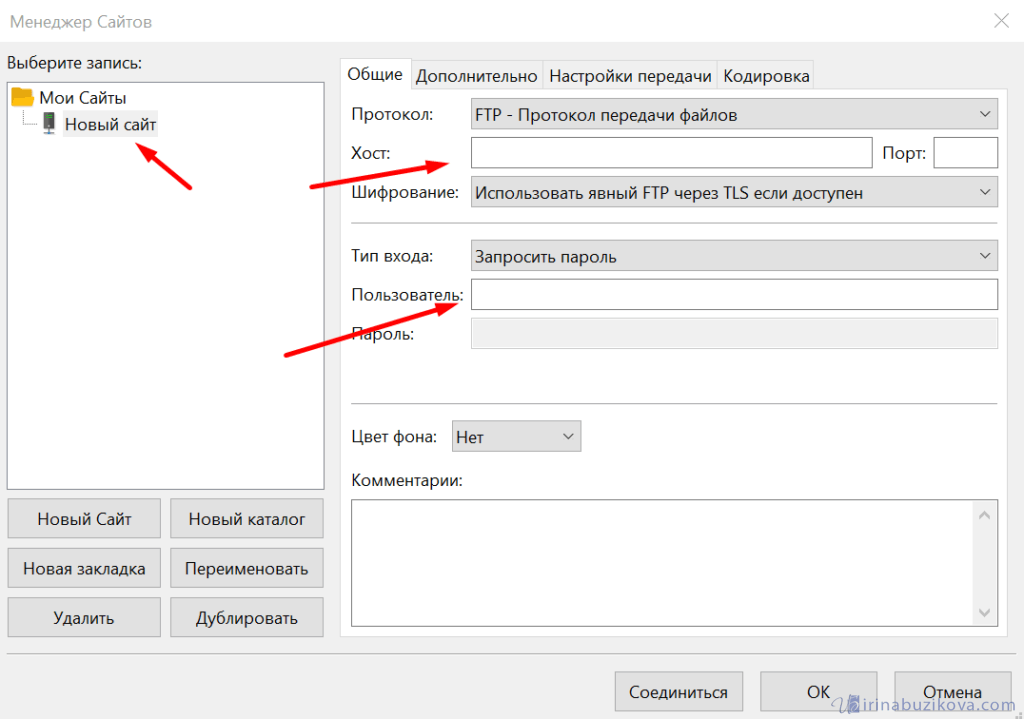
Меню Редактирование -> Настройки -> Пароли -> Сохранить пароли, защищая матером-паролем. Теперь при подключении будете вводить один пароль, который придумаете и который конечно не связан с паролем от сервера.
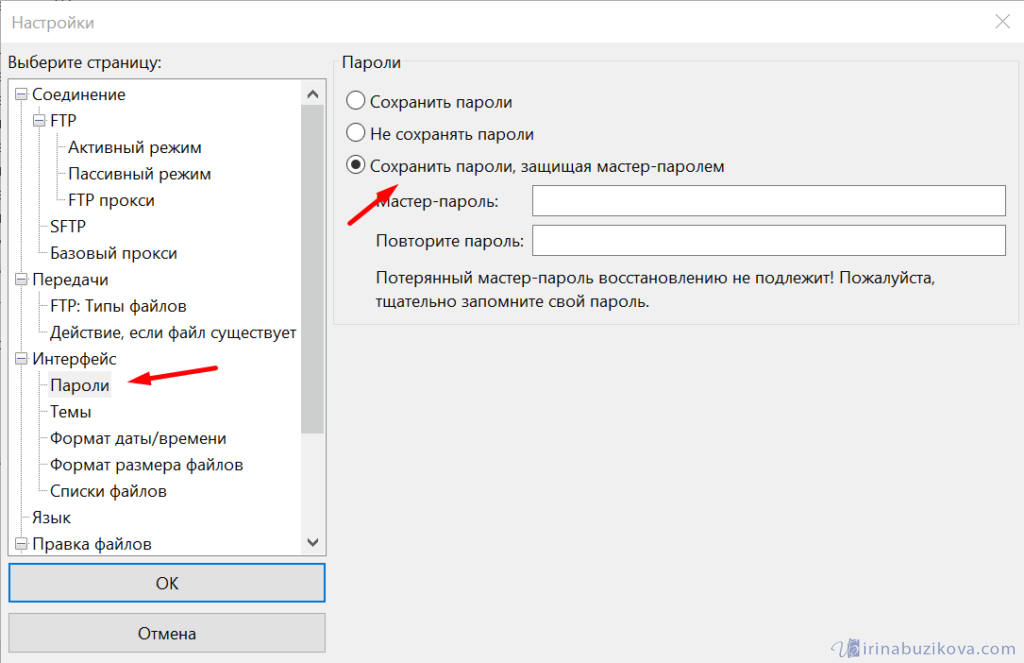
Передача данный по FTP
После подключения приступаем к передаче файлов на сервер и обратно. Это возможно двумя способами. В окнах открываем необходимые папки. И простым перетягиванием отправляем папку на удаленный сервер.
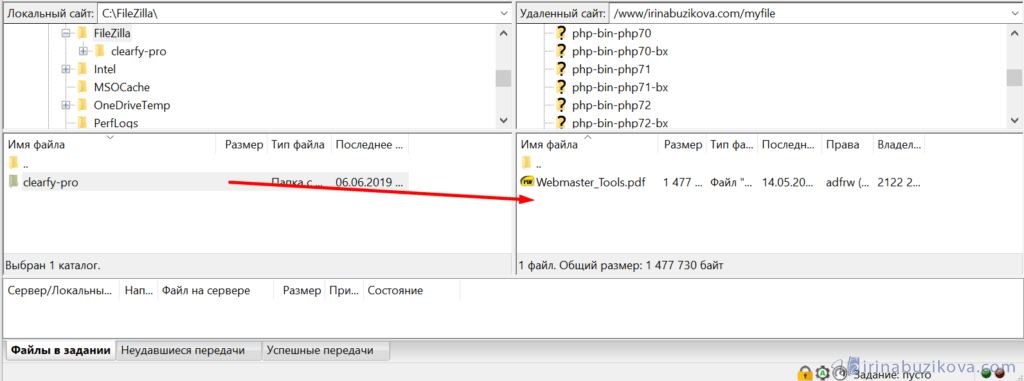
Или вызвав правой кнопкой мыши контекстное меню -> Закачать на сервер.
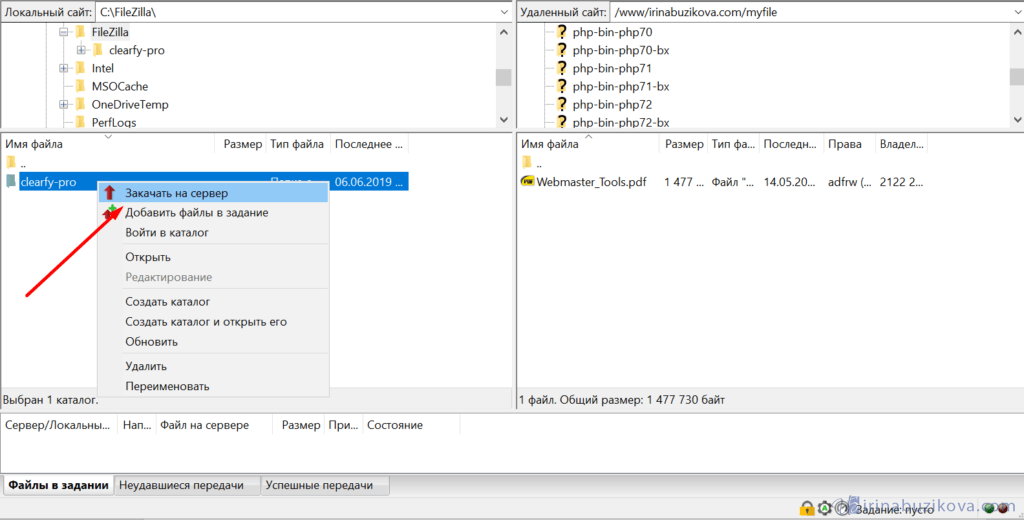
Обратно будет также, только щелкнув правой кнопкой нажимаем скачать, файл сохранится на компьютер.
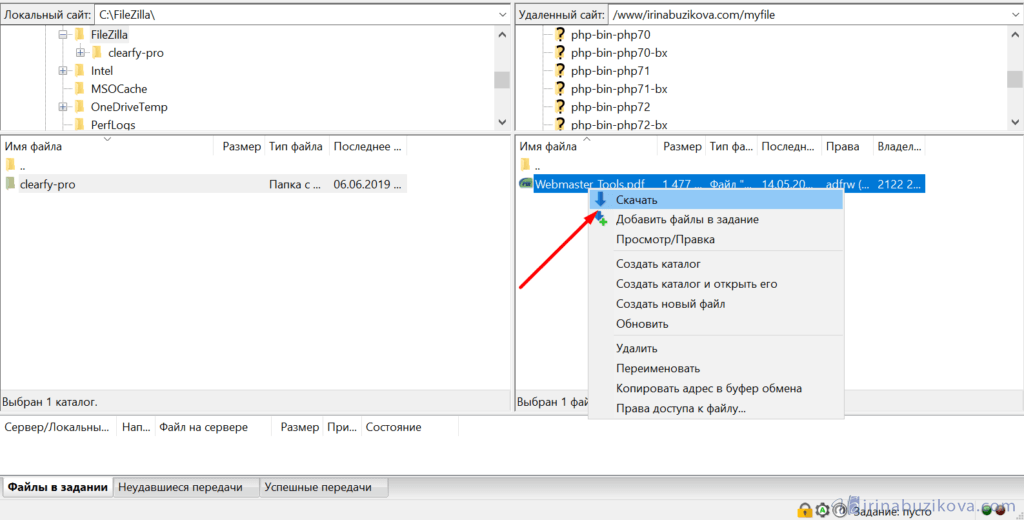
При передаче в панели состояния, будет отчет о количестве передаваемых файлов, ошибок и успешно переданных.
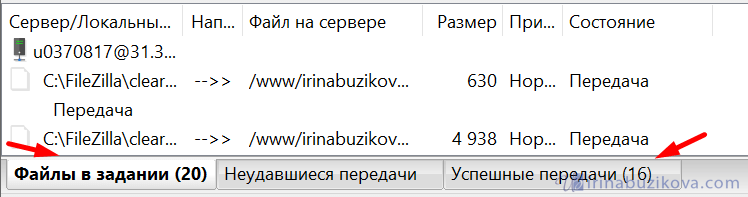
Работа с файлами на удаленном сервере
Подключившись можно создавать папки, скачивать, обновлять, редактировать, в общем делать всю основную работу с файлами, не сохраняя их на компьютере.
Редактирование файлов
Вызвав контекстное меню правой кнопкой мыши, выбираем пункт Просмотр/Правка, файл открывается в обычной программе, поработав в нем сохраните и закройте документ, и он автоматически сохраняется на сервере, при этом не сохраняется на вашем компьютере.
Права доступа
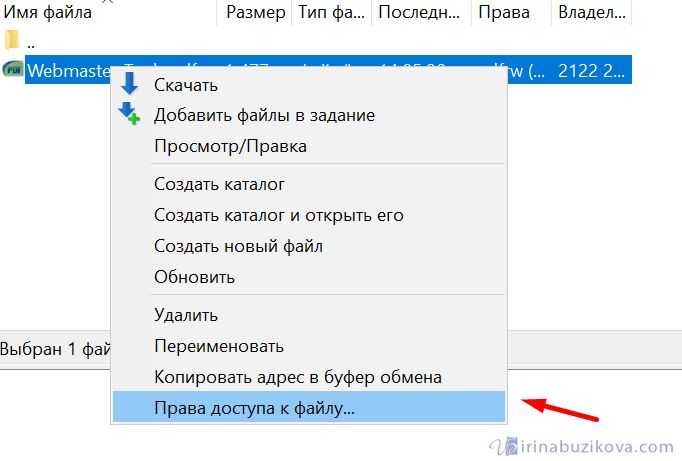
Часто мы назначаем права доступа к файлам на сервере, одни файлы можно редактировать, другие нет. Поэтому с помощью ftp-клиента FileZilla можно назначить права доступа на файлы сайта.
Для папок и файлов атрибуты значат следующие:
- Чтение – просмотр папки или файла;
- Запись – разрешение на внесение записи;
- Выполнить разрешает зайти в папку или выполнить скрипт.
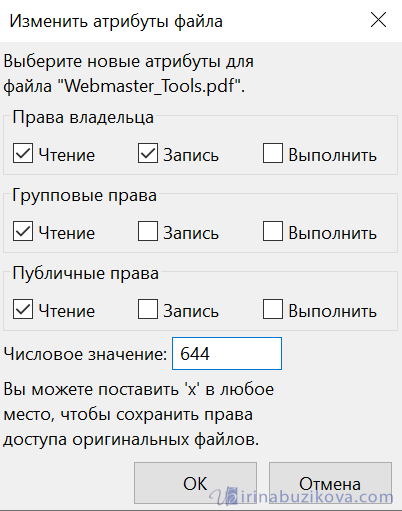
Поиск
Очень часто сталкиваемся с поиском необходимых файлов, в ftp-client FileZilla есть такая возможность.
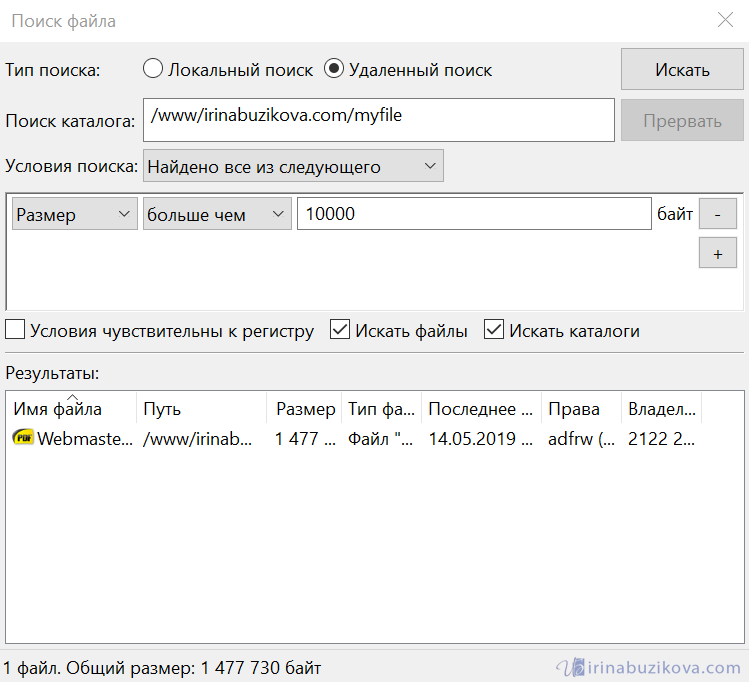
Открываем кнопку поиска на панели инструментов или меню Сервер -> Поиск файлов на сервере, а также просто нажав клавишу F3.
Критериев для поиска много, по размеру, имени, дате и многому другому можно найти файл.
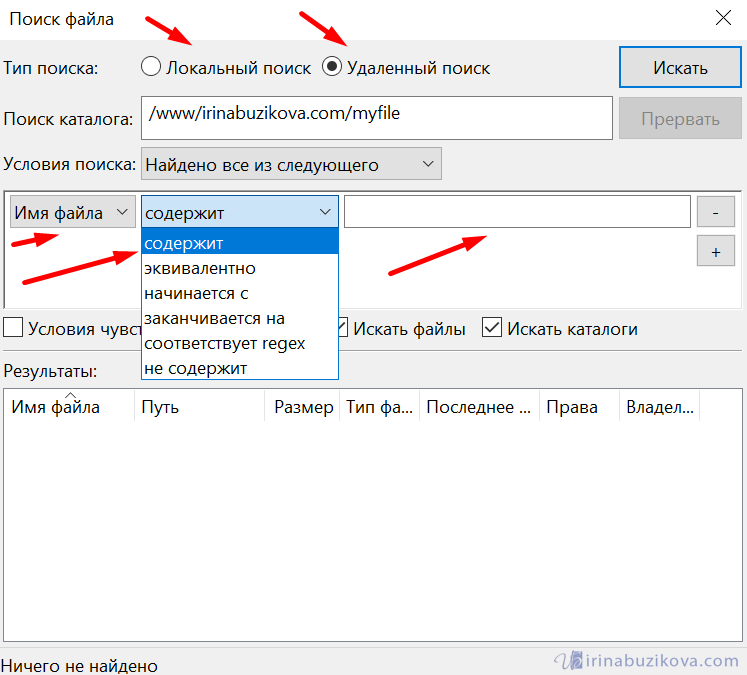
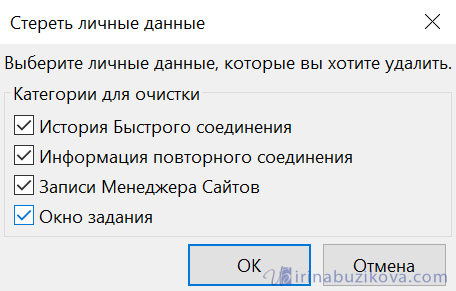
Как подключиться к FTP серверу?
Существует множество способов для соединения с FTP сервером, каждый из них по своему удобен. Более практичным инструментом доступа к FTP является использование FTP – клиента.
Отличным решением будет установка бесплатной программы Filezilla. Это приложение на протяжении долгого срока является популярным среди пользовательского круга вебмастеров.
Для того чтобы подключиться через Filezilla к FTP серверу, следует проделать ряд несложных действий по настройке программы – клиента:
Для начала скачайте и установите FTP – клиент с официального сайта разработчика. Программа изначально имеет русский интерфейс, что заметно облегчает первое знакомство с функционалом.
запустите программу. Перед Вами откроется главное окно Filezille, как на рисунке ниже.
Можно воспользоваться «Быстрым соединением», которое доступно в верхней части окна. Требуется внести «Хост», «Имя пользователя», «Пароль», «Порт» — необязательно, так как при пустом поле ввода используется порт по умолчанию!Примечание! Все данные для подключения к FTP серверу Вам как пользователю хостинга или другой соответствующей услуги должен предоставить провайдер, имеющий доступ Администратора к серверам. Обычно, вся информация для FTP доступна сразу после регистрации или после распространения зоны DNS (за редкими исключениями информация может выдаваться по требованию).
Для того чтобы иметь постоянный профиль подключения кликаем по пункту «Файл» в верхнем меню, выбираем «Менеджер сайтов».
Откроется окно менеджера в котором потребуется внести данные для подключения. Для того чтобы начать создание нового профиля нажимаем кнопку «Новый сайт» в нижней области окна.
Переименовываем «Новый сайт» на любое удобное для Вас имя, например адрес сайта
Далее обратите внимание на правую часть окна, где потребуется внести данные для входа на сервер.
Сначала введите имя хоста, обычно оно имеет такой же вид как и адрес домена. Далее спускаемся и меняем «Тип входа» на «Нормальный» (если используемый компьютер общепользовательский, то лучше будет применить «Запросить пароль»)
Ниже вводим «Имя пользователя» и «Пароль» (если того требует выбранный «Тип входа») – эти данные также предоставляются Вам провайдером!
После внесения изменений нажимаем кнопку «Соединиться», чтобы проверить созданный профиль подключения, либо кликаем «ОК» чтобы сохранить и закрыть окно менеджера сайтов.
Где брать и как установить, загрузить плагины для Вордпресс
Большинство бесплатны, но некоторые из них поставляются с обновлением Pro хотя это бывает и редко, с оплатой по мере использования.
Некоторые из наиболее часто используемых плагинов — это конструкторы страниц, для оптимизации веб-сайтов (скорость, кеширование …), SEO, для контента, контактные формы, карты сайта, слайдеры, для автоматизации почты, маркетинга и социальные.
Я покажу 4 способа установки: установка через админку, установка через zip-файл с компьютера, установка по FTP через FileZilla и Total Commander.
Как установить плагин на Вордпресс через админку
Самый простой способ установки, через панель управления WordPress.
1. После того, как вошли в панель управления, щелкните в меню «Плагины» и «Добавить новый»:
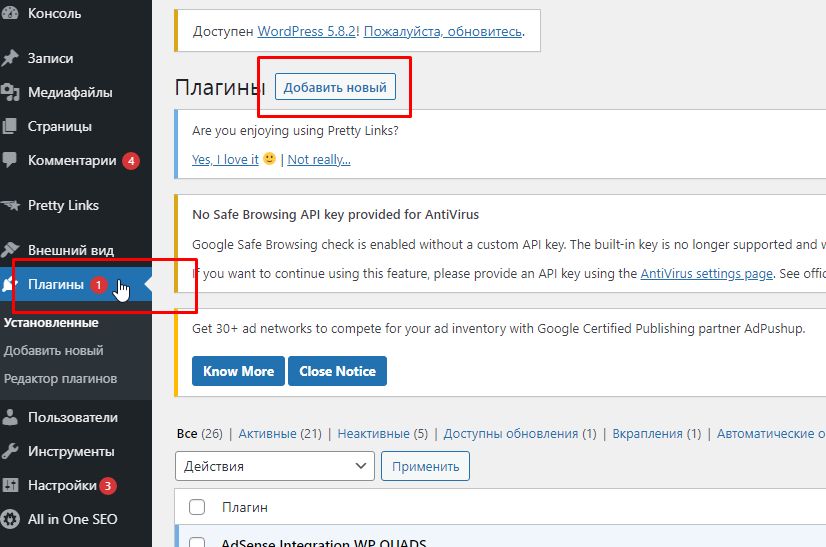
2. Затем в поле Поиск пишем название и нажимаем на клавиатуре «Enter»:
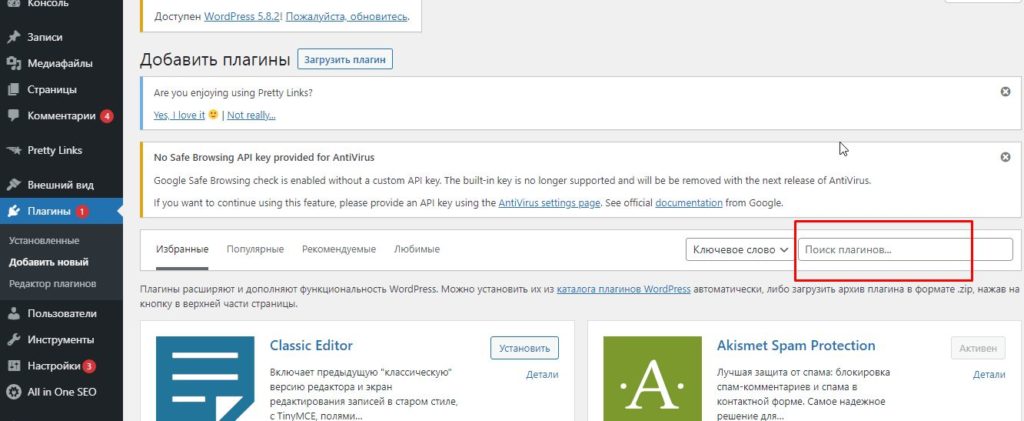
Или вы можете использовать популярные ключевые слова чуть ниже:
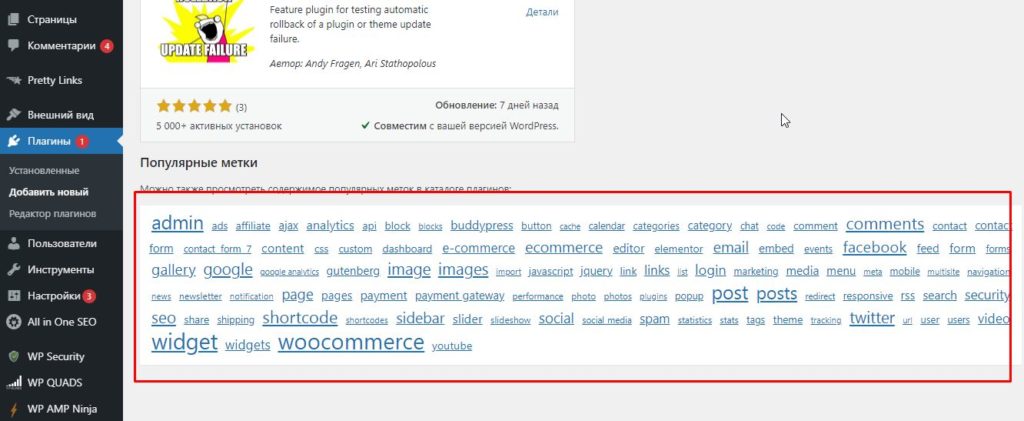
3. Теперь выберите нужный в списке результатов и нажмите «Установить»:
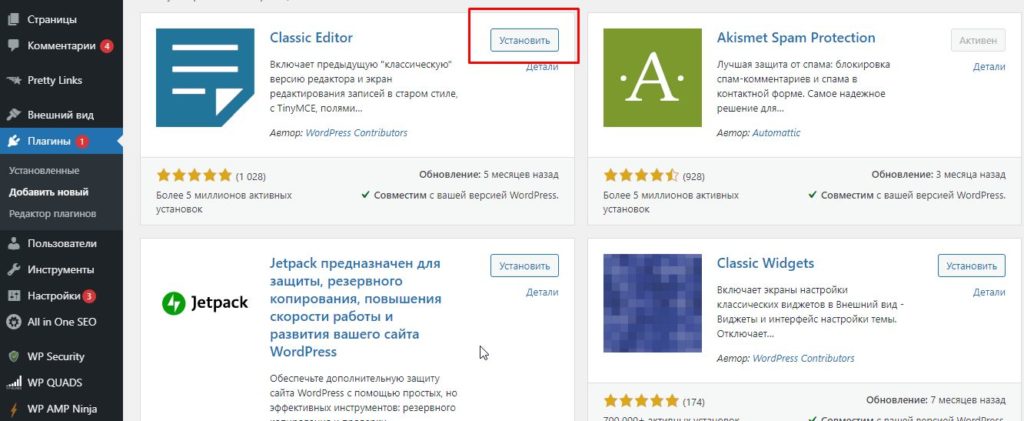
4. Поле установки, все что нужно сделать, это «Активировать» его:
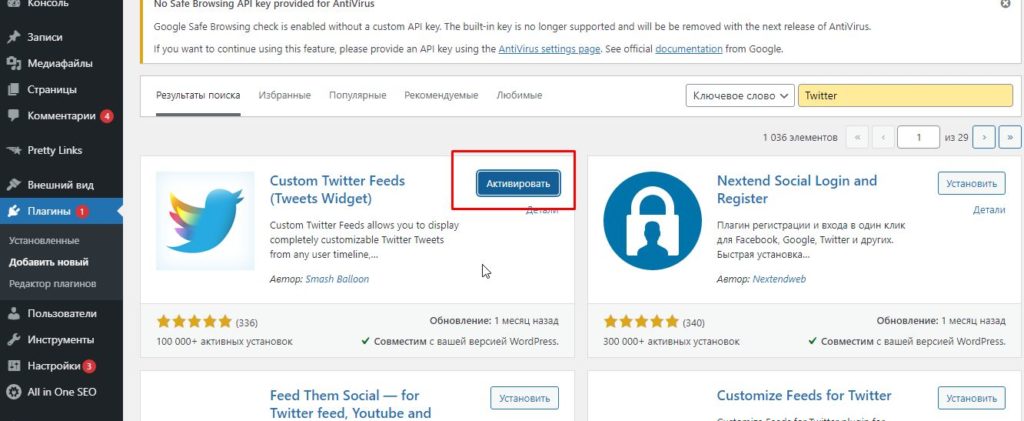
Еще можно «Активировать» через «Плагины» и «Установленные»:
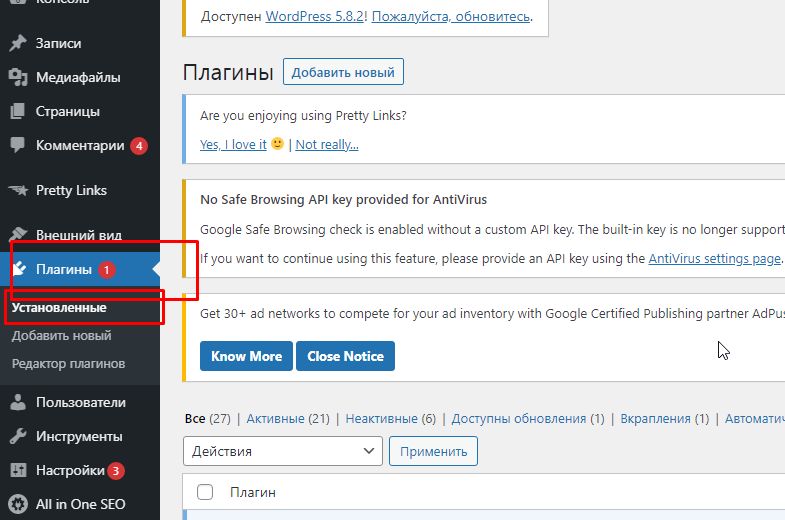
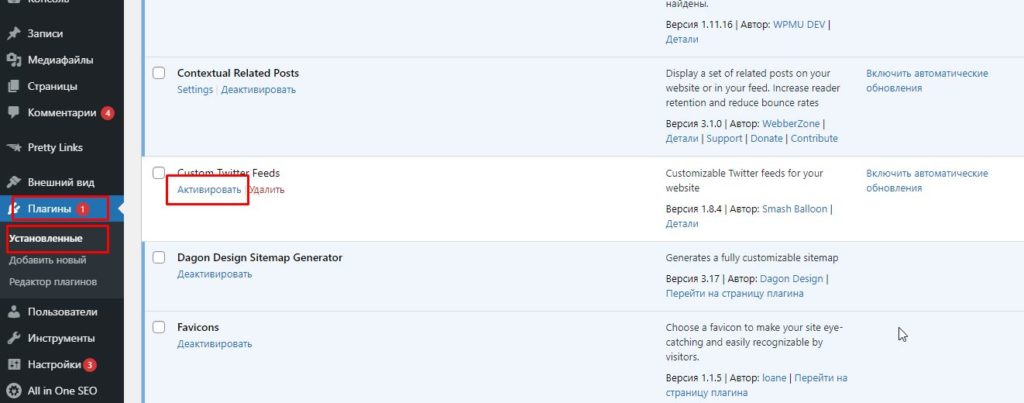
Если хотите деактивировать и удалить, вы можете найти его в разделе «Плагины» и «Установленные». Найти ненужный и нажать Деактивировать и Удалить: :
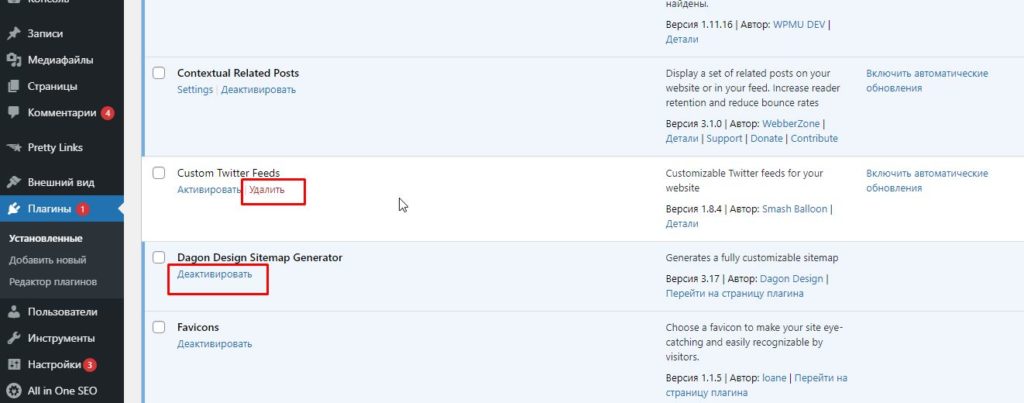
Как установить с компьютера ZIP-архив
Я скачаю ZIP-файл с wordpress.org. Переходим на сайт и в поиск пишем нужный нам плагин, после чего нажимаем на клавиатуре «Enter»:
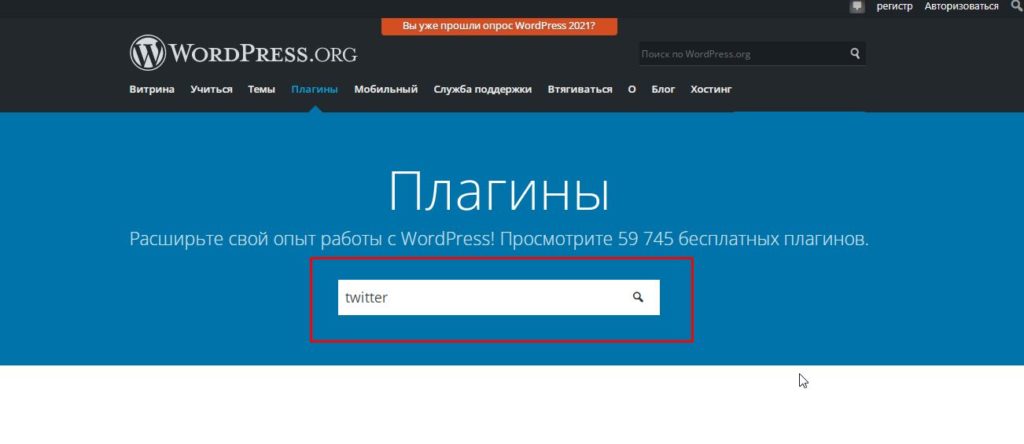
Выбираем тот, что нужен и нажимаем на него:
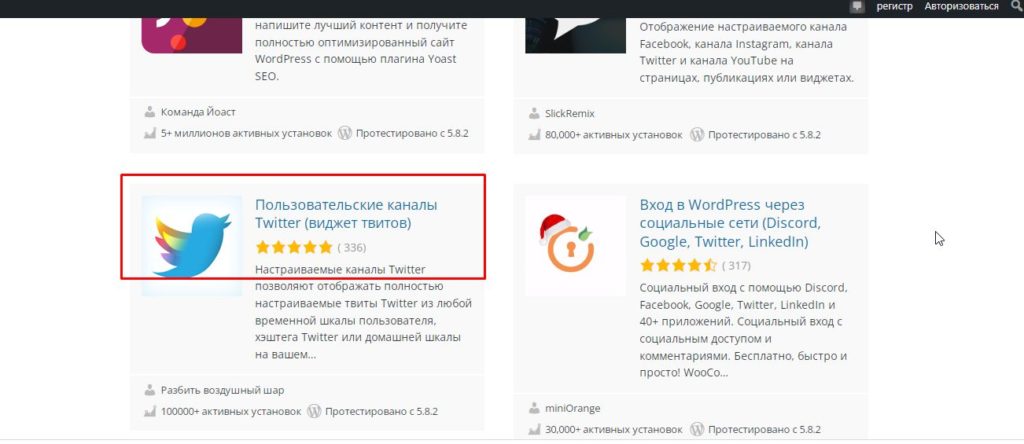
После нажимаем на кнопку «Скачать»:
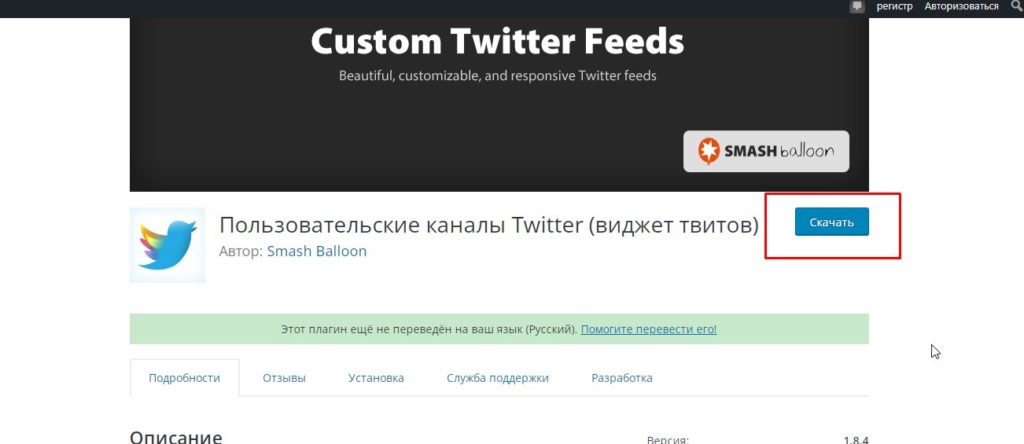
Для установки zip-файла с компьютера, нужно зайти в админку. После чего:
1. Переходим в «Плагины» > «Добавить новый»:
2. Затем нажмите кнопку «Загрузить»:
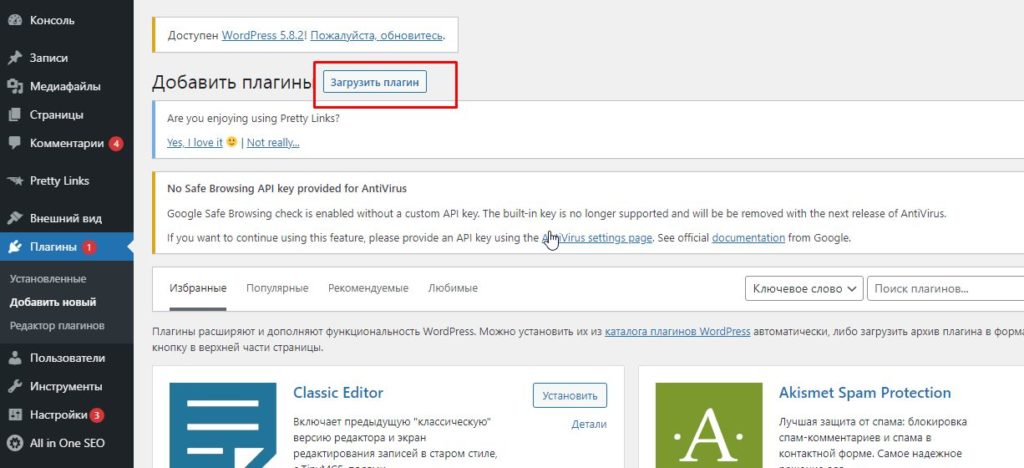
3. Теперь выберите ZIP-файл и нажимаете кнопку «Установить»:
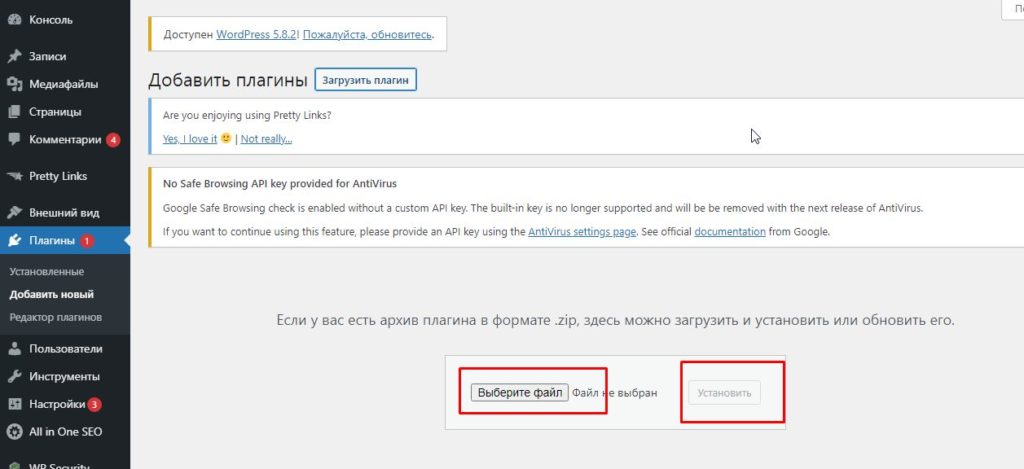
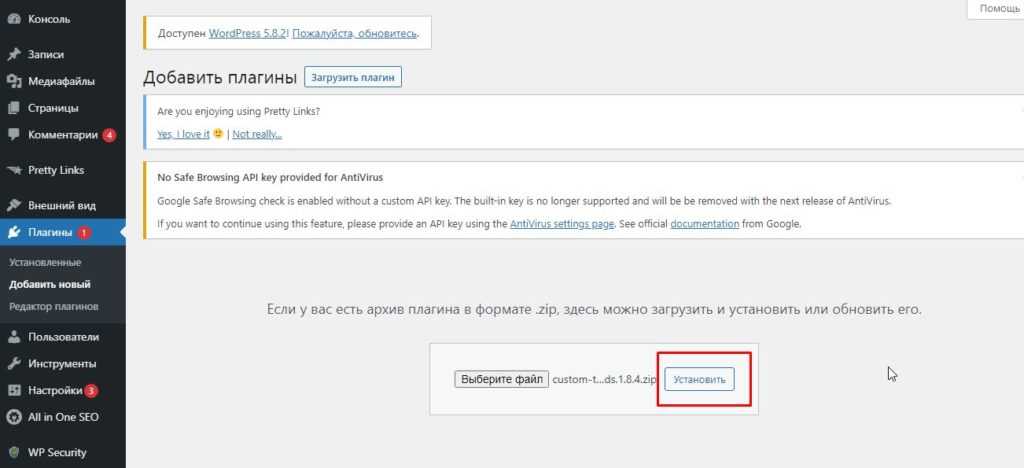
4. После того, как файл был загружен, его нужно «Активировать»:
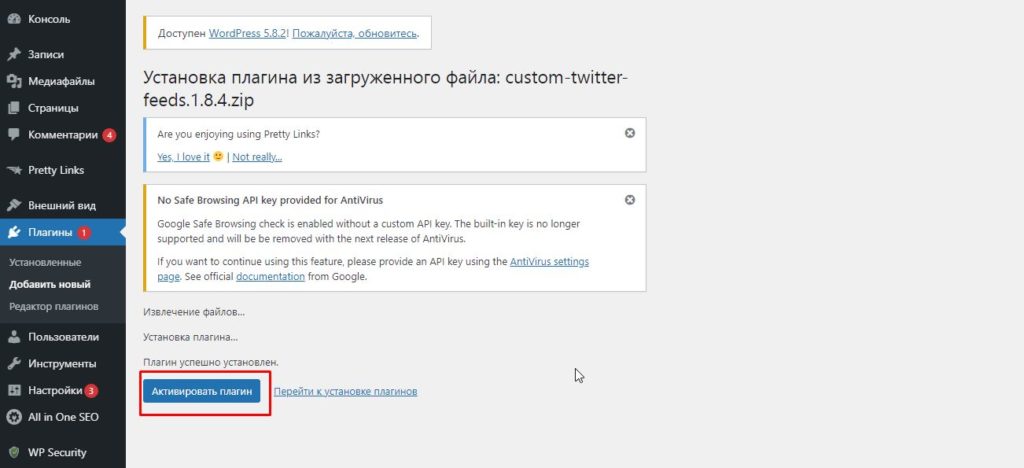
Все, на этом установка через zip-файл со своего компьютера закончена.
Как установить по FTP через FileZilla
Другой вариант — установка вручную через загрузку по FTP через FileZilla. Это работает как с бесплатными, так и с платными расширениями.
1. Нужно подключиться к вашему FTP-серверу на хостинге. Вы можете найти данные для FTP-доступа в меню клиента вашего хостинга. Итак, открываем FileZilla и у меня это так: в поле «Хост», я написал ip-адрес, где у меня домен. В поле «Имя пользователя», я написал свой логин от хостинга. В поле «Пароль», написал пароль от хостинга. И в поле порт написал «21». После чего нажимаем на кнопку «Быстрое соединение»:
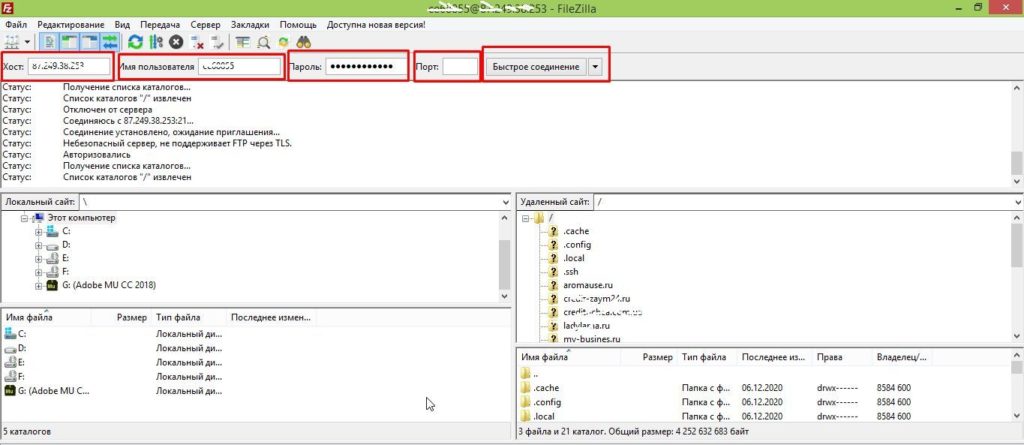
Если соединение успешно, то будет статус «Авторизовались» и «Удаленный сайт» станет не серым, а активным:
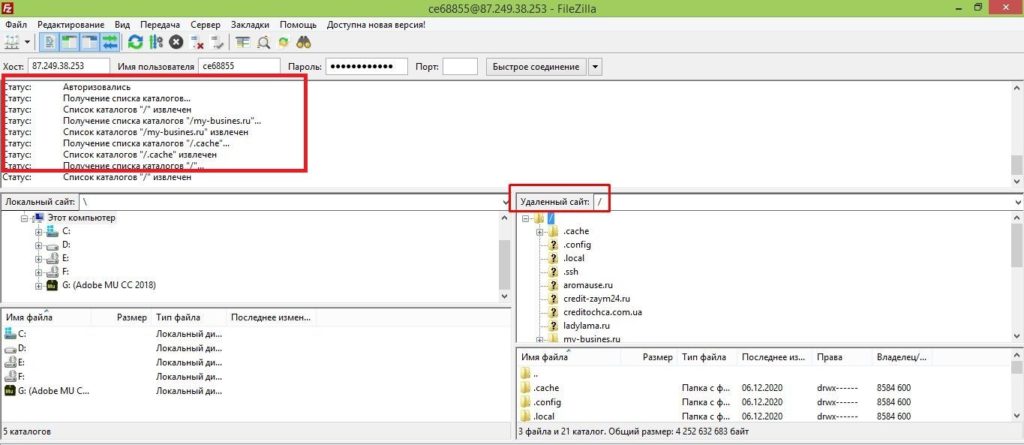
2. Как только FTP-соединение установлено, вы можете перемещаться по папкам. Переходим в домен > public_html > wp-content > plugins:
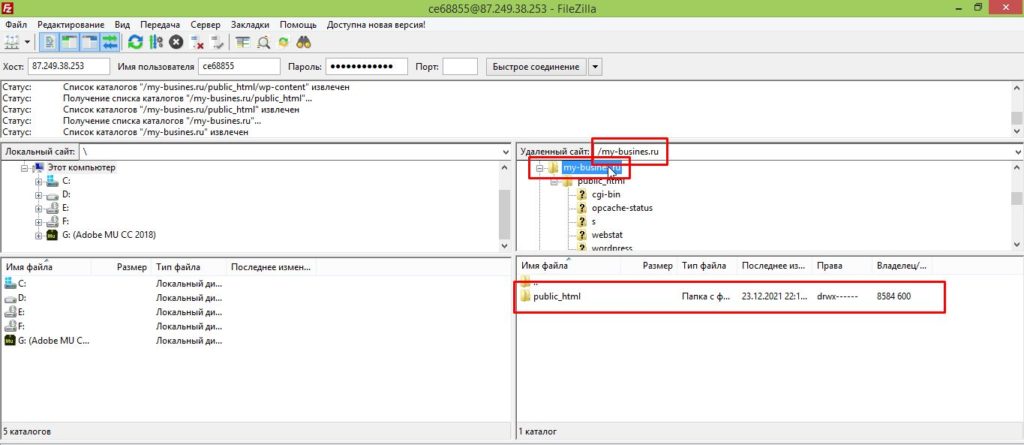
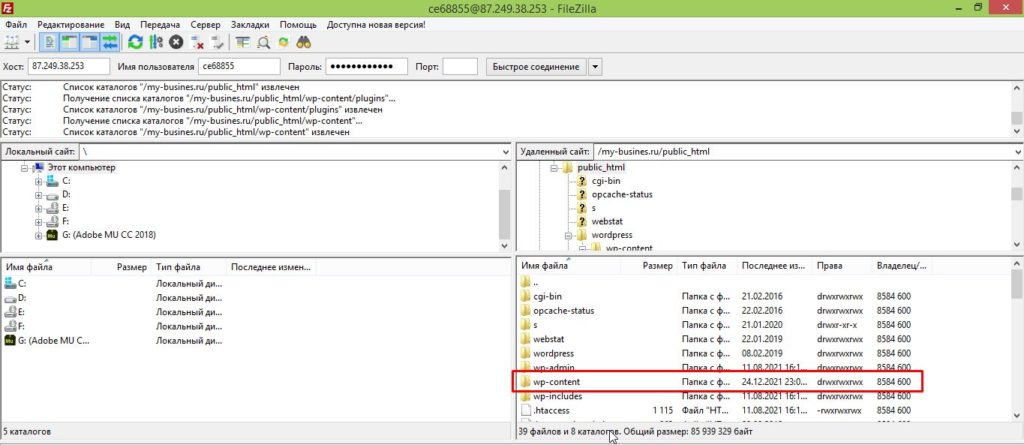
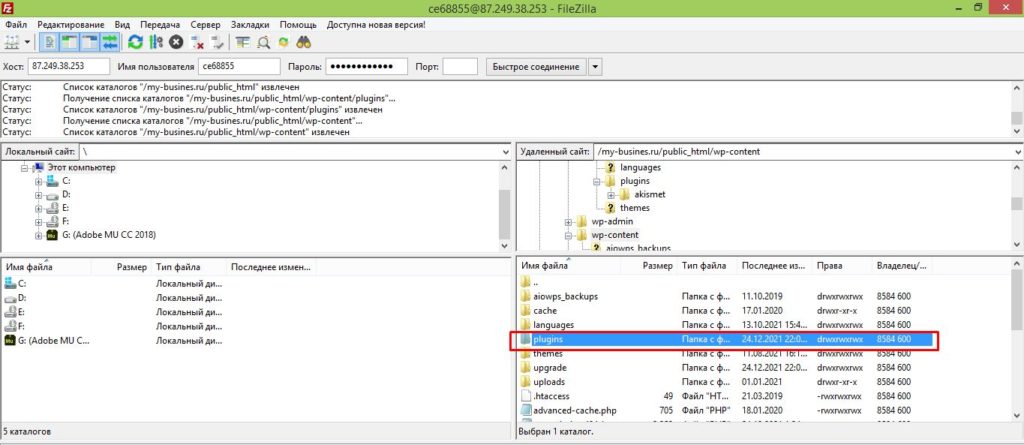
3. Теперь можно загрузить папку, но предварительно нужно извлечь из zip-архива и так чтобы была только одна папка. Как правило, когда извлекаешь из архива, получается папка в папке
Далее папку перетаскиваем на пустое место! Это важно! Смотрите чтобы не перетащили в папку:
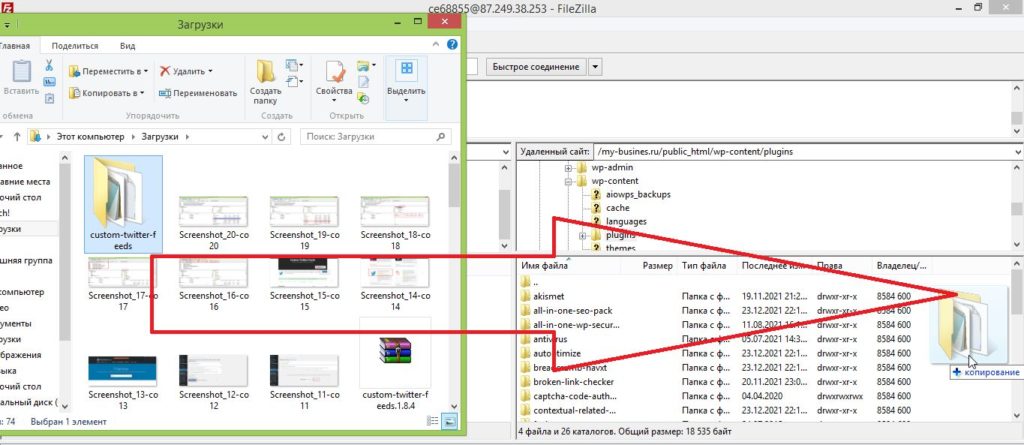
4. После успешной загрузки, он появиться в списке. Теперь все, что нужно сделать, это активировать его, но активировать можно только через админку, как предыдущих способах:
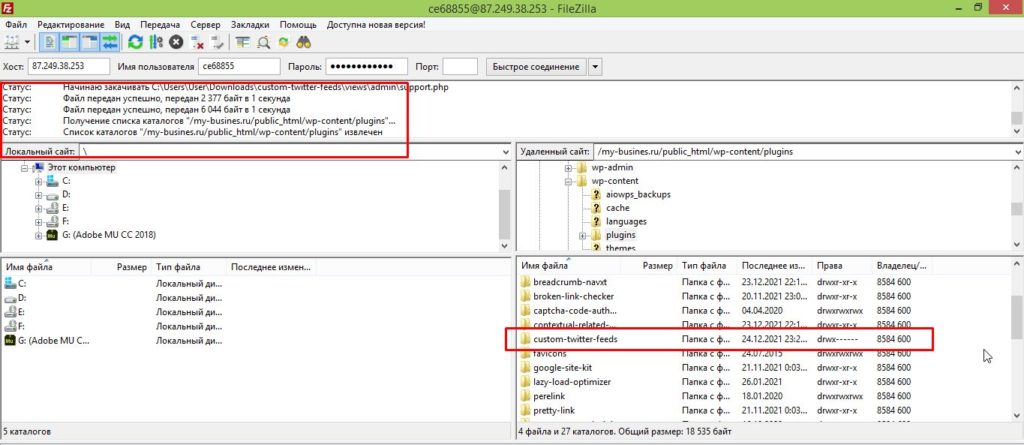
Хотя ручная установка может быть немного сложной для новичков WordPress, она также имеет некоторые преимущества. Вы можете установить или загрузить несколько за один раз.
Как загрузить по FTP через Total Commander
По сути загрузка файла через Total Commander это тоже самое, что и с FileZilla, разница только в функционале.
1. Открываем Total Commander и нажимаем на «Сеть» и «Соединение с FTP-сервером…»:
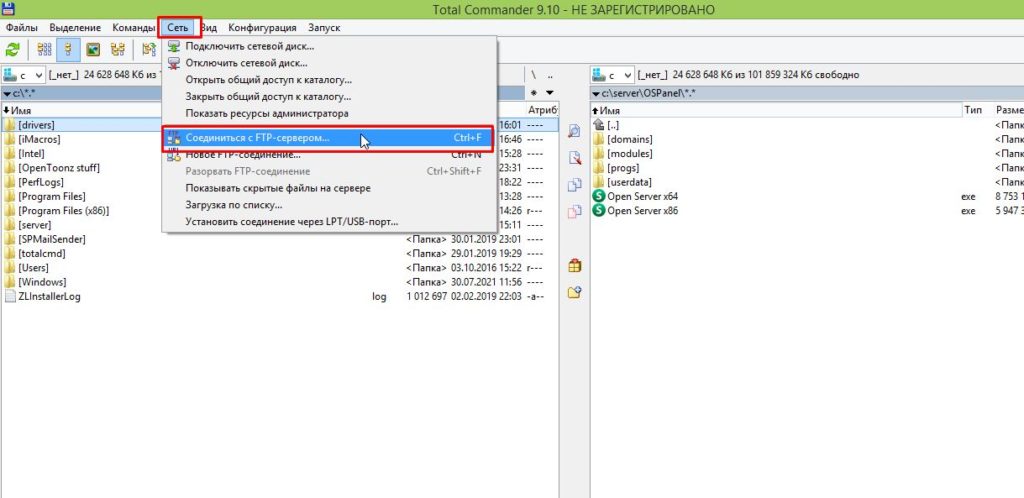
2. Далее нужно нажать «Добавить»:
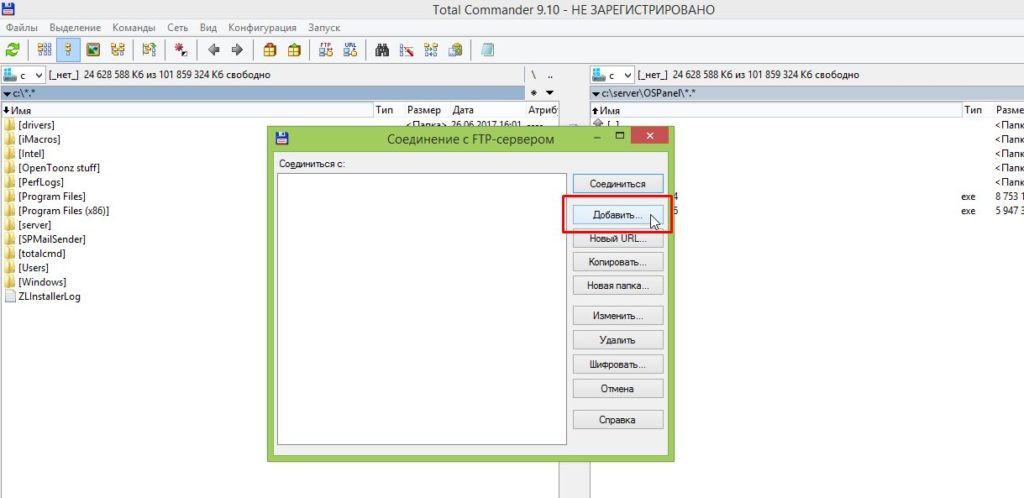
3. В поле «Имя соединения» пишем любое название у меня «site». В поле сервер (Порт) я написал ip-адрес хостинга, где у меня домен. В поле «Учетная запись», я написал свой логин от хостинга. В поле «Пароль», написал пароль от хостинга. И нажимаем кнопку «Ок»:
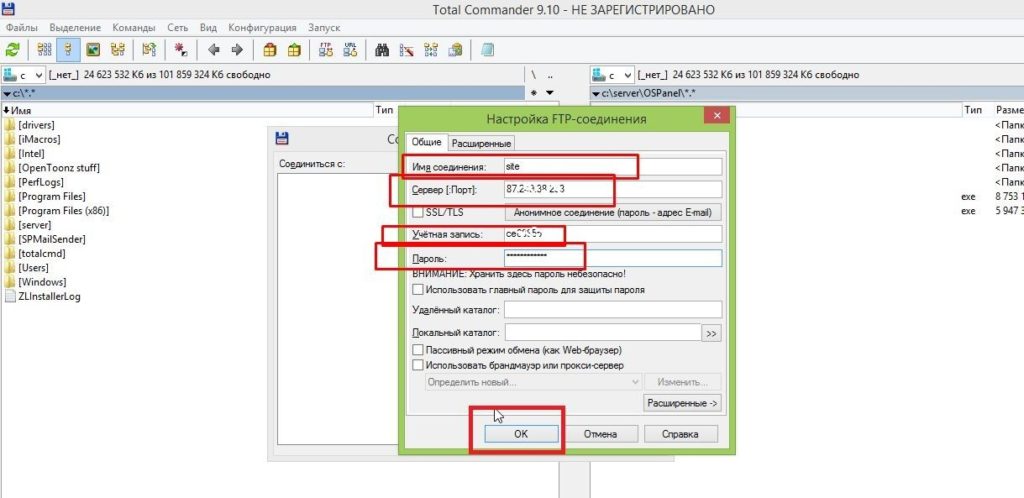
4. Нажимаем «Соединиться»:
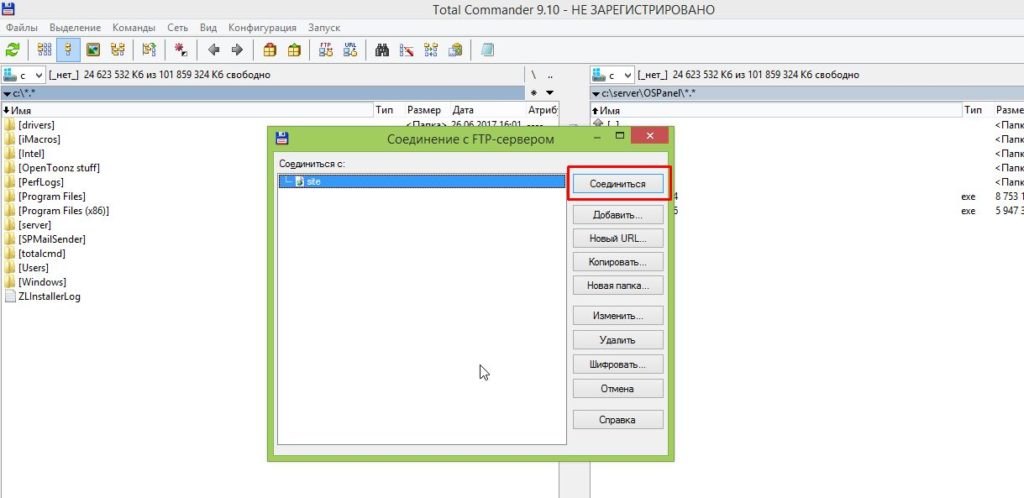
5. После успешного соединения, в левой колонке появиться домен. Это значит, что FTP-соединение установлено, вы можете перемещаться по папкам. Переходим в домен > public_html > wp-content > plugins:
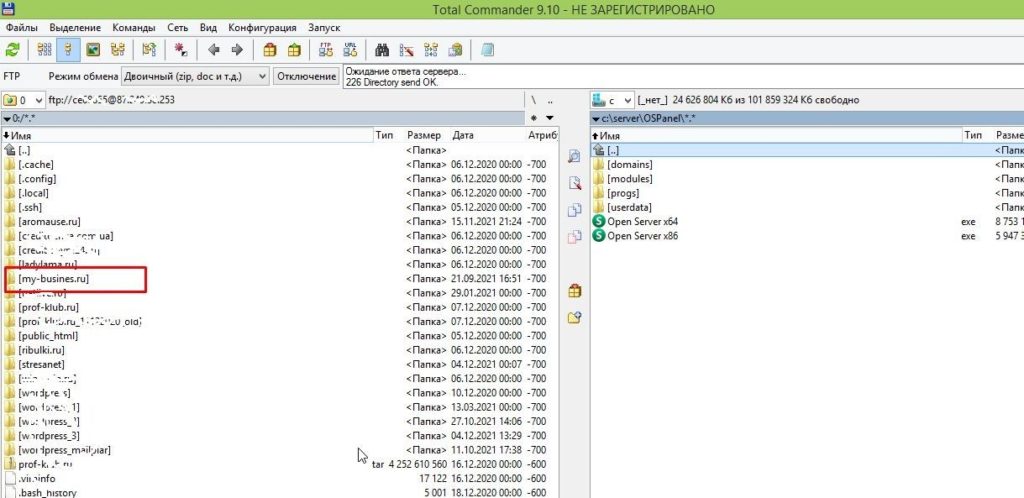
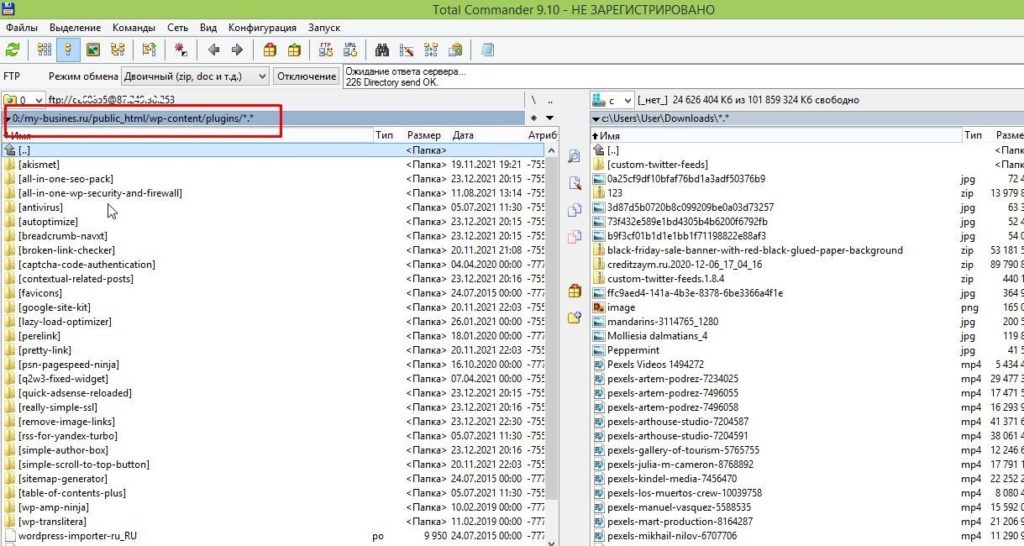
6. Теперь из правой колонки – это ваш компьютер, перетаскивайте папку или папки, но перетаскивайте так, чтобы не загрузить в папку. Тащите на пустое место:
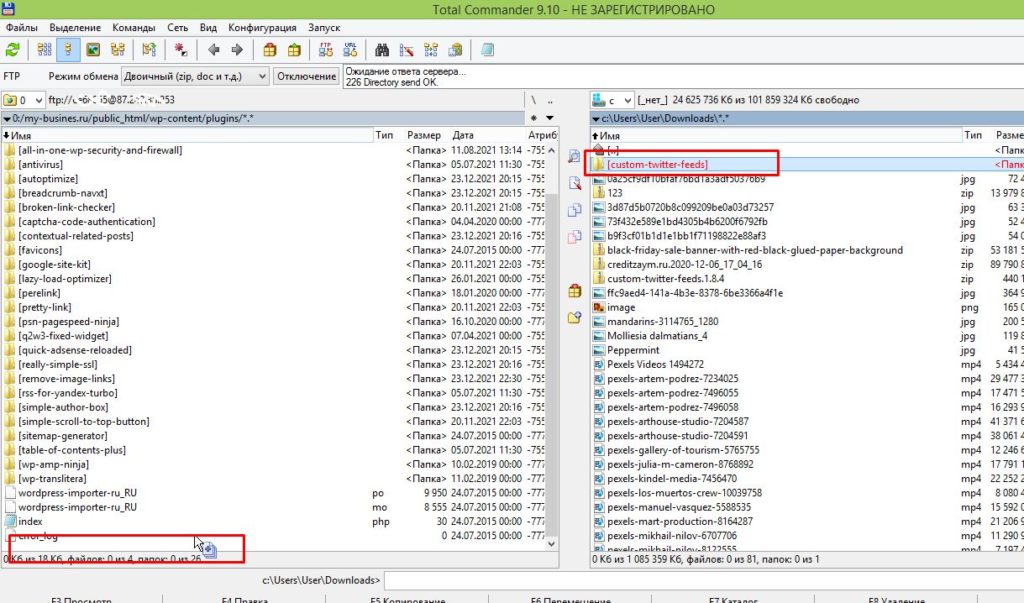
7. После того как перетащили, он появиться в списке. Теперь все, что нужно сделать, это активировать его, но активировать можно только через админку, как предыдущих способах:
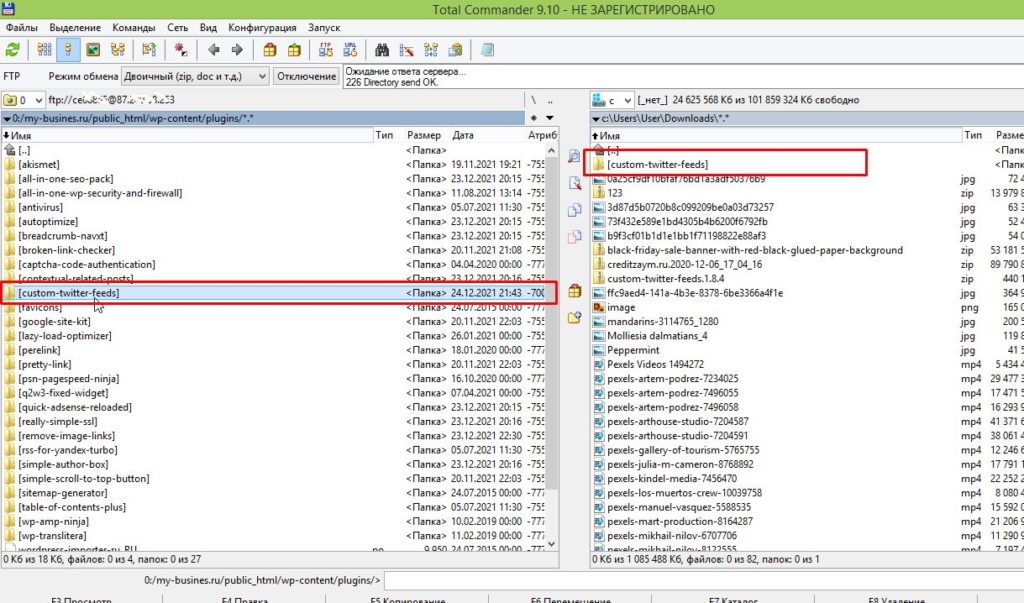
8. Для активации нужно зайти в админку и перейти в «Плагины» и «Установленные», где нужно найти плагин и нажать «Активировать»:
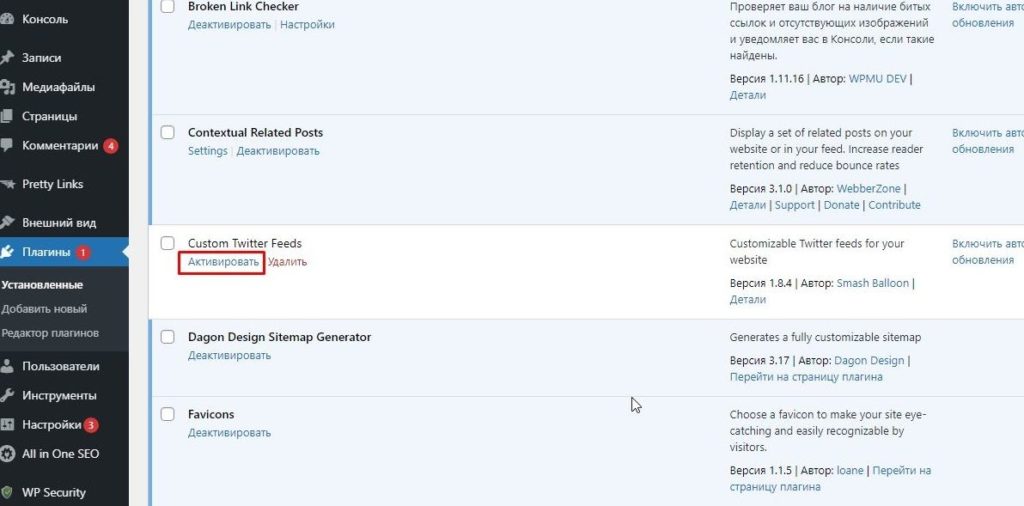
Взаимодействие с транспортным уровнем
FTP использует протокол транспортного уровня TCP, а для управляющего соединения на сервере используется порт 21. Соединение для данных может быть установлено в двух режимах: в активном и пассивном, при этом используются разные номера портов.
В активном режиме FTP инициатором установки соединения для передачи данных является сервер. В этом случае используется порт 20 на сервере, а со стороны клиента порт больше 1024.

Однако, если между сервером и клиентом находится межсетевой экран или устройство трансляции сетевых адресов NAT,
то сервер установить соединение с клиентом не сможет. В этом случае используется пассивный режим, при котором соединение для передачи данных устанавливает клиент. В пассивном режиме и на клиенте и на сервере используются порты с номерами больше, чем 1024.
Лучшие FTP-серверы
Как вы уже могли догадаться, создание сервера FTP встроенными средствами компьютера – рутинное и очень сложное занятие. Намного легче установить приложение с собственным сервером и разрешить ему доступ к файлам, сохраненным на компьютере.
FileZilla Server 0.9.23
Самое известное приложение, которому удалось поднять вопрос удобства при подключении средствами FTP. Вам достаточно разрешить доступ к определенной папке, настроить параметры входа (имя сервера и пароль), а затем отправить эти данные человеку, решившему подключиться к вам через ту же программу FileZilla.
Xlight FTP Server
Еще одна программа, способная сделать пользовательский сервер. Приложение отличается устаревшим, но в то же время удобным интерфейсом. Русского языка нет, зато есть масса настроек вроде активации доступа через IPv6.
FAR
FAR-manager – еще один популярный клиент с массой настроек. Его можно посоветовать лишь тем, кто уверен в собственных знаниях, так как меню приложения напоминает старые версии BIOS, а весь интерфейс представлен на английском языке.
Total Commander
Файловый менеджер с функцией создания удаленного сервера, на который сможет попасть любая папка вашего ПК. Точнее, менеджер не создает сервер, а только управляет им. Отличается высоким уровнем удобства за счет поддержки русского языка и наличия раздела «Справка». Работает как на компьютере, так и на смартфоне.
FTP-сервер Complete FTP
Инструмент без файлового менеджера, но с интуитивно понятным меню. Интерфейс выглядит приветливым даже для новичка, а настройка сервера осуществляется за 5-7 нажатий и требует от пользователя не более пяти минут свободного времени.
Direct FTP
Платный клиент, чей недостаток с лихвой компенсируется удобством взаимодействия. Наличие раздела «Справка» позволяет без труда разобраться в азах даже новичку, но на изучение инструкции придется выделить от получаса до часа.
TYPSoft FTP Server 1.10
Простой клиент, который пользуется популярностью, как среди профессионалов, так и среди новых пользователей. Отличается удобным интерфейсом, наличием русского языка и настройкой массы удаленных функций – от скачивания до удаления файлов.
FTP-сервер Core FTP Server
Приложение распространяется в двух версиях. Одна является платной, вторая – бесплатной. У второй модификации есть ряд функциональных ограничений, но базовые потребности пользователя способна удовлетворить даже она.
FTPRush
Бесплатная программа, выполненная в стилистике продуктов Microsoft. Это позволяет рассчитывать на быстрое освоение утилиты. Также приложение готово похвастать наличием менеджера закачек.
CoffeeCup Free FTP
Незамысловатая программа, которая подойдет новичкам. Интерфейс переведен на русский язык, а меню не выглядит перегруженным. Есть поддержка двухпанельного режима работы и передачи файлов с одного сервера на другой без прямого взаимодействия с хранилищем ПК.
Как настроить FTP?
Вам понадобится программа — файлменеджер типа Total Commander или FileZilla. Первый платный (хотя, в рунете это понятие, как вы понимаете, довольно условно) и мощный, универсальный инструмент для работы с файлами и папками. Второй бесплатен и представляет собой похожий инструмент, но заточенный изначально для работы именно в сетях. Не буду тут очень подробно на них останавливаться, потому что это две темы для отдельных, больших статей, а отмечу только, что раньше использовал Total Commander, но в последнее время перешел на FileZilla. Второй работает быстрее, во всяком случае у меня.
Используем Total Commander
Для добавления и настройки нового FTP соединения скачайте и запустите Total Commander. В верхнем меню выберите – Сеть – Соединиться с FTP сервером или нажмите CTRL+F на клавиатуре. Перед вами появится окошко, где выберите – Добавить.
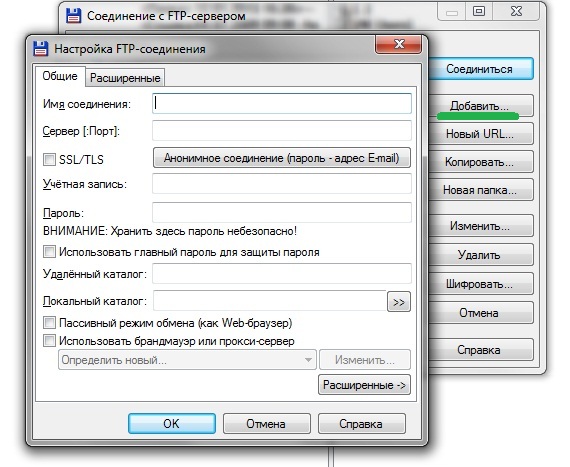
В новом окне — Настройка FTP соединения, вам нужно будет заполнить четыре первых, пустых поля данными с вашего сервера. Где взять данные? У вашего хост провайдера.
Я покажу пример на основе хостинг сервиса Hostenko.com. Если у вас другой провайдер, то соответственно, вам нужно взять их из вашей панели управления для этого хостинга. Не нашли? Тогда обратитесь в тех поддержку или просто поищите в справке. Как правило, все подобные вопросы давно и подробно расписаны у хостинговых компаний.
Владельцы сервиса Hostenko заходят в личный кабинет и кликают по — Управление хостингом под строкой с вашим доменом. Тут вся необходимая для FTP соединения информация.
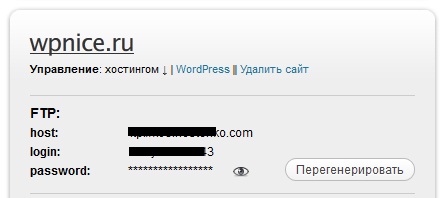
Возвращаемся к нашему Total Commander.
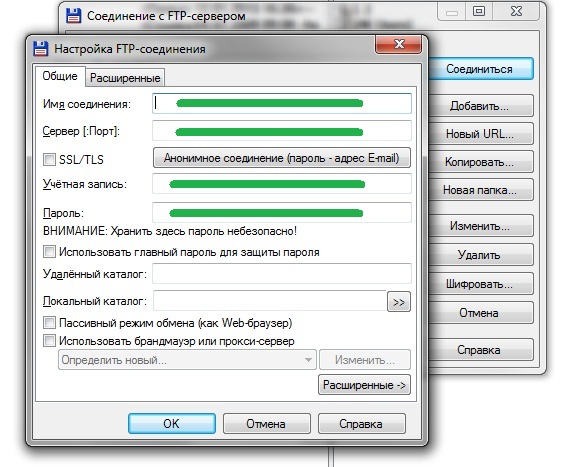
Первое поле — Имя соединения. Задайте произвольной имя для вашего будущего соединения. Как правило, тут просто вводят имя сайта.
Второе поле — Сервер (Порт). Сюда скопируйте адрес вашего хоста типа — ftp://xxx.hostenko.com. Префикс можно не копировать, так что оставьте только — xxx.hostenko.com
Третье поле — Учетная запись. Тут введите ваш логин.
Четвертое поле — Пароль. Тут соответственно, пароль.
Все. Далее жмете кнопку ОК и возвращаетесь в окно Соединение с FTP сервером. В списке появилось новое соединение с именем, которое вы задавали в первом поле. Выбираете его и кликаете на — Соединиться. Если соединения не происходит, зависает и т д., значит вы, где то таки «накосячили» с данными. Проверьте все внимательно еще раз.
Пару слов о другом файлменеджере – FileZilla. Интерфейс там несколько отличается от рассмотренного нами выше, однако суть и вводимые параметры для настройки FTP соединения остаются неизменными.
Как задать права папкам?
После того как вы успешно соединились со своим сервером, в окне Total Commander увидите корневую директорию своего сайта.
Находите нужную папку. Выделяете её и идете наверх, в главное меню – Файлы – Изменить атрибуты. В появившемся окне — Изменение атрибутов внизу, в левом углу выставляете требуемые права. Можете сделать то же самое путем отметок в соответствующих чекбоксах выше. Далее нажимаете ОК. Необходимые права на папку установлены.
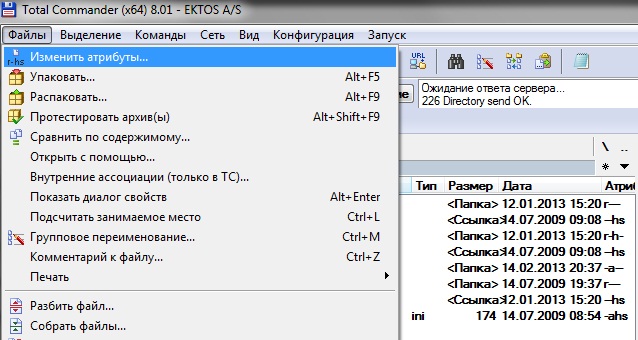
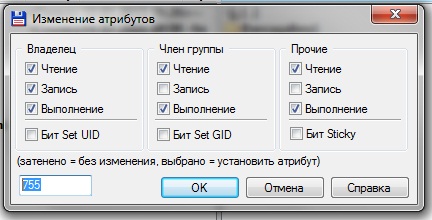
Используем FileZilla
Скачиваем клиент (см. ссылку выше) и запускаем. Суть практически идентична тому что я описал выше. Для быстрого соединения можно использовать строку под меню. Вводите туда адрес хоста, имя пользователя и пароль.

Можете использовать специальный «Менеджер сайтов» доступный по клику в верхней, левой части меню. Кликнув вы попадете в новое окно для добавления сайтов. Нажимаем кнопку «Новый» и вводим название. Затем заполняем всё те же данные с хостинга справа. В выпадающем списке Тип входа выбираем — «Нормальный».

Для того что бы выставить права на папку в клиенте FileZilla, переходим к своим файлам на сервере, правой кнопкой мыши кликаем на нужную папку и выбираем — «Права доступа к файлу». Указываем нужные права с помощью чекбоксов или просто введя цифру.
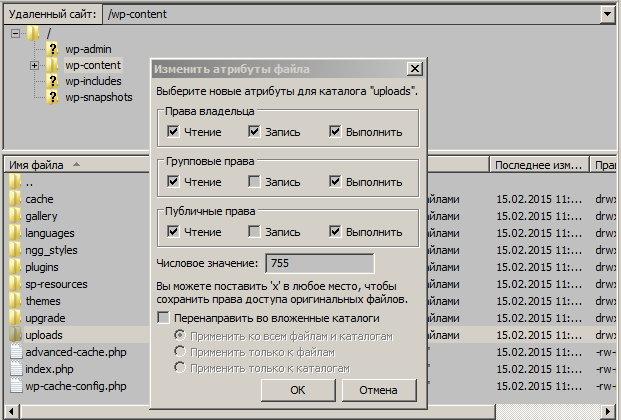
Теперь вы знаете, как настроить FTP соединение и при необходимости изменить права на папки с файлами. Уверен, в будущем, вам не раз потребуется, что-то вручную скопировать на сервер или оттуда, на свой комп.
В дополнение хочу заметить, что в последнее время, ситуация когда необходимо вручную выставлять права на какие либо папки встречается все реже и реже. У нормальных хостинг провайдеров по умолчанию, на все ваши папки уже будут выставлены соответствующие права. Авторы плагинов тоже в свою очередь стараются лишний раз не обременять пользователей лишними настройками. Так что запомните — если тема или плагин работают нормально, то никакие права дополнительно выставлять не надо.
Удачи вам и надежных соединений.
Что делать, если FTP-браузер не работает?
1. Загрузите и используйте FTP-клиент
Совет эксперта: Некоторые проблемы с ПК трудно исправить, особенно когда речь идет о поврежденных репозиториях или отсутствующих файлах Windows. Если у вас возникли трудности с исправлением ошибки, возможно, ваша система частично повреждена. Мы рекомендуем вам установить Restoro, инструмент, который проанализирует вашу машину и определит, что не так. Нажмите здесь, чтобы скачать и начать ремонт.
Загрузите любой популярный FTP-клиент и используйте его вместо браузера.
Многие люди на протяжении многих лет получали пользу от использования FTP-клиентов, таких как FileZilla. Вот некоторые преимущества этой техники переноса:
- С ним можно передавать несколько файлов и папок.
- Если соединение потеряно, вы можете продолжить передачу
- Элементы могут быть поставлены в очередь для загрузки или скачивания
- Трансферы могут быть запланированы заранее
- К отдельным передачам не применяются ограничения по размеру, как в браузерах, где вы можете передавать только до 2 ГБ; имеет возможности командной строки для scriptinp
2. Включите FTP на вашем компьютере
2.1. Как включить FTP в Windows 11
- Нажми на начиная меню и выберите Настройки заявление
- Выбирать Приложения на левой панели и нажмите Дополнительные возможности на правой панели.
- Прокрутите вниз и выберите Дополнительные возможности Windows опцию.
- расширить Информационные службы Интернета Установите флажок FTP сервер, Инструменты веб-управленияда Глобальные веб-службы флажки, затем нажмите внизу Ладно кнопка.
- Наконец, перезагрузите систему, и FTP должен работать в Windows 11.
Это должно быть обходным путем для проблем с FTP-браузером, не работающим в Windows 11. Раньше вы могли включить FTP в Chrome, используя экспериментальные флаги. Теперь эту функцию убрали, и включить-FTP флаг больше не находится в Chrome.
2.2. Как включить FTP в Windows 10
- Щелкните правой кнопкой мыши Запуск Windows меню и выберите Панель управления опцию.
- Выбрать Программы и компоненты опцию.
- На левой панели щелкните Включение и отключение функций Windows.
- расширить Информационные службы Интернета Установите флажок FTP-сервер, инструменты веб-администрированияда Глобальные веб-службы флажки, затем нажмите внизу Ладно кнопка.
- Перезагрузите компьютер.
Вы должны попробовать это для проблем с FTP-браузером, не работающим в Windows 10.
23. Как включить FTP на Mac
- Навигация яблочное меню и, следовательно, Системные настройки.
- Нажми на Обменять меню, затем установите флажок, чтобы FTP-доступ на Вкладка «Услуги».
- Перезагрузите компьютер. Если URL-адреса FTP Safari отключены, вы можете снова получить к ним доступ.
Вам следует попробовать этот вариант в тех случаях, когда FTP-браузер не работает на Mac.
3. Используйте другой протокол передачи
Поскольку FTP удален, вам следует рассмотреть возможность использования другого протокола передачи браузера, если вы не используете выделенный FTP-клиент.
HTTPS или SFTP — два варианта, которые вы можете попробовать.
Как получить доступ к FTP через браузер?
- Запустите веб-браузер.
- В локаторе URL-адресов введите IP-адрес или имя хоста FTP-сервера, затем двоеточие и номер порта прослушивания FTP. Это должно выглядеть примерно так:ftp://ftp.example.com:524245
- тесто Иди в.
- При появлении запроса введите имя пользователя и пароль учетной записи, и у вас должен быть доступ.
Мы настоятельно рекомендуем вам выбрать лучшие протоколы передачи файлов. Включив его в своей операционной системе, как показано выше, вы можете использовать другие службы, поддерживающие протокол
Также обратите внимание, что вы можете исправить любую ошибку неработающего FTP-клиента Windows 10/11 за несколько шагов
Однако, поскольку браузеры отказываются от этой функции, это признак того, что вам не следует использовать FTP.
И, пожалуйста, дайте нам знать, если эта статья была полезна в разделе комментариев.
Все еще есть проблемы? Исправьте их с помощью этого инструмента:
В этом месяце Restoro скачали 0 читателей.
Как подключиться к FTP-серверу через терминал Linux
В Linux к FTP можно подключиться через системное приложение «Терминал». Это очень похоже на использование командной строки в Windows. Последовательность абсолютно та же – набираем команду ftp и активируем ее нажатием на кнопку Enter. Потом пишем open ссылка_на_хост. Не забываем, что затем надо указать логин и пароль.
Вот примеры доступных опций:
- Is – отображение списка файлов и папок.
- get – скачивание файла.
- mget – скачивание документов определенного формата. Например, mget * – все данные в каталоге, mget *, php – файлы формата php.
- put – загрузка файла на ресурс.
- mput – загрузка нескольких документов единого формата.
- mkdir – создание нового каталога.
- rmdir – удаление каталога.
- delete – удаление файла.
- bye – завершение работы.
- close – выход из текущего сеанса и возврат в контекст командной строки FTP.
- status – отображение статуса FTP клиента.
В Linux предусмотрен и другой вариант подключения к FTP. Сначала надо установить нужный пакет, дав вот такой запрос:sudo apt-get install curlftpfs Следом нужно предоставить права на определенную папку:sudo chmod 777 ~/ftp Теперь производится монтирование ftp-директории:sudo curlftpfs -o allow_other ftp://user /home/virtdiver/ftp/ Если работать необходимо от имени пользователя, то вводится вот такая опция:-o allow_other Для размонтирования FTP-папки используем такую команду:sudo umount ~/ftp
Как подключиться к FTP-серверу в Windows (без дополнительного программного обеспечения)
Чтобы подключиться к FTP-серверу можно использовать стороннее программное обеспечение, обладающее множеством функций, а можно воспользоваться стандартными способами подключения, которые предлагает вам Winodws. В сегодняшней статье рассмотрим два способа подключения к FTP-серверу без использования стороннего программного обеспечения.
Подключиться к FTP-серверу в Windows через проводник
Подключиться к FTP-серверу можно просто через проводник, не нужно ничего устанавливать! Просто откройте проводник, выберите на левой панели «Этот компьютер» или «Компьютер» и на правой нажмите в пустом месте правой клавишей мыши => из открывшегося меню выберите «Добавить новый элемент в сетевое окружение»
В следующем окне просто нажмите «Далее»
Нажмите двойным щелчком левой клавиши мыши на «Выберите другое сетевое расположение»
В строке «Сетевой адрес или адрес в интернете» впишите адрес ftp-сервера, к которому вы хотите подключиться. Адрес должен быть ftp://имя сервера, к примеру ftp://ftp.mccme.ru и нажмите «Далее».
Если к этому FTP-серверу не нужен логин и пароль для подключения — поставьте галочку в поле «Анонимный вход»
Если для подключения к FTP-серверу нужен логин и пароль — снимите галочку с «Анонимный вход» и введите логин в поле «Пользователь». При подключении к серверу у вас запросит пароль. Нажмите «Далее»
Введите имя для ярлыка этого соединения (можете написать всё что хотите) и нажмите «Далее»
В следующем окне написано, что вы успешно создали следующее подключение. Можно поставить галочку в поле «Открыть это расположение в сети после нажатия кнопки Готово», чтобы проверить подключение. Нажимаем «Готово»
Ярлык для подключение к данному FTP-серверу появится в «Этот компьютер» или «Компьютер», и вы сможете подключаться к нему в любой момент с этого ярлыка. Просматривать, копировать и удалять на нём файлы можно как в обычных папках.
Открыть FTP-сервер с помощью командной строки
Подключиться и работать с FTP-сервером можно с помощью командной строки. Откройте командную строку любым из способов (в Windows 10 можно нажать на «Пуск» правой клавишей мыши и выбрать командная строка, в других версиях нажмите клавиши Win+R и в окне выполнить введите cmd, после чего «ОК»).
Введите слово ftp и нажмите Enter. После этого введите слово open и имя FTP-сервера, к которому вы хотите подключиться, к примеру open ftp.microsoft.com и нажмите Enter. Когда запросит имя пользователя — введите логин для подключения, если у вас логина и пароля нет — введите Anonymous и нажмите Enter, поле пароль оставьте пустым и нажмите Enter.
На сегодня всё, если есть дополнения — пишите комментарии! Удачи Вам