Запись телефонного разговора
В 8 и 9 версиях Android функция записи разговора были отключены разработчиками на глубоком уровне. Обойти запрет очень сложно, поэтому самый оптимальный вариант – установка специального софта из Google Play. Популярная программа для автоматической записи разговоров: Automatic Call Recorder.
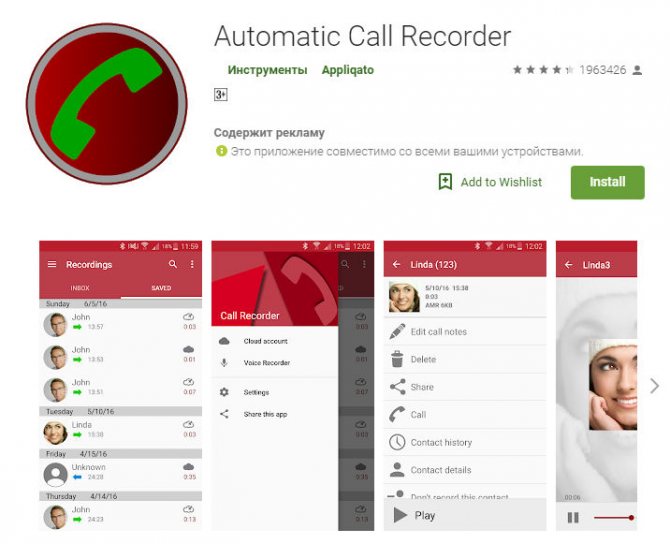
Приложение имеет как стандартную, так и расширенную версию с приставкой «Pro» (платная версия). В бесплатной версии можно настроить запись всех звонков или создать отдельный список контактов. В «Pro» версии можно включить автоматическое сохранение разговоров с отдельными контактами и их последующую синхронизацию с «облаком».
Как починить устройство
Вряд ли можно самостоятельно починить телефон. Вам удастся это, когда причина неисправности в программном обеспечении. На этот случай прочтите способы ниже.
Если у Вас остались вопросы — сообщите нам Задать вопрос
- Калибруйте экран. В зависимости от производителя может быть встроена утилита для этого или же придется скачать приложение самому. Есть несколько способов. Для моделей HTC: «Настройки» – «Язык и клавиатура» – «HTC Sense Input». На других смартфонах: «Настройки» – «Дисплей» – «Экран» – «Калибровка экрана». По желанию можно калибровать экран через инженерное меню. Его используют разработчики для тестирования и изменения системных компонентов. Мы не советуем этот способ, так как он может привести к неполадкам и занимает больше времени, чем другие методы. Стороннее приложение для калибровки экрана с Play Market сможет улучшить реакцию дисплея. Например, Touchscreen Calibration или SGS Touchscreen Booster (в нем можно задать параметры вручную).
- Не работают нижние сенсорные кнопки на телефоне андроид что делать?Можно установить приложение для создания программных кнопок с теми же функциями, но в другом месте. Советуем Back Button — оно не требует root-прав.
-
Обратитесь в сервисный центр. Там более точно определят причину и починят устройство.
Всех приветствую на блоге! Сегодня мы с Мастером Сергеем расскажем что делать, если Ваш телефон не реагирует на кнопки. Да-да, именно на кнопки. Многие мои знакомые до сих пор пользуются кнопочными телефонами, потому что, кроме звонков, им не нужно больше никаких наворотов. Также большим достоинством кнопочных телефонов остается их долгая работа от батареи. Вспомните, раньше мы ходили с такими телефонами без зарядки как минимум дней 5, а кто-то гордился, что не заряжал уже больше недели!
А что сейчас? Зашел в Интернет со смартфона скачать песенку или пообщаться во вконтактике – треть батареи нету. Туда-сюда и на ночь ставим на зарядку свой карманный компьютер. А если приходится весь день висеть на сотовом, то смартфоны часто видим с повербанком – этакий кирпичик для самообороны.
Я не говорю уже про падения смартфона на кафель или асфальт – очень высока вероятность остаться без девайса. А если старая нокия упадет на асфальт, то еще надо посмотреть, где остались царапины – на ней или на асфальте.
В общем, что-то я отвлекся — перейдем к теме нашего собрания. Выделим 4 частые причины неработающих клавиатур на наших стареньких сотовых.
Способы устранения проблемы
-
Определение состояния кнопок.
Для того, чтобы понять насколько серьезна проблема, с которой вы столкнулись, необходимо определить реагируют ли нижние кнопки на касание. Для этого необходимо включить функцию, которая называется «Вибро-подтверждение». Для ее активации зайдите в меню «Настройки» — «Звук», и в самом низу появившегося списка поставьте галочку напротив функции «Вибро подтверждение».
Теперь ваш смартфон должен вибрировать при каждом нажатии на нижние кнопки. Если это происходит — переходите к следующему шагу. Если нет — попробуйте выполнить шаги 3, 4 или 5 из этой инструкции.
-
Калибровка экрана.
Для этого войдите в меню «Настройки» — «Язык и клавиатура» — «HTC Sense Input».
Выберите «Дополнительные настройки» — «Инструмент калибровки». После этого на экране появится предложение, которое необходимо набрать на клавиатуре. Следуйте за зеленым кругом.
Как включить или убрать интерактивные кнопки с экрана Android
Мобильная операционная система Android больше всего ценится пользователями за удобство работы и гибкость, благодаря которой платформу можно полностью адаптировать под собственные потребности. При этом многие даже не догадываются обо всех возможностях, предлагаемых ОС. Например, интерактивная кнопка Home выполняет не только функцию возврата в главное меню, для чего в основном и применяется, её можно задействовать и под другие задачи.
Некоторые пользователи встречаются с проблемой, когда виртуальные кнопки, располагающиеся на экране устройства, пропадают, что чаще всего случается в результате падения девайса или других механических воздействий, но может быть и следствием программных неисправностей, например, установки неподходящей либо нестабильной прошивкой. В таких ситуациях стоит задача возвращения интерактивных кнопок на экран. В других же случаях наоборот, проблемой становится именно их наличие, поскольку под них отводится немало места на дисплее, что может не устроить владельцев смартфонов с небольшим экраном, с этим обычно связано стремление избавиться от кнопок.
Рассмотрим, как вернуть кнопки на экран или убрать их, а также расскажем о возможностях кнопки «Home», о которых вы могли не знать.
Как включить проценты заряда на индикаторе батареи?
В моём экземпляре всё просто. Заходим в настройки. Включаем отображение уровня заряда батареи в строке состояния. Дело сделано!
Если у вас не так, следуйте инструкции:
- Сдвиньте шторку уведомлений, чтобы видеть шестеренку, которая обозначает настройки.
- Нажмите и удерживайте её. Отпустите шестеренку спустя пару секунд после того, как она начнёт вращаться.
- Всплывающее окошко уведомит вас о том, что «Функция System UI Tuner была добавлена в меню настроек». Шаги 2-3 не всегда получаются с первого раза.
- В самом низу меню настроек откройте новый пункт «System UI Tuner».
- Включите параметр «Показывать уровень заряда батареи в процентах».
Причина 1 – самая частая – загрязнились контакты кнопок телефона
Часто в ремонт приходят телефоны, у которых клавиатурная подложка окислилась и стала черного цвета, хотя должна иметь блестящие контактные площадки. Такое часто происходит, если телефон побывал в воде или утопили в другой жидкости.
Контакты клавиатуры можно протереть стирательной резинкой и затем спиртом. Чаще всего этот способ помогает и ремонта хватает надолго.
Если контакты кнопок в совсем плачевном состоянии, то легче заменить клавиатуру или отдельные мембраны кнопок, используя доноры.
Посмотрите хорошее видео о том, как заменить клавиатурную подложку сотового телефона своими руками.
Как настроить панель уведомлений на Андроид
На смартфонах разных производителей панель уведомлений на Андроид может визуально отличаться из-за особенностей установленной оболочки, но всё равно основные элементы имеют примерно одинаковое расположение. Открывается панель свайпом от верхней части экрана вниз, обратным движением от нижней части панель управления можно убрать.
В верхней части находятся переключатели для быстрого включения/отключения беспроводных сетей, мобильной передачи данных, настройки звука, яркости экрана и так далее. В нижней части панели вы можете увидеть текущие уведомления от приложений. Каждое уведомление можно открыть нажатием или скрыть, смахнув в сторону.
Чтобы настроить панель уведомлений, зайдите в настройки устройства и перейдите в раздел «Уведомления и строка состояния». Тут можно выбрать расположение переключателей и внешний вид элементов панели уведомлений.
С помощью утилиты Notification Toggle вы можете расширить функционал панели уведомлений — добавить переключатели и ярлыки для быстрого доступа к установленным приложениям. Найдите в приложении интересующий вас переключатель и поставьте напротив него галочку в одно из полей.
Ярлыки приложений добавляются так:
- Откройте Notification Toggle
- Свайпом перейдите во вкладку справа
- Нажмите «Добавить приложение»
- Выберите необходимые приложения
Воспользуйтесь виртуальными кнопками
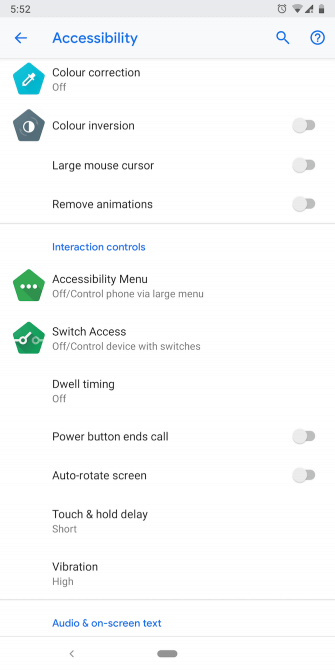
Android Accessibility Suite — очень удобное средство для замены физических кнопок на виртуальные
Если кнопки вышли из строя, но устройством вам все-таки нужно воспользоваться, то следует поставить специальные программы, имитирующие действия физических кнопок. Хотя от похода в ближайшую мастерскую это вас все же не спасет. Итак, давайте разберемся, как же эмулировать физические кнопки.
Самый простой способ — установить приложение Android Accessibility Suite. После его установки вы сможете включить меню специальных возможностей, проследовав в «Настройки» — «Специальные возможности». Приложение добавляет виртуальную панель для ряда важных функций, таких как блокировка экрана, громкость, регулировка яркости, многозадачность и многое другое. В Android 9.0 приложение поставляется в комплекте с ОС, а для более ранних версий вам придется скачать его из магазина Google. А вы уже обновились до Android 9.0? Расскажите об этом в нашем чате в Телеграм.
Скачать: Android Accessibility Suite
Отличие от физических клавиш управления смартфоном
Управление девайсом осуществляется за счёт механических и программных элементов. Что касается первых, то на корпусе мобильных девайсов – это кнопка питания, качающаяся клавиша громкости, реже можно встретить реализованную таким способом клавишу «Home». Программных клавиш обычно три:
- «Домой» – позволяет вернуться в основное меню или на главный экран, при этом ранее открытое приложение остаётся в памяти девайса и продолжает работу в фоне, а также выполняет ряд других опций (об этом ниже).
- «Назад» – клавиша возвращает на предыдущую страницу, путём последовательных нажатий позволяет вернуться на несколько предыдущих экранов и закрыть приложение, причём софт в этом случае выгружается из оперативной памяти.
- «Последние приложения» – удобно использовать клавишу в случае необходимости быстро перейти к используемым в недавнем времени приложениям.
https://youtube.com/watch?v=6DFjXWwhK54
В некоторых моделях реализовано не три, а две программные кнопки, в других третья клавиша служит для вызова контекстного меню или же с этой целью применяется четвёртая кнопка.
Чаще всего смартфоны оснащаются тремя сенсорными кнопками, которые располагаются прямо на экране или же на сенсорной панели. Вариант с изменяемыми наэкранными клавишами удобен не только управлением, а и возможностью настройки (изменения их расположения, удаления, добавления новых). Сенсорная панель под экраном, также характерная для многих моделей устройств, не крадёт пространство дисплея, при этом возможность настроек данной схемы в большинстве устройств отсутствует.
Встречается также симбиоз программных клавиш и центральной аппаратной кнопки, на которую в новых моделях добавляют также сканер отпечатка (такое решение реализовано производителем Самсунг). Она же позволяет разблокировать устройство, не прибегая к кнопке питания. На более редких экземплярах смартфонов могут встречаться и другие вариации исполнения.
Сказать однозначно, какое решение будет лучшим, виртуальные или физические кнопки, нельзя, поскольку это скорее вопрос удобства и здесь всё индивидуально.
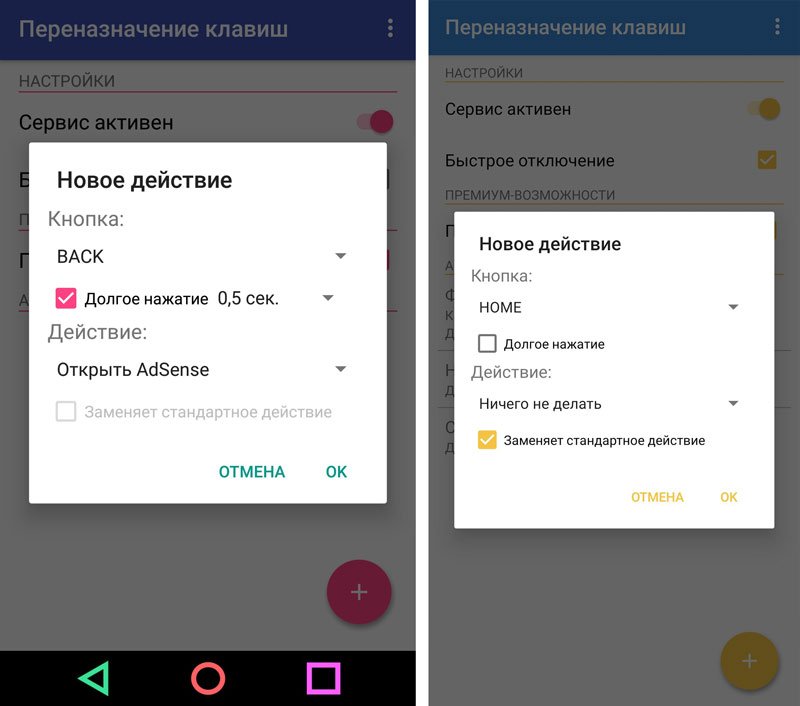
Настойка кнопок «Домой» и «Назад»
Проблемы с кнопкой включения
Если смартфон старый, вы пользовались им на протяжении нескольких последних лет, то вполне возможно, что проблема с кнопкой питания. Производители закладывают в нее определенный ресурс, если гаджет новый, то наверняка он просто бракованный. В любом случае необходимо пойти в ближайший сервисный центр. Если у вас еще есть гарантия, то вы должны получить бесплатное обслуживание и ремонт, но если нет, то придется брать расходы на ремонт на себя.
Существует вероятность того, что в кнопку зашла влага, из-за чего она получила сбой и перестала работать. Таким образом устройство перестало включаться и его нужно просушить как можно скорее.
Отключение экранных кнопок
Если речь идет о кнопке Home, расположенной вместе с другими интерактивными элементами внизу экрана, то здесь принцип отключения другой. Чтобы всё сделать правильно, рекомендуем воспользоваться пошаговой инструкцией:
- Заходим в настройки.
- Переходим в раздел «Расширенные настройки».
- Далее открываем вкладку «Кнопки и жесты».
- Затем переведите ползунок влево возле строки «Скрыть экранные кнопки».
- Система сообщает, что удаление сенсорных клавиш может привести к сбоям в работе приложений. Соглашаемся с оповещением и нажимаем «Скрыть».
Также возможен и другой алгоритм удаления:
- Переходим в настройки.
- Открываем вкладку «Система».
- Далее заходим в раздел «Системная навигация».
- Выбираем пункт «Панель навигации».
- После переведите ползунок влево возле одноимённого пункта.
В завершении процедуры рекомендуется перезагрузить устройство.
Важное замечание по программам, требующим root-права
Замечание касается удаления этих программ из устройства. Перед этой процедурой нужно не забыть всё вернуть на свои места. Если полосу с кнопками скрыть, а потом удалить программу, то вы никогда их не увидите. И хорошо, если перезагрузка вернет всё на свои места. А бывает, что и полная перепрошивка не помогает. Во многих программах этот момент особенно подчеркивается в настройках, но всё равно нужно быть внимательными.
Доброго времени! Вывод кнопки «Home» на экран iPhone, является всего лишь одним из многих () методов борьбы с поломкой этой клавиши. Конечно, надежней всего сходить в сервис и починить ее, однако не всегда это возможно «здесь и сейчас», а телефоном пользоваться нужно. Именно на этот случай, можно воспользоваться функцией AssistiveTouch. Изначально, эта опция предназначена для людей с ограниченными возможностями, отображает на экране некое меню, в котором располагаются все основные клавиши и функции. В том числе и кнопка «Домой».
Как ее вызвать и включить? Подробная инструкция уже здесь — поехали!
Hide system bar (full screen)
Приложение работает в двух режимах: обычный не требует наличия root-прав и подразумевает временное скрытие системных панелей, а супер-режим работает только при наличии root-доступа и используется для постоянного скрытия виртуальных панелей.
Возможности:
в обычном режиме:
- быстрое переключение между полноэкранным режимом и стандартным;
- скрытие панели уведомления;
- создание виджета для переключения режимов;
- скрывание системных панелей в момент загрузки.
в супер-режиме:
- весь функционал обычного режима, вот только панели здесь не просто скрываются, а могут ещё и использоваться;
- подмена реальной панели навигации на виртуальную, которая открывается после свайпа снизу.
Преимущества:
- работает как при наличии root-прав, так и без них, правда имеет немного разный функционал;
- минимум настроек и достаточно стабильная работа на Android 4.0-4.4;
- возможность переключения режимов отображения одной кнопкой на рабочем столе.
Недостатки:
- в нормальном режиме можно только скрывать панели, они не отображаются при свайпах и не могут использоваться до момента выключения полноэкранного режима;
- плохо работает на версиях Android выше 4.4;
- не обновлялось с 2022 года;
- не всегда отображает экранную клавиатуру в полноэкранном режиме.
Первый запуск:
Сразу после установки приложение запускается, в настройках выставляется режим отображения и создаётся виджет на рабочем столе, через который и переключаются режимы в будущем.
Способ 2: adb
Необычным способом перемещения элементов навигационной панели будет использование средства Android Debug Bridge.
- Убедитесь, что на целевом телефоне включена отладка по USB, а на компьютере установлены соответствующие драйвера.
- Откройте «Командную строку» от имени администратора – например, найдите компонент через «Поиск», затем воспользуйтесь одноимённой опцией запуска.
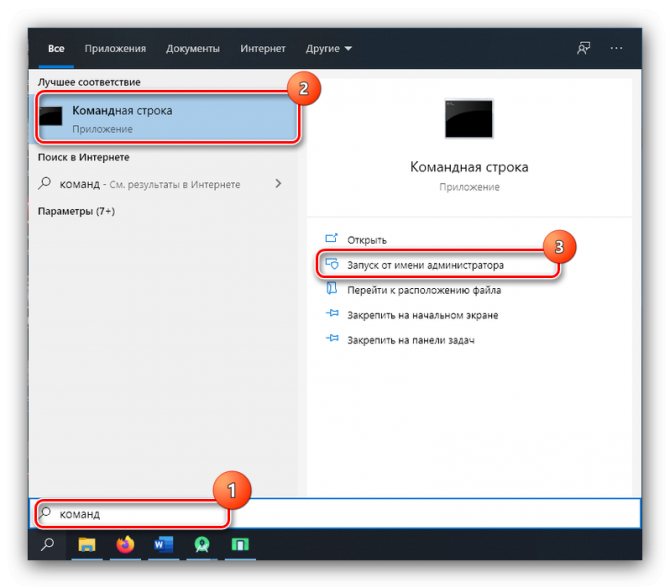
В интерфейсе ввода команд перейдите к папке с ADB, после чего введите команду adb devices.
Должен появиться список, в котором будет отображаться подключённое устройство.
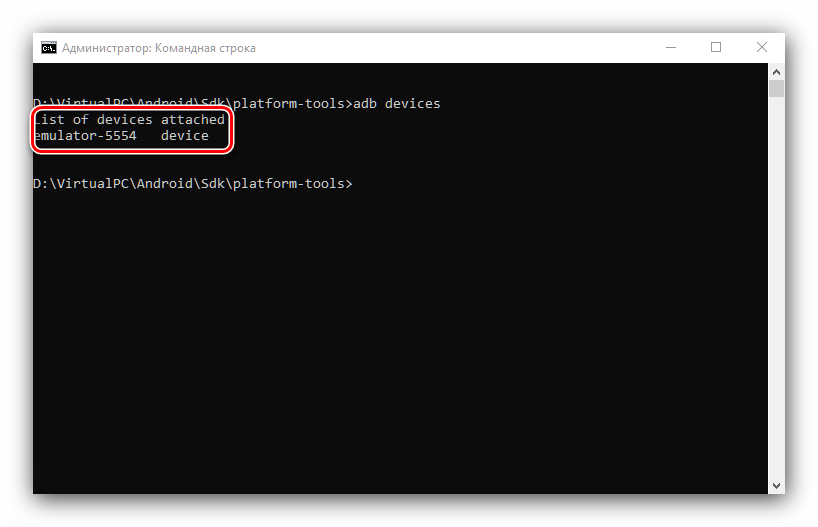
Далее пропишите следующее:adb shell
settings put secure sysui_nav_bar “space,recent;home;back,space”
Проверьте правильность ввода и нажмите Enter.
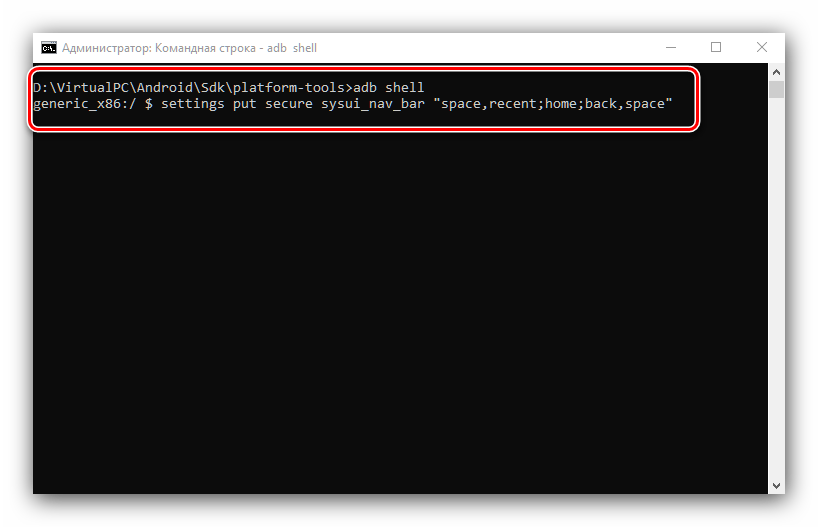
Разблокируйте девайс и посмотрите на навбар – кнопки «Недавние приложения» и «Назад» будут перемещены.
Вариант с Android Debug Bridge подходит владельцам чистого «зелёного робота».
Причина 2 – электротехническая — сгорели варисторы клавиатуры телефона
В утопших телефонах также часто встречается частая неисправность в виде выхода из строя варисторов и стабилитронов клавиатуры.
На раритетных и недорогих телефонах для устранения дребезга контактов кнопок устанавливают варисторы – полупроводниковые резисторы, у которых при повышении напряжения уменьшается омическое сопротивление.
Варисторы и стабилитроны защищают телефон от импульсного напряжения и статического заряда. Нагрузочная способность их невелика, поэтому они часто перегреваются и сгорают. В таком случае их приходится менять или выпаивать без замены.
К нашему товарищу по радиолюбительскому делу Мастеру Сергею однажды принесли сотовый телефон Explay Blade, у которого не работала клавиатура по прошествии 4 месяцев после покупки. Владелец решил не нести телефон в сервис по гарантии, попросив отремонтировать его.
Из всех кнопок работали только 2 кнопки – выключение и вызов.
Чтобы разобрать телефон Explay Blade снимаем заднюю крышку и вынимаем аккумулятор и SIM-карты.
Откручиваем винты, снимаем заднюю панель и отсоединяем динамик, камеру и дисплей.
Весь процесс разборки Explay Blade проводится аналогично разборке Explay MU220, показанному на видео ниже.
Разборка телефона Explay
Обратите внимание, что если Вы будете заниматься пайкой платы телефона, то лучше всего снять с платы все пластиковые детали, скотчи и подложку с мембранами кнопок. Если мембраны и контакты кнопок на Вашем телефоне находятся в хорошем состоянии, то приступаем к замене варисторов
По схеме телефона находим, какие варисторы связаны с неработающими кнопками и их выпаиваем или заменяем на аналогичные. Если телефон не реагирует на кнопки, то выпаивание варисторов это не полный ремонт, но достаточное условие, чтобы кнопки заработали
Если мембраны и контакты кнопок на Вашем телефоне находятся в хорошем состоянии, то приступаем к замене варисторов. По схеме телефона находим, какие варисторы связаны с неработающими кнопками и их выпаиваем или заменяем на аналогичные. Если телефон не реагирует на кнопки, то выпаивание варисторов это не полный ремонт, но достаточное условие, чтобы кнопки заработали.
Чтобы при пайке не повредить пластиковые детали, накрываем их металлической фольгой, которая отражает и рассеивает тепло по своей поверхности.
Дальше можно орудовать паяльником с тонким жалом, термовоздушной или инфракрасной паяльной станцией.
После снятия сгоревших варисторов и обратной сборки Мастером Сергеем, клавиатура телефона исправно заработала.
Перестали работать нижние кнопки на смартфоне
Последние вопросы
Сотовые телефоны Lenovo P780 4GB
На телефоне Леново Р780 перестали работать нижние кнопки сброса и возврата (те, что находятся на корпусе). Сенсор работает отлично. Телефон не падал, не роняли. Помогите, пожалуйста.
Требуеться замена модуля
Автор, в данном случае потребуется замена дисплейного модуля или как вариант минимальные — переподключение шлейфа тачскрина.
Модуль Вам обойдется в районе 2500-3000 рублей не считая работ по установке.
У вас не корректно работает тачскрин.На этом аппарате он меняется модулем в месте с дисплеем.Если на коннекторе нет окислов,то поможет только замена 3000 руб.
Замена нижнего шлейфа 1500-2000р
Потребуется замена модуля. Либо искать мастера чтобы подключит шлейф.
Сенсорные кнопки в вашем телефоне являются продолжением сенсорного экрана (т.е. это одно целое). Если не поможет чистка и переподключение контактов, то придется менять весь модуль целиком.
Но чтобы не тратиться, возможно с помощью ROOT прав вынести виртуальные сенсорные кнопки и продолжать пользоваться телефоном.
Как настроить панель уведомлений на Андроид
На смартфонах разных производителей панель уведомлений на Андроид может визуально отличаться из-за особенностей установленной оболочки, но всё равно основные элементы имеют примерно одинаковое расположение. Открывается панель свайпом от верхней части экрана вниз, обратным движением от нижней части панель управления можно убрать.
В верхней части находятся переключатели для быстрого включения/отключения беспроводных сетей, мобильной передачи данных, настройки звука, яркости экрана и так далее. В нижней части панели вы можете увидеть текущие уведомления от приложений. Каждое уведомление можно открыть нажатием или скрыть, смахнув в сторону.
Чтобы настроить панель уведомлений, зайдите в настройки устройства и перейдите в раздел «Уведомления и строка состояния». Тут можно выбрать расположение переключателей и внешний вид элементов панели уведомлений.
С помощью утилиты Notification Toggle вы можете расширить функционал панели уведомлений — добавить переключатели и ярлыки для быстрого доступа к установленным приложениям. Найдите в приложении интересующий вас переключатель и поставьте напротив него галочку в одно из полей.
Ярлыки приложений добавляются так:
- Откройте Notification Toggle
- Свайпом перейдите во вкладку справа
- Нажмите «Добавить приложение»
- Выберите необходимые приложения
Причина 3 – контактная – окислились или отслоились контакты разъема шлейфа клавиатуры
Причинами такой неисправности является, как и в первом пункте, залитие жидкостью или старение контактов. Также из-за микровибраций поверхностный контактный слой разъемов может со временем стираться или загрязняться от попадания пыли. В таком случае помогает чистка контактов стирательной резинкой (если контакты не графитовые) и протирка спиртом.
Если контакты разъема отслоились, то приклеить их на место крайне трудно, поэтому стоит рассмотреть возможность замены шлейфа. В крайнем случае можно пробовать припаять шлейф напрямую к плате, сняв разъем. Иногда приходится на это идти из-за недоступности шлейфов.
Способ 2: ADB
Необычным способом перемещения элементов навигационной панели будет использование средства Android Debug Bridge.
- Убедитесь, что на целевом телефоне включена отладка по USB, а на компьютере установлены соответствующие драйвера.
- Откройте «Командную строку» от имени администратора – например, найдите компонент через «Поиск», затем воспользуйтесь одноимённой опцией запуска.
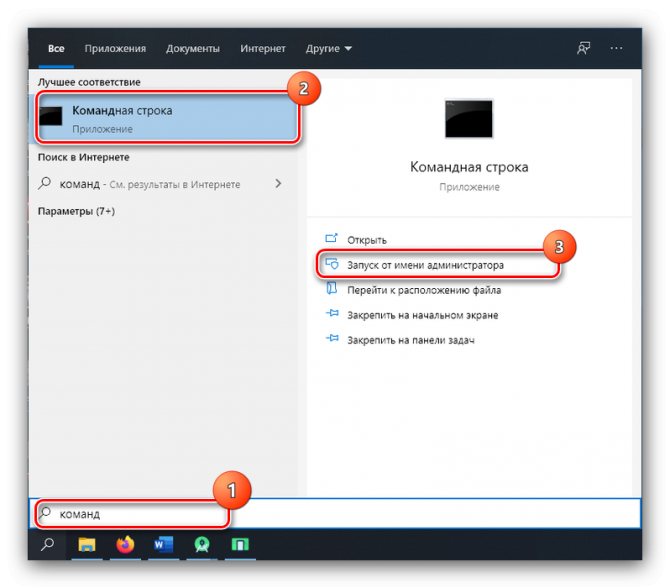
В интерфейсе ввода команд перейдите к папке с ADB, после чего введите команду adb devices.
Должен появиться список, в котором будет отображаться подключённое устройство.
![]()
Далее пропишите следующее: adb shell
settings put secure sysui_nav_bar “space,recent;home;back,space”
Проверьте правильность ввода и нажмите Enter.
![]()
Разблокируйте девайс и посмотрите на навбар – кнопки «Недавние приложения» и «Назад» будут перемещены.
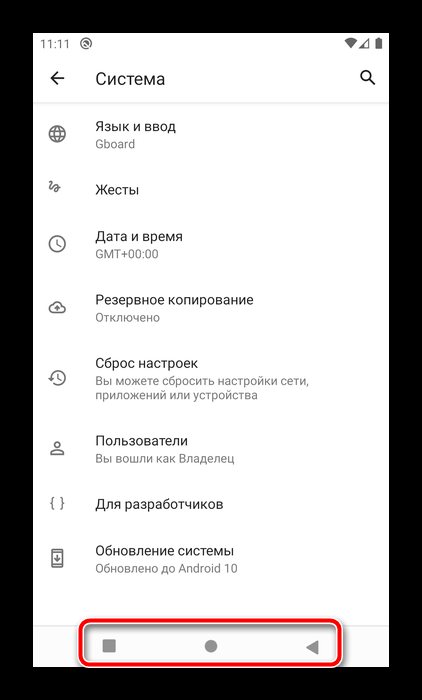
Вариант с Android Debug Bridge подходит владельцам чистого «зелёного робота».
Что понадобиться, чтобы поменять кнопки навигации местами?
- Компьютер
- Установить утилиту ADB или программу ADB RUN
- Включить «Отладку по USB» на Android и разрешить «авторизацию«
После того как все будет установлено и настроено, приступаем.
В adb последовательно вводим команды:
adb shell settings put secure sysui_nav_bar «space,recent;home;back,space»
После чего кнопка назад будет справа, а список запущенных приложений слева. Чтобы вернуть расположение кнопок навигации в первоначальное состояние необходимо воспользоваться следующей командой:
adb shell settings put secure sysui_nav_bar «space,back;home;recent,space»
Вот таким образом можно выполнять перемещение экранных кнопок местами, но стоит также отметить, что эти команды могут не работать на некоторых устройствах.
Заключение
Если приведённые выше способы не сработали, разблокировать ваш смартфон не вышло, и он и дальше отказывается работать, то лучше обратиться в сервис и не рисковать. После произведенного ремонта, не забудьте установить качественный антивирус, особенно если часто выходите в интернет.
Будем надеяться, что наши советы помогут вам разобраться в ситуации, ведь разблокировка, безусловно, важный элемент в жизни смартфона, помогающий работать в безопасном режиме. Пусть после прочтения этой статьи, выход её из строя не поставит вас в тупик и вы с лёгкостью справитесь с возникшей проблемой.


































