Самый простой вариант (только для android 2.2 и ниже)
Первым делом, обсудим наиболее лёгкий вариант разблокировки телефона. К сожалению, работать он будет только на тех устройствах, андроид которых2.2 и ниже. Такжевполне возможно, что он не сработает, если в качестве защиты у вас стоит PIN-код, а не графический ключ (хотя попробовать всё же стоит).
Но если вам повезёт и ваш телефон подойдёт под критерии, то вы разделаетесь с этой проблемой очень быстро, ведь чтобы разблокировать его достаточно будет позвонить на телефон. Все устройства с версией android 2.2 и ниже, автоматически снимают блокировку, если на них поступает вызов, однако, совсем на короткий период, а затем она включится вновь. Поэтому, когда вы ответите на звонок, вам нужно успеть очень быстро перейти в “Настройки” и в разделе “Безопасность”отключить блокировку.
Простые способы
Чаще всего проблем с восстановлением забытого кода не возникает. Перед тем как переходить к использованию кардинальных методов, стоит попробовать простые.
Аккаунт Google
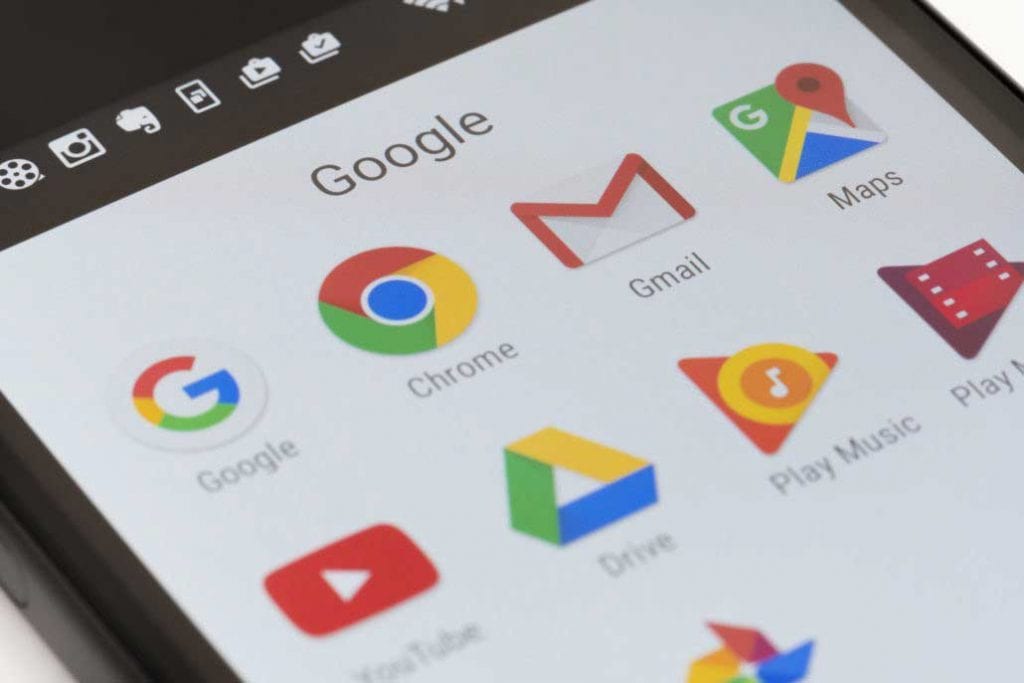
Каждый пользователь создает собственную учетную запись Гугл. С ее помощью можно получить доступ не только к сервисам компании, но и к другим веб-ресурсам. Использование аккаунта является наиболее простым способом снять блокировку графического ключа с Андроида. Если код был несколько раз введен с ошибками, то операционная система предложит пользователю указать данные для входа в учетную запись.
Как только это будет сделано, блокировка снимается. Если пароль от аккаунта был забыт, то для его восстановления можно использовать компьютер. Если, кроме смартфона, под рукой нет других устройств, можно восстановить ключ непосредственно с него. Для этого телефон должен быть подключен к интернету либо сети Wi-Fi. Чтобы убрать графический ключ с планшета, нужно выполнить несколько действий:
- Активируется кнопка экстренного вызова.
- Вводится последовательность символов *#*#7378423#*#*.
- Клик по строчке Service Test — Wlan.
- Производится подключение к сети Wi-Fi.
- Выполняется вход в учетную запись.
Вызов на устройство и разрядка батареи
Способ со звонком на девайс подойдет только для версий операционной системы от 2.2 и ниже. Чтобы отменить графический ключ с Андроида, нужно сначала сделать вызов на устройство. Когда на заблокированный телефон поступит входящий звонок, его следует принять и во время разговора свернуть меню, кликнув на центральную кнопку. После этого остается зайти в «Настройки» и сменить либо удалить ключ.
Также отключить графический ключ в телефоне можно с помощью полной разрядки аккумуляторной батареи. Для этого необходимо выполнить следующие действия:
- Дождаться момента, когда заряд АКБ полностью иссякнет.
- Как только появится сообщение о разрядке аккумулятора, зайти в настройки управления питанием, а затем вернуться на один шаг назад, выбрав пункт «Безопасность».
- В появившемся окне отключить ключ.
Перезагрузка настроек
Этот способ стоит использовать в ситуации, когда отключение кода другими методами невозможно. При его применении можно стереть не только сам ключ, но и всю информацию на устройстве. Иногда не получается убрать пароль с помощью перезагрузки настроек даже при выполнении всех инструкций. Дело в том, что активация функции Reset на смартфонах разных производителей отличается.
В девайсах компании Самсунг для этого нужно сделать следующее:
- Выключить телефон.
- Одновременно зажать клавишу включения и центральную кнопку (работает в Galaxy Mini, Galaxy Fit) либо регулятор громкости звука (в Samsung Galaxy S Plus, Samsung Nexus, Samsung Galaxy S3). Эти кнопки нужно удерживать до появления вибросигнала устройства.
- В открывшемся меню необходимо кликнуть по строке wipe data/factory reset.
- С помощью активации этой команды девайс вернется к заводским настройкам.
В гаджетах Леново алгоритм действий другой. Сначала устройство нужно выключить, а затем одновременно нажать на клавиши «Включение», «Увеличение» и «Снижение громкости» и удерживать их до появления на дисплее меню. Выбрать команду wipe/factory reset и активировать ее. После перезагрузки планшета или телефона ключ отключается. В телефонах других производителей алгоритм действия будет иным.
Что такое графический ключ
Это один из способов блокировки Андроида, защиты личной информации в виде изображения. Графический ключ позволяет пользователю нарисовать в качестве разблокировки определённую фигуру, символ на экране смартфона.
Плюсы и минусы
Просто запомнить. Графический ключ легче запоминается, чем сложные восьмизначные пароли. Со временем пользователь автоматически выводит изображение для разблокировки своего аппарата.
Быстрота ввода. Графический ключ можно быстро ввести, нарисовав соответствующее изображение на дисплее телефона в отличие от PIN-кода. Таким образом, пользователь тратит меньше времени на разблокировку гаджета.
Легко сбросить. Если пользователь забыл комбинацию графического ключа, то он сможет легко обойти защиту, зная несколько способов выполнения поставленной задачи.
Красочное оформление. Графический ключ при вводе выглядит красивее, чем обычный текстовый пароль.
Неограниченное количество попыток ввода. Если пользователь забыл комбинацию, то он может пробовать вводить ключ неограниченное количество раз, и смартфон при этом не будет заблокирован, чего нельзя сказать о PIN-коде.
Возможность установить подсказку о ключе. Данная функция работает не на всех телефонах Андроид.
Средний уровень безопасности. Некоторые смартфона поддерживают только один графический ключ в виде отрезков, который несложно угадать путем перебора различных комбинаций. Пароль же угадать сложнее.
Легко воспроизвести. Если злоумышленник случайно увидит, как пользователь вводит графический ключ, то он сможет быстро запомнить комбинацию и впоследствии ввести ее самостоятельно. Как показывает практика, PIN-код запомнить беглым взглядом сложнее.
Существенный расход оперативной памяти. Для установки графического ключа потребуется больше ОЗУ, чем для текстового пароля. В итоге телефон с небольшим объёмом памяти, у которого в качестве защиты выбран графический ключ, будет тормозить при работе.
Легко подобрать по отпечаткам. На экране смартфона остаются следы от рук пользователя. Зачастую после ввода графического ключа остаются отпечатки, по которым легко воспроизвести картинку.
Плохая работоспособность в перчатках на морозе. Ключ на улице зимой ввести сложнее, чем обычный пароль или PIN-код.
Возможность зависаний при вводе. Такой дефект актуален для смартфонов с малым количеством оперативной памяти. Поэтому для защиты таких девайсов лучше устанавливать PIN-код.
Как удалить HTC блокировки экрана, если я забыл пароль, шаблон или PIN-код
Часть 2: Удалить экран HTC блокировки с управлением Android
Для всех последних HTC телефонов, с помощью разблокировки Android Диспетчера устройств является лучшим выбором для снятия блокировки экрана HTC Desire в том случае, если вы заблокируете. Все , что вам нужно восстановить свой смартфон, чтобы включить его и убедитесь , что подключение к Интернету. Затем вы можете войти в свой аккаунт Google с помощью любого другого устройства для изменения экрана HTC Senselock. Для того, чтобы использовать управление Android следить за этим простым шагам:
1) Включите ваш HTC смартфон и убедитесь, что он подключен к Интернету.
Для того, чтобы использовать менеджер для Android устройств, чтобы изменить экран блокировки вашего HTC смартфон должен иметь учетную запись Google, и он должен быть включен и подключен к Интернету. Это позволит сделать его легким для управления Android, чтобы найти ваше устройство и сделать все необходимые изменения.
2) Вход в управление Android
Откройте диспетчер устройств Android (www.google.com/android/devicemanager) и введите данные учетной записи Google, чтобы войти. Это необходимо для инструмента, чтобы начать поиск для вашего HTC смартфона.
3) Создать временный пароль
После того, как менеджер Android устройства находит ваш телефон у вас будет три варианты манипулирования телефона, вы можете «кольцо» ваш телефону это вы неуместны его в своем доме, «замок», чтобы изменить замки безопасности, если Вы забыли пароль безопасности или шаблон или вы можете «сбросить» это стереть все на нем.
Для вас, чтобы разблокировать телефон выбрать опцию «Lock». Здесь появится окно, где вы будете ввести новый пароль для замены текущего экрана блокировки.
Примечание: Если вы не заботитесь о ваших данных, то вы можете выбрать «Reset», чтобы выполнить сброс к заводским установкам, который удалит все из телефона и, следовательно, открывая его.
4) Изменение экрана блокировки на телефоне
Использование журнала временного пароля в телефон. Затем перейдите в настройки и изменить экран Htc блокировки вашего HTC смартфон.
Сброс графического пароля
Иногда происходит так, что пользователь забывает ключ по собственной невнимательности или за давностью лет. К счастью, существуют методы сброса этого типа блокировки.
Способ 1: Опция «Забыл пароль»
В версиях Android до 4.4 включительно при вводе неверного паттерна 5 раз подряд устройство временно блокировалось, однако появлялась дополнительная опция сброса, известная также как «Забыл пароль». Если целевой девайс работает именно на такой старой версии «зелёного робота», использование этой функции является оптимальным решением.
- Разблокируйте экран смартфона или планшета и около 5 раз введите неверный рисунок.
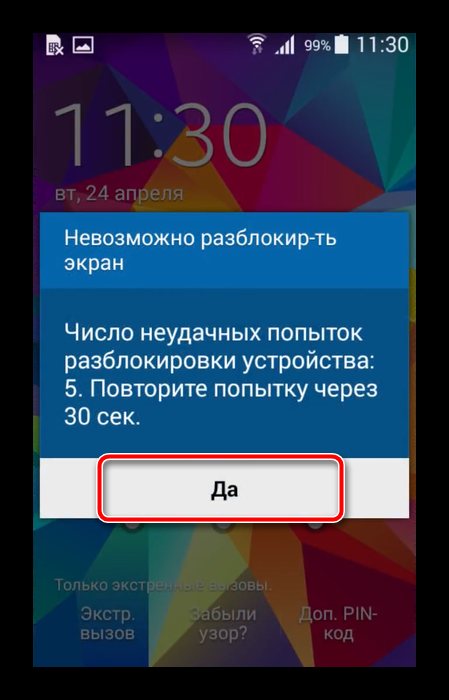
Устройство сообщит, что возможность разблокировки временно недоступна, а в нижнем правом углу появится надпись «Забыли пароль» (иначе может называться «Забыли рисунок» или «Забыли узор»). Если таковая отсутствует, подождите и попробуйте ещё несколько раз ввести неправильный паттерн.

Тапните по надписи, затем укажите данные аккаунта Google, к которому привязано устройство — на него будет отправлен код разблокировки.
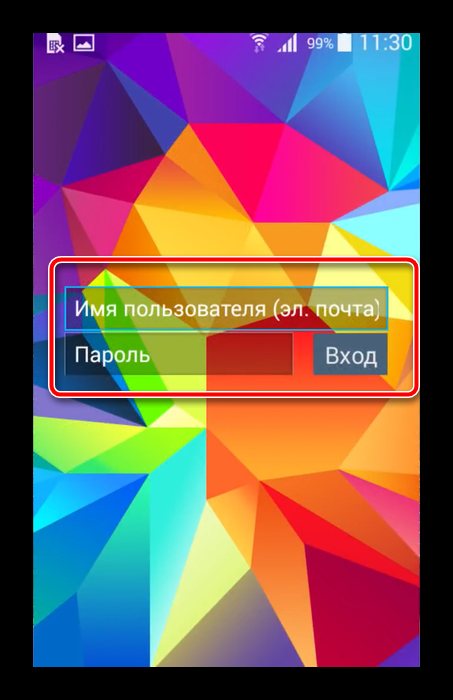
После получения кода на свой почтовый ящик зайдите в него с компьютера, запишите или запомните комбинацию, а затем введите её на целевом девайсе.
Данный метод – самый простой, однако компания Google посчитала его небезопасным и удалила из последующих за KitKat релизов своей ОС. Впрочем, некоторые вендоры по-прежнему устанавливают её в свои продукты, поэтому актуальности этот вариант ещё не потерял.
Способ 2: ADB
- После загрузки распакуйте архив с программой в корневой каталог диска C, затем запустите «Командную строку» от имени администратора – последнее в Windows 10 можно сделать с помощью «Поиска».
Подробнее: Как открыть «Командную строку» от администратора в Windows 7 и Windows 10
- Далее последовательно введите команды: cd C:/ADB
adb shell
![]()
Теперь пропишите следующие операторы по одному, нажимая после каждого Enter: cd /data/data/com.android.providers.settings/databases
sqlite3 settings.db
update system set value=0 where name=’lock_pattern_autolock’
update system set value=0 where name=’lockscreen.lockedoutpermanently’
exit
![]()
Перезагрузите устройство, а после загрузки системы попробуйте ввести любой графический ключ – в большинстве случаев девайс должен быть разблокирован. Если не сработало, повторите шаги 2-3, после чего дополнительно введите следующее: adb shell rm /data/system/gesture.key
adb shell rm /data/data/com.android.providers.settings/databases/settings.db
Перезапустите смартфон или планшет и проверьте результат.
Этот метод довольно трудоёмкий и подходит далеко не для всех смартфонов или планшетов: производители в своих вариантах прошивки могут вырезать соответствующую возможность либо изменить местоположение конечных файлов.
Способ 3: Сброс к заводским настройкам
Радикальный метод, который гарантированно уберёт графический пароль – полный сброс устройства
Разумеется, при этом будут удалены все пользовательские данные, кроме сохранённых на карте памяти, поэтому задействовать такой вариант мы рекомендуем только в крайнем случае, когда важно лишь возвращение работоспособности девайса
Подробнее: Сброс Android к заводским настройкам
Опишите, что у вас не получилось. Наши специалисты постараются ответить максимально быстро.
Сменить Пароль Телефона С Помощью Программы ADB Run – Способ #9
СПРАВКА: Отладка по USB используется, чтобы налаживать приложения и изменять параметры на телефоне с ОС Андроид с помощью специальной программы на ПК. Ее можно включить, воспользовавшись скрытым «Меню разработчика». Например, для телефонов с Android ниже версии 7.1 это можно сделать путем следующей цепочки команд: «Меню» – «Настройки» – «О смартфоне» – «Номер сборки». На последний пункт нужно тапнуть 7-10 раз. Далее: «Настройки» – «Для Разработчиков» и ставим галочку рядом с «Отладка по USB».
- Скачайте на свой ноутбук или компьютер и установите ее.
- Подключите смартфон к ПК через USB.
- Откройте утилиту.
- Нажмите на цифру «6» на вашей клавиатуре – «Unlock Gesture Key». Смартфон должен перегрузиться.
- Введите на экране телефона новый код.
ВНИМАНИЕ: Метод сработает не со всеми устройствами.
Разблокировка Экрана Телефона с Помощью Гугл – Способ #3
При наличии на гаджете доступа к сети Интернет, доступ к нему в случае блокировки экрана можно получить через систему Google.
ВАЖНО: Этим способом могут воспользоваться владельцы смартфонов, версии операционных систем которых не новее Андроид 5.0 (модели до 2014 г.).
- Введите на экран устройства графически ключ, код или пароль неправильно 5 раз, чтобы появилось сообщение о временной блокировке устройства. Там же должна появиться надпись «Забыли пароль» или что-то подобное.
- Нажмите на указанную надпись. Вам откроется окно, в котором будет предложено ввести регистрационные данные (пароль и логин) от учетной записи Google, к которой привязано устройство.
- В случае, если вы забыли пароль и от аккаунта в Google, попробуйте восстановить его одним из доступных способов (кроме «с помощью телефона») через компьютер или планшет.
- Когда вы введете данные для входа в учетную запись гугл на экране заблокированного смартфона, вам будет предложено придумать новую комбинацию для входа на устройство, и телефон будет разблокирован.
При помощи Recovery

Меню Recovery отвечает за сброс настроек до заводских. Рекавери простыми словами – один из основных режимов восстановления. С помощью Рекавери вы можете сбросить настройки, установить новую прошивку от официального представителя, почистить кэш и сделать бэкап. Также рекавери отвечает за восстановление данных, и поэтому данная функция является одной из самых основных. В том числе она поможет вам восстановить доступ к устройству, если вы забыли графический ключ.
Вход в рекавери осуществляется следующим образом:
- отключите устройство;
- одновременно нажмите на кнопки громкости и командную кнопку;
- появится заставка с меню, где вы выберите функцию сброса.
Встроенные функции для сброса
С каждым обновлением ПО появляется больше и больше встроенных функций, которые помогают снять код с девайса. Они упрощают процесс разблокировки, ведь для этого не нужна помощь сторонних приложений. Для пользователей «Самсунга» есть отдельные фишки, которые отсутствуют в других марках.
Стандартный пароль на телефоне Samsung
Сперва, если забыли свой ключ, вы попробуйте ввести стандартный код компании «Самсунг». Есть несколько вариантов заводского пароля телефона Samsung, ибо на каждом девайсе стандартный код свой: 00000000 (8 нулей), 1234, 12345, 0000 (4 нуля), 00000 (5 нулей). Если никакой вариант не подошёл, можно снять стандартный пароль Samsung на телефоне:
- Извлеките SIM-карту из устройства.
- Перезагрузите смартфон. Зажмите кнопку питания, нажмите «Перезагрузка».
- Введите код *2767*8451# или на некоторых гаджетах *2767*3855#.
Разблокировка устройства при помощи аккаунта Google
Использование аккаунта Google – второй способ сброса пароля на вашем устройстве. Смартфон обязательно должен быть подключён к аккаунту Google, в противном случае вариант не поможет снять установленную защиту
Важно, чтобы девайс был подключён к Интернету при помощи Wi-Fi или передачи данных. Вот порядок действий, которые вы должны выполнять для снятия ключа на гаджете при помощи аккаунта Google:
- Вызовите всплывающее предупреждение и прочтите. Вызвать всплывающее предупреждение можно, введя неправильный код пять раз.
- Нажмите «Забыли пароль» или «Разблокировать в Google».
- Войдите в Google-аккаунт. Для входа введите информацию для идентификации: электронную почту и пароль.
- Сбросьте ключ. После ввода правильной электронной почты вам предложат удалить пароль на Samsung. Придумайте новый код, введите повторно и нажмите «ОК».
Если гаджет удовлетворяет всем критериям, выполнив такие несложные действия, вы сможете вновь начать пользоваться «Самсунгом».
Сброс телефона Samsung до заводских настроек
Жёсткий сброс настроек – второй вариант разблокировки. Данный способ используется в безвыходных ситуациях, ведь он удаляет всю информацию, которая хранилась на гаджете. Подходит для всех устройств. Для полного сброса настроек телефона выполните несколько простых действий:
- Отключите «Самсунг». Для этого зажмите кнопку питания на боковой части девайса и выберете вариант «Выключить».
- Включите режим Recovery. На этом этапе есть несколько вариантов действий:
- на гаджете есть кнопка «Домой» – зажмите комбинацию кнопок «Домой» + «Питание» + «Громкость вверх»;
- на телефоне есть кнопка «Bixby» слева под кнопками громкости – зажмите кнопки «Bixby» + «Питание» + «Громкость вверх»;
- нет ни одной из вышеперечисленных кнопок – зажмите комбинацию «Питание» + «Громкость вверх».
После появления логотипа Samsung Galaxy на экране вашего устройства отпустите клавишу питания, а остальные держите до включения режима Recovery в течение 10-15 секунд.
- Используя кнопку громкости, выберите строку «Wipe data / Factory reset». Подтвердите выбор нажатием кнопки питания.
- При помощи клавиши громкости, выберите вариант «Yes» или «Yes – Delete all user data». Для подтверждения нажмите кнопку питания.
- После удаления данных нажмите «Reboot system now», перезагрузите гаджет.
Выполнив эти действия, вы удалите информацию с гаджета, приведя его в состояние как после покупки. Перед сбросом для сохранения информации выньте SD-карту и SIM-карту. Также при использовании аккаунта Google личные данные сохранятся в личном кабинете и облачном хранилище.
Разблокировка смартфона во время входящего вызова
Данный способ подходит для смартфонов «Самсунг» на базе Android 5.0 и ниже. Более старые версии операционной системы имеют меньшую степень защиты, поэтому для них свои, более простые способы разблокировки девайса. Для разблокировки во время входящего вызова нужно:
- Совершить звонок с другого телефона на гаджет, которое пытаетесь разблокировать.
- Принять входящий вызов.
- Удерживать звонок в режиме «Hold».
- Открыть панель быстрого доступа.
- Нажать на иконку, которая выглядит как шестерёнка, и открыть настройки.
- Войти в раздел «Безопасность и конфиденциальность» и отключить ключ.
Как сбросить пароль без интернета
Когда рядом нет Wi-fi сети, то вы можете подключиться через Lan-переходник. Это специальное устройство, концы которого вставляются в ваш телефон и маршрутизатор. При таком варианте подключения перезагружать и активировать ничего не надо, подождите, и интернет сам заработает.
Перепрошивка
Чтобы получить доступ к заблокированному телефону вы также можете перепрошить его. Данный способ должен сбросить защиту вашего телефона, оставив не тронутыми основные файлы. К сожалению, в данной статье мы не можем привести инструкцию как это сделать, так как она будет уникальна для каждой модели телефона.
Отключение запрета ввода
В некоторых случаях при многократном неправильном введении пароля смартфон блокируется на продолжительный отрезок времени, по истечению которого разрешается повторный ввод защитного рисунка.
Для того чтобы не ждать, пока система разрешит пользоваться аппаратом, достаточно позвонить на свой смартфон с другого телефона. Далее надо принять вызов и, не сбрасывая абонента, свернуть окно разговора. Затем открываем настройки и снимаем галочку с «Графического пароля». После ввода правильной комбинации остается нажать «Ок».
Это позволит снять блокировку и дальше пользоваться своим мобильным устройством.
Recovery и сброс настроек
Подобный метод подойдет для любого планшета или смартфона на операционной системе Андроид. Для удаления забытого ключа необходимо настройки сбросить до первоначальных параметров. Данная функция предусмотрена на всех изделиях, процесс запускается через окно настроек. Пользователь с заблокированного гаджета перейти в настройки не сможет, поэтому нужно применять меню Recovery Mode.
Выключаем устройство и запускаем окно восстановления при помощи одновременного нажатия 3-х клавиш (Включение, Громкость, Home). Затем запускаем показанный на скриншоте ниже процесс data reset.
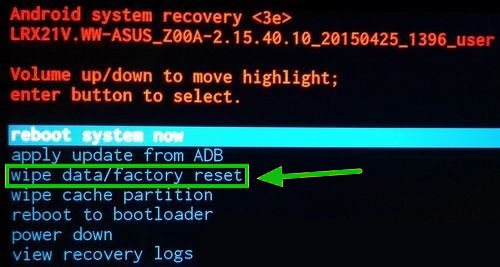
Увеличить
В результате выполнения данного действия вся информация и пользовательские файлы будут с устройства удалены без возможности последующего восстановления. Рекомендуется перед сбросом из телефона достать симку и карту памяти, чтобы не удалились контакты.
После перезагрузки необходимо девайс настроить повторно:
- Подключаем интернет.
- Проводим через Google активацию.
- Задаем настройки местоположения.
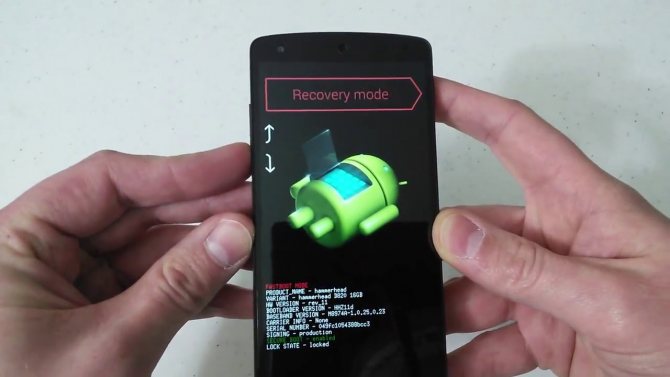
Увеличить
Звонок на HTC с Другого Устройства для Разблокировки – Способ #4
Каждый пользователь смартфонов знает, что чтобы принять вызов телефон, не нужно снимать его с блокировки. Эта хитрость может быть использована для получения доступа к системе гаджета, если вдруг забыли графический ключ или пин-код.
- Позвоните на свой мобильный с другого номера.
- Примите входящий вызов на устройстве.
- После начала разговора телефон разблокируется. Откройте верхнюю шторку уведомлений.
- Перейдите в «Настройки».
- Отключите пароль.
ВАЖНО: Такой способ не подойдет для получения доступа к телефонам нового поколения. Вы можете попробовать им воспользоваться только если у вас очень старый Андроид
Способ 1: Специализированные программы
Приложения, позволяющие снять защиту с девайса, зачастую являются платными, но у большинства их них есть ознакомительная версия. Все рассмотренные далее способы требуют подключения к компьютеру по оригинальному USB-кабелю, поддерживающему не только зарядку, но и передачу данных.
Вариант 1: 4uKey for Android
Программа обладает демонстрационной версией, наделённой достаточной функциональностью для решения проблемы из темы статьи.
- Соедините компьютер и смартфон по USB.
- На стартовом экране выберите вариант «Remove Screen Lock».
- Ознакомьтесь с информацией о том, что будет сделано (произойдёт полная очистка настроек девайса и файлов, установленных пользователем), и кликните «Start».
- Подтвердите действия, щёлкнув «Yes».
- Дождитесь окончания процедуры.
- Воспользуйтесь кнопкой «Done», чтобы закрыть Tenorshare 4uKey.
Вариант 2: iMyFone LockWiper (Android)
Ещё одно решение, схожее с предыдущим, подойдёт для разблокировки любого телефона на Android.
- Открыв приложение, щёлкните «Remove Screen Lock». Вариант «Remove without data loss» доступен только обладателям девайсов бренда Samsung.
- Выполните подключение телефона к ПК, соединив их USB-кабелем.
- Выберите марку и модель девайса, после чего кликните «Start to unlock».
- По завершении процесса нажмите «Done».


































