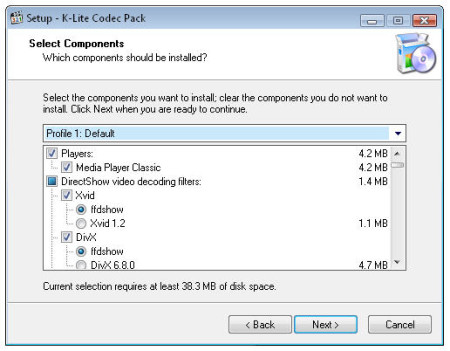Как установить колонки на компьютер?
Самый первый и важный этап – подобрать правильное расположение динамиков. Здесь многое зависит от конфигурации помещения, количество источников звука, наличия сабвуфера и поставленных задач. Чтобы избежать появление эха, рекомендуем устанавливать обычные колонки среднегабаритные помещения, либо в крупные комнаты ставить модели с большим количеством излучателей. Еще желательно, чтобы в помещении были шероховатые обои и линолеум, от кафеля и ламината звук лучше отражается.
Другие рекомендации, как подключить акустику к компьютеру
- Устанавливать колонки на расстоянии 1-2 метра от рабочего места.
- Направлять динамики немного в сторону от человека, чтобы улучшить стереоэффект.
- Использовать ровную поверхность или площадки с небольшим наклоном (до 5°), избегая больших углов.
Тестирование и настройка звука в колонках
Если колонки заработали, но звук оставляет желать лучшего, нужно настроить его с помощью стандартных инструментов операционной системы MS Windows. Для того чтобы начать тестирование и настройку звуковых параметров зайдите в панель управления системой, использовав меню Пуск.
Зайдите в звуковое меню (чтобы ускорить процесс поиска нужной иконки в панели управления воспользуйтесь мгновенным поиском в правом верхнем углу). Выберите из списка установленных звуковых устройств нужные колонки и проверьте в опциях правильно ли установлены драйвера (если нет – переустановите их) и корректно ли они подключены.
Протестируйте звук на разной громкости на предмет излишнего шипения или других перебоев в звучании.
Если в колонки встроен микрофон обязательно проверьте качество записи звука. Это можно сделать с помощью самого обычного диктофона. Если такой программы нет в списке стандартного предустановленного программного обеспечения вашей ОС, можно скачать стороннее ПО. Хорошими аналогами стандартному диктофону есть программы EasyRecorder, RecordMe, StartRecord. Прежде чем запускать программу и записывать что-либо, проверьте включен ли микрофон в параметрах звука (панель управления системойàзвук).
Как восстановить звук на ноутбуке или компьютере с Windows 10
Для того чтобы починить звук на ноутбуке с Windows 10, когда тот перестал работать, требуется внести изменения в настройки ОС:
- Отключить некоторые дополнительные параметры обработки звука.
- Перезапустить службу, отвечающую за воспроизведение звука.
- Отключить сервисы сторонних приложений, которые могут влиять на работу аудиоустройств.
- Обновить драйверы.
- Восстановить систему через контрольную точку, созданную до появления проблемы.
Проверка кабеля и громкости
Если у вас не работает звук на ноутбуке с Windows 10, первое что необходимо сделать это проверить устройство на наличие механических повреждений. Если вы используете внешние колонки или наушники, то очень часто заламывается штекер или провод. Так же гнутся контакты, рвется кабель у основания.
На некоторых устройствах есть регулятор громкости и тумблер «Включить/Выключить». Следует изменить их положения, чтобы убедиться в корректной работе устройства.
Проверка настройки динамиков
Если вы не обнаружили механических повреждений, тогда нужно проверить параметры динамиков в системе. Сделать это можно следующим образом:
- Кликнуть правой кнопкой мыши (ПКМ) по индикатору громкости на панели задач и выбрать пункт «Звуки».
- Далее перейти на вкладку «Воспроизведение» и вызвать контекстное меню на свободной области. Установить отметки на обоих пунктах.
Обнаружение устройств
- Теперь требуется дважды кликнуть по названию используемых динамиков, чтобы перейти в свойства.
Переход в свойства динамиков
- На вкладке «Уровни» сместить ползунок на максимальное значение, нажать Применить.
Выставление максимального уровня громкости
- Далее в разделе «Дополнительно» из выпадающего списка выбрать самое нижнее значение, снять все отметки в блоке «Монопольный режим». Кликнуть Применить, ОК.
Настройки динамиков
Отключение улучшения звука
Если вдруг ничего не помогло и все равно звука нет, отключите дополнительные эффекты, накладываемые при воспроизведении. Делается это в том же окне. Через правую кнопку мыши вызовите контекстное меню, кликнув на индикатор громкости.
Пошаговое руководство:
- Открываем свойства динамиков.
свойства динамиков
- Далее требуется пройти на вкладку «Улучшения».
- Теперь надо снять галочку с пункта «Отключение всех звуковых эффектов».
- Далее нажмите Применить, ОК.
Отключение всех звуковых эффектов
Перезапуск службы Windows Audio в Windows 10
Так же за работу аудиоустройств в Windows отвечает специальная служба. Служба Windows Audio может отключиться из-за некоректно установленной программы или неаккуратного использования ПК. Чтоб ее вернуть к жизни необходимо выполнить перезапуск Службы Windows Audio:
- Воспользуйтесь поиском по системе, для того чтоб найти и запустить приложение «Службы».
- Теперь в списке найдите Windows Audio и дважды кликните левой кнопкой мыши.
- Далее из выпадающего списка требуется выбрать значение «Автоматически», нажать последовательно кнопки «Остановить«, «Запустить«.
- Все сохраняйте проделанное нажав «Применить«, «ОК«.
Пропал звук в Windows 10?
Watch this video on YouTube
Отключение сторонних служб
Бывает такое что звук периодически пропадает и не включается способами которые мы описали. Если ничего не помогло, необходимо отключить работу сторонних служб.
Пошаговое руководство:
- В поиске Windows введите «Конфигурация системы» и выполните запуск этого приложения.
- Теперь требуется перейти на вкладку «Службы» и установить отметку напротив пункта «Не отображать службы Майкрософт».
- Далее кликнуть по кнопке Отключить все, после чего нажать «Применить», «ОК».
Отключение сторонних служб в Windows
Удаление и обновление драйверов звуковой карты на ноутбуке
Так же за корректную работу звуковой карты отвечают драйверы ноутбука или ПК. Необходимо выполнить переустановку аудиокомпонента.
Пошаговое руководство по удалению и установки драйвера звуковой карты:
- Нажмите правой кнопкой мыши по меню «Пуск», далее выберите пункт «Диспетчер устройств».
- После открытия требуется развернуть ветку «Аудиовходы и аудиовыходы» и дважды кликните по названию динамиков.
- Перейти на вкладку «Драйвер» и щелкнуть по кнопке Удалить устройство.
Удаление драйверов звуковой карты на ноутбуке
Последует процесс восстановления системы, при выполнении которого компьютер может перезапуститься.
Беспроводные
Подключение беспроводных колонок производят через Bluetooth. На ноутбуках интерфейс Bluetooth обычно встроен производителем, а вот для компьютера скорее всего понадобится адаптер – небольшое устройство в виде флешки, вставляется в USB-порт. Вот как подключить блютуз-колонки к компьютеру:
- активируйте динамики;
- на колонке зажмите кнопку подключения к сети;
- на ноутбуке для включения блютуз нажмите комбинацию клавиш Fn+F4 или Fn с другой функциональной кнопкой, помеченной значком беспроводного соединения;
- в Windows 10 кликните в трее на значок сетей, в меню включите Bluetooth;
- в Windows 7 найдите и активируйте подключаемый динамик в разделе «Устройства и принтеры» меню «Пуск».
Также в любой версии Windows вы можете запустить «Диспетчер устройств» и кликнуть по разделу Bluetooth. В свойствах модуля выберите «Включить». В трее появится значок беспроводного соединения, кликайте по нему и переходите в режим «Добавить устройство». Компьютер найдет источник аудио сигнала и предложит соединиться с оборудованием.
Что делать, если телефон не включается?
Если после присоединения не слышно звука, проверьте драйвера на блютуз. Обновить их можно через «Диспетчер устройств». Некоторые производители защищают подключение динамиков паролем – его надо ввести при соединении с ПК. Нужная комбинация приведена в документах на устройство, если вы потеряли его, попробуйте простые последовательности типа 0000.
Настройка звука в Windows 7 — Блог домашнего администратора
16 Ноября 2010 Категория Операционные системы
Настройка звука в Windows 7 выполняется через панель управления и предполагает настройку динамиков, микрофона, звуковых эффектов и т.д. Настройка звука в Windows 7 несколько отличается от настройки звука в Windows XP. В панель настроек были внесены существенные изменения, непривычны для пользователя, долгие годы использовавшего XP. Но на самом деле ничего сложного в конфигурации аудио устройств нет.
Как и прежде доступ к настройкам звука выполняется через панель управления. На ней надо выбрать раздел «Звук». Откроется окно настроек, детали которого мы и разберем в данной статье.
Окно разделено на несколько вкладок.
Вкладка «Воспроизведение» содержит список устройств воспроизведения звука. Отключенные устройства отмечены красной стрелкой, используемые в данный момент — зеленой галкой. Под устройствами здесь подразумевается не только те, которые физически подключены к компьютеру, но и те, которые могут вообще быть подключены, т.е. звуковые адатеры с установленными драйверами.
Щелкните на активном устройстве и нажмите кнопку «Настроить». Теперь можно выполнить конфигурацию выбранного устройства воспроизведения.
Вначале выбирается конфигурация динамиков по количеству звуковых каналов. Если Вы используете обычные колонки или наушники — конфигурация «стерео» — это то что Вам нужно. Жмем кнопку «Далее». В следующих окнах мастера настроек указиваем какие из динамиков являются широкополосными, какие расположены в центре, боковые и задние пары и т.д (для 5.1 и 7.1).
Если на вкладке «Воспроизведение» на выбранном звуковом устройстве нажать кнопку «Свойства», откроется окно с дополнительной информацией и настройками данного устройства.
Окно свойств также разбито на вкладки. На вкладке «Общие» показаны разъемы через которые данное устройство может быть подключено к компьютеру. Наиболее подходящие для него разъемы вделены зеленым цветом.
Вкладка «Уровни» окна свойств позволяет настроить уровни громкости звука, а вкладка «Дополнительные возможности» дает доступ к интересным функциям звуковой системы Windows. Здесь можно настроить разнообразные звуковые эффекты возпроизведения звука.
Некоторые эффекты имеют дополнительные параметры, настраиваемые по нажати на соответствующую кнопку (если у эффекта нет настраиваемых параметров — кнопка «Параметры» неактивна).
Настройки на вкладке «Дополнительно» предназначены для указания частоты дискретизации звука (битрейт) и разрядности. Здесь доверимся настройкам по умолчанию самой операционной системы.
Вернемся к общему окну настроек звука. Перейдем на вкладку «Запись». Здесь выполняются аналогичные настройки, но теперь уже для звукозаписывающих устройств.
Настройка колонок и наушников — это вкладка «Воспроизведение», настройка микрофона в Windows 7 — это вкладка «Запись».
Если на выбранном микрофоне нажать кнопку «Настроить» — откроется окно настройки распознавания речи и Windows тут же проинформирует нас, что для данного языка (русского) эта функция не поддерживается. Оставим в покое кнопку «Настроить» и нажмем «Свойства». Здесь как и с устройствами воспроизведения открывается окно с вкладками. На вкладке «Общие» краткая информация об устройстве. Вкладка «Прослушать» дает возможность разрешить ко входу микрофона подключаит плейеры, проигрыватели и т.д.
Вкладка «Уровни» содержит регулятор громкости, а «Дополнительно» — настройки битрейда и разрядности.
Снова вернемся к основному окну настроек звука в Windows 7 и перейдем на вкладку «Звуки». Здесь можно указать звуковую схему Windows — набор звуков, воспроизводимых при возникновении различных событий в системе (загрузка, выход, завершение сеанса, ошибка, подключение устройства и т.д.).
Кроме списка готовых схем, можно создать свою, указав для каждого события, которое Вы хотите озвучить, звуковой файл через кнопку «Обзор». Настроенную схему можно сохранить (кнопка «Сохранить как»), чтобы при внесении изменений в звуки снова ее загружать.
Вкладка «Связь» окна настроек звука Windows 7 позволяет указать системе автоматически отключать звуки или уменьшать их громкость при использовании компьютера для разговора по телефону.
Более детальные настройки звука выполняются через панель управления звуковой картой, которая устанавливается вместе с драйверами.
Теги:
- windows 7
- настройка звука
- настройка микрофона
Заблуждения пользователей:
Заблуждение №1. Когда Вы закончили играть следует переключить все обратно для корректной работы. Если держать одну из технологий кодирования налету всегда включенной у Вас не получится просматривать и прослушивать файлы с многоканальным звуком, так как они и так уже закодированы и требуют вывода напрямую на S/PDIF.
Решение: ничего переключать не требуется, смотрите фильм в стерео — раскладывается на 5.1, смотрите видео с дорожкой DTS или Dolby — звук идеально раскладывается по каналам. Это можно заметить даже на плеере, который умеет переключать звуковые дорожки, например, The KMPlayer.
Заблуждение №2. Кодирование налету стерео звука из mp3 файла с помощью Dolby Digital Live или DTS Connect будет в разы уступать аппаратному разложению такого звука на колонках или ресивере.
Решение: Если к ресиверу будет подключена акустика аналогичного качества, то разница будет не столь значительной. Главное в настройках THX Studio Pro (или подобный «улучшайзер» звуковой карты) не забыть отключить опции, которые создают различные эффекты: например, выделяет голос на общем звуковом фоне. Многое зависит и от звуковой карты, Creative Titanium HD справляется с этим «на ура».
Как настроить звук на Windows 7:
Первое что я рекомендую сделать это проверить включены ли колонки и подключены ли они к сети 220 вольт. А так же подключены ли колонки к самому компьютеру или ноутбуку. Если все включено, то переходим к следующему шагу.
Далее в меню «Пуск» найти «Панель Управления» перейти туда. В «Панеле Управления» нам следует найти «Оборудование и Звук«. Если вдруг у вас «Панель Управления» имеет другой вид, тогда вам следует в правом верхнем углу поставить «Мелкие Значки». Смотрите второй скриншот.
Как настроить звук на Windows Виндовс
Меню «Пуск» далее «Панель Управления»
Как настроить звук на Windows Виндовс
Звук в Панеле Управления
Потом откроется диалоговое окно «Звук», в этом окне выбираем «Динамики» и нажимаем кнопку «Свойства
Как настроить звук на Windows Виндовс
Далее на вкладке «Уровни и с помощью ползунка «Динамики» настройте уровень громкости. Если же на кнопке отображается значок такой как на скриншоте, тогда щелкните по нему чтоб включить звук.
Как настроить звук на Windows Виндовс
С помощью ползунка «Динамики» настройте уровень громкости
Нажав на кнопу «Баланс» вы сможете отрегулировать уровень громкости в каждой из колонок. Потом нажимаем три раза на «ОК» чтоб закрыть все вкладки и окна.
Прочие проблемы
Кроме вышеперечисленного, причины могут быть не столь «запущены», а банальны в своей простоте. Рассмотрим их.
p, blockquote 13,0,0,0,0 —>
Отключен аудио звук
Если иконка динамика в системном трее перечеркнута, то сигнал попросту не подается на линейный выход. Для регулировки громкости нужно кликнуть по изображению динамика и перетащить ползунок правее.
p, blockquote 14,0,0,0,0 —>
Нет звука при прослушивании музыки
Если системные звуки воспроизводятся, а звук мультимедийного контента (музыки, фильмов, видеоклипов и т.д.) нет, причина скорее всего в отсутствии или неправильной работе кодеков. Ранее сторонние проигрыватели мультимедиа использовали кодеки, встроенные в систему, сейчас же каждый разработчик использует свои собственные.
p, blockquote 15,0,0,0,0 —>
В случае проблем со звуком в браузере – например, при просмотре видео на Ютуб или прослушивании онлайн‐радио, причина скорее всего кроется в Adobe Flash Player. Для устранения проблем достаточно установить свежую версию, скаченную с сайта разработчика.
p, blockquote 17,0,0,1,0 —>
Нет системных звуков
Многие пользователи, только установившие «Десятку», отмечают, что, даже если все воспроизводится нормально, может не быть системных звуков.
p, blockquote 18,0,0,0,0 —>
Для устранения этой проблемы кликните правой кнопкой мышки по иконке динамика в системном трее и выберите пункт‐звуки. В открывшемся меню, в выпадающем списке «Звуковая схема» переключите «Без звука» на ту, которая вам нравится больше.
p, blockquote 19,0,0,0,0 —>
Про настройку баланса в системах 5.1 и прочие нюансы можете почитать в публикации «Технические характеристики колонки». О том, звук какой частоты уловит ваше ухо, рассказано в посте «какой частотный диапазон колонок лучше».
p, blockquote 20,0,0,0,0 —>
p, blockquote 21,0,0,0,0 —>
p, blockquote 22,0,0,0,0 —> p, blockquote 23,0,0,0,1 —>
Сегодня ознакомимся с теми, что касаются аудио и рассмотрим, как настроить параметры звука на компьютере в Виндовс 10.
Настройка эквалайзера
Качественная акустика имеет большое значение для каждого пользователя персонального компьютера или ноутбука. Действительно хорошего звучания вашей любимой музыке и звуковым дорожкам фильмов может придать специальный эквалайзер.
Перед началом настройки эквалайзера следует проверить правильное подключение аудиосистемы к звуковой карте. Также проверьте корректно ли функционируют все драйвера и другой предустановленный софт, необходимый для аудио.
Эквалайзер можно использовать стандартный, он встроен в каждую операционную систему виндовс, однако, сторонние эквалайзеры, как правило, имеют более широкий функционал и качество коррекции звука. Рассмотрим, как использовать встроенный эквалайзер и какие сторонние программы достойны вашего внимания.
Процесс настройки встроенного эквалайзера:
- Зайдите в меню Звук в Панели управления компьютером (более подробно этот шаг описан в первом пункте статьи).
- На вкладке меню под названием Воспроизведение
- Среди появившегося списка звуковых устройств выберите динамик. Откройте меню динамика.
- В открывшемся окошке выбираем пункт свойств – он откроет еще одно окно.
- В новом окне выберите закладку под названием уровни. Откроется меню регулировки разных параметров звучания аудиосистемы. Настройка звука на компьютере подразумевает изменение появившихся параметров. В данном меню есть возможность настроить звук отдельно для каждой из двух подключенных колонок. Постарайтесь настроить наиболее приятный уровень звучания.
- Перейдите на вкладку Улучшение. В появившемся списке чекбоксов отметьте галочкой эквалайзер. После выполнения этого действия вам будет доступна функция управления эквалайзером звуковой карты. Все изменения будут автоматически сохранены системой. Также можно вернуться к первоначальным настройкам параметров эквалайзера.
Стандартное окно настройки встроенного в систему эквалайзера выглядит следующим образом:
Настройки эквалайзера достаточно обширны и позволяют настроить звук согласно типу помещения и персональным предпочтениям в звучании.
Стороннее ПО для настройки эквалайзера компьютера:
- Equalizer APO. Программа с широким и расширенным функционалом звукового эквалайзера. Подходит для операционных систем виндоус. Программа предоставляет пользователю возможность работы с огромным количеством звуковых фильтров, каналов. Доступна опция подключения к смежным звуковым программам. Утилита не нагружает работу процессора, при этом позволяет максимально быстро адаптировать уровень звука согласно персональным предпочтениям пользователя ПК.
- Программа представляет собой звуковой эквалайзер, который предназначен для размещения на рабочем столе операционной системы. Позволяет настроить звук по типу помещения и отображает звуковые колебания непосредственно на рабочем столе.
Что делать, если после подключения колонок нет звука
Иногда, после проделанных манипуляций, звук не работает. Почему так происходит? Это может быть вызвано следующими причинами:
- плохим контактом на разъёме;
- обрывом проводов;
- несоответствием настроек компьютера характеристикам колонок;
- неисправностью динамиков.
Для устранения таких неполадок, сначала плотно прижимают соединительные штекеры к разъёмам и осматривают провода на предмет разрыва. Такие работы выполняют при включенных колонках. Кратковременное появление звука при нажатии на соединение, подтвердит наличие дефекта подключения.
Если звук не появился, заходят через меню «Пуск» в раздел «Панель управления», затем в подраздел «Диспетчер устройств» и «Звуковые устройства». Находят динамики или подключенный музыкальный центр и активируют его.
Иногда для этого нужно проверить драйвера, которые тут же, в этом меню – обновляют. Такая же проблема может возникнуть при Bluetooth-подключении колонок. Если драйвера имеют пароль, то его нужно найти в документах оргтехники. Обычно используют простые комбинации из четырёх одинаковых цифр.
Воспроизведение аудиосигнала через обычную колонку или беспроводное оборудование доставит удовольствие не только меломанам, но и пользователям, предпочитающим домашние кинотеатры. Благодаря дискретным картам и использованию многоканального подключения, можно наслаждаться качественным и объёмным звуком.
Порядок подключения колонок прямо зависит от типа акустической системы. Рассмотрим для начала, какие бывают колонки и далее приведём инструкцию по их подключению.
Программная настройка с помощью драйвера Realtek HD
Функциональность многих интегрированных звуковых карт улучшается после установки драйвера Realtek HD. Конечно, он подходит не для всех моделей, однако с большинством отлично сочетается.
p, blockquote 18,0,0,0,0 –>
Огромное преимущество такого драйвера в том, что в комплекте устанавливается мощный функциональный диспетчер звуковых эффектов, с помощью которого можно управлять динамиками, наушниками и микрофоном.
p, blockquote 19,0,0,0,0 –>
Утилита постоянно висит в трее и активируется двойным кликом мыши. В правой части окна отображаются все присутствующие на компьютере аудио разъемы. Активные входы, куда подсоединены джеки, подсвечены.
p, blockquote 20,0,0,0,0 –>
В верхней части окна есть регулятор исходящего сигнала и баланс между левым и правым динамиком.
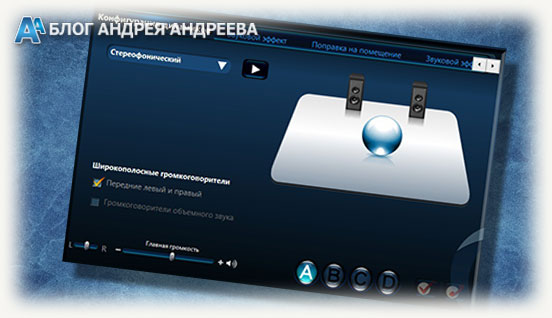
p, blockquote 21,0,0,1,0 –>
К тому же кнопкой для регулировки баланса оборудована не всякая стереосистема. Чуть правее расположено выпадающее меню, с помощью которого можно задать устройство воспроизведения по умолчанию.
p, blockquote 23,0,0,0,0 –>
Чуть ниже есть несколько вкладок:
p, blockquote 24,0,0,0,0 –>
- Конфигурация – здесь можно задать моно или стерео режим, проверить работоспособность колонок, активировать объемный виртуальный звук;
- Звуковой эффект – эквалайзер со множеством ползунков и готовых предустановок;
- Поправка на помещение – имитация воспроизведения в комнатах различного типа;
- Стандартный формат – конфигурация динамиков (полезно для акустических систем с количеством колонок 4 и более).
В самом верху есть вкладка «Стерео микшер». С помощью соответствующих ползунков можно установить уровень выходного сигнала – отдельно для системы, проигрывателя, браузера и исполняемых приложений, включая игры.
p, blockquote 25,0,0,0,0 –>
p, blockquote 26,0,0,0,0 –>
p, blockquote 27,0,0,0,0 –> p, blockquote 28,0,0,0,1 –>
Программная настройка звука на компьютере
Произвести настройку звука на компьютере можно не только стандартными средствами. Как правило, производители звуковых карт поставляют утилиты для более точной настройки своих устройств. Рассмотрим утилиту от Realtek .
В поиске Windows введите Диспетчер Realtek HD. Откроется программа. Здесь все настройки собраны в одном месте. На главной странице вы можете настраивать динамики или наушники. Здесь же показаны виды разъемов и подключенные устройства. Настройте громкость звука, передвигая ползунок, и так же настройте баланс динамиков. Выберите конфигурацию динамиков из раскрывающегося списка и тут же прослушайте результат. Переключитесь на вкладку “Звуковой эффект”. Здесь выберите окружающую обстановку и в пункте “Эквалайзер” тип воспроизводимой музыки. Сохраните настройки, нажав кнопку ОК. В этой же программе можно настроить и микрофон.
Использование этой или похожей утилиты значительно упрощает настройки звука на компьютере.
Как подключить и настроить колонки на компьютере

Подключение и настройка колонок являются довольно тонким процессом, поскольку без должного подхода можно понизить работоспособность устройства. По этой причине сегодня мы расскажем вам, как правильно подключить и настроить колонки на вашем компьютере с Windows 7 или 10.
Шаг 1. Подключение
В системном блоке компьютера присутствует специально отведенное место для колонок. В задней части корпуса вы можете обнаружить множество разъемов, каждый из которых выполняет свою собственную функцию. Нас интересует разъем зеленого цвета, именно он по умолчанию отвечает за подключение устройств для вывода звука. Вставьте кабель от колонок в этот разъем.

Во многих панелях вы сможете обнаружить зеленый разъем и на передней панели корпуса. Проводите соединение в том месте, где вам удобнее, если есть такая возможность.
Некоторые колонки оснащены USB разъемом для подключения. В таком случае нужно подключить их в соответствующий разъем.

Шаг 2. Установка драйверов
Корректную работу системы обеспечивают драйвера, поэтому их отсутствие или системные дефекты могут сильно затруднить эксплуатацию колонок. Для начала стоит проверить корректность работы нужных драйверов. Для этого сделайте следующее:
1. Откройте меню “Пуск”, затем перейдите в “Панель управления”.
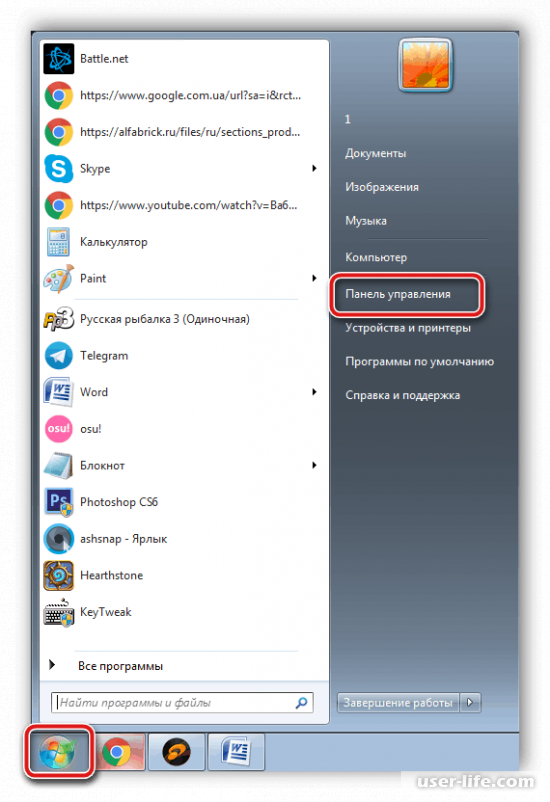
2. В появившемся окне выберите раздел “Диспетчер устройств”.
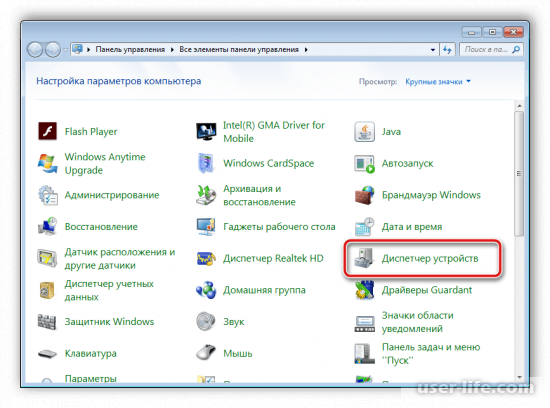
3. Отыщите строку с названием “Звуковые, видео и игровые устройства” и раскройте ее содержимое.
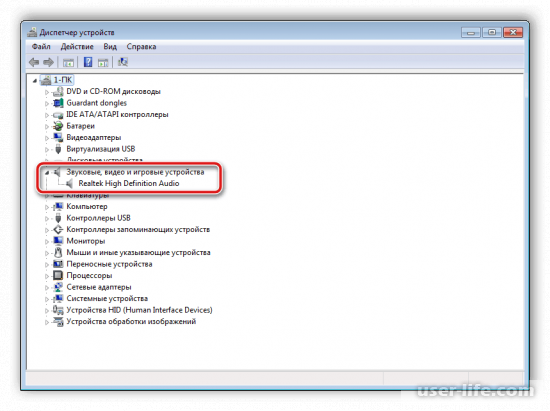
В данной строке вы должны обнаружить драйвер Realtek. Если таковой не имеется, то придется скачать установить его на нижеуказанном сайте.
Шаг 3. Системные настройки
От системных настроек также зависит работоспособность подключаемых устройств, поэтому данный шаг нельзя обойти стороной.
1. Перейдите в “Панель управления” с помощью меню “Пуск”.

2. Перейдите в раздел “Звук”.
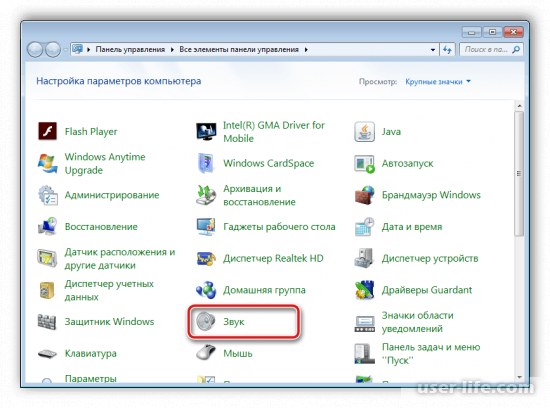
3. Откройте вкладку “Воспроизведение”, затем нажмите в данном окне правой кнопкой мыши и перейдите к настройкам динамики.

4. Теперь вы сможете пошагово выполнить настройку звуковых каналов, затем сражу же проверить результат с помощью соответствующей кнопки.

5. Далее нужно выделить пункт, соответствующий вашему типу динамиков. Для широкополосных динамиков актуален второй вариант.
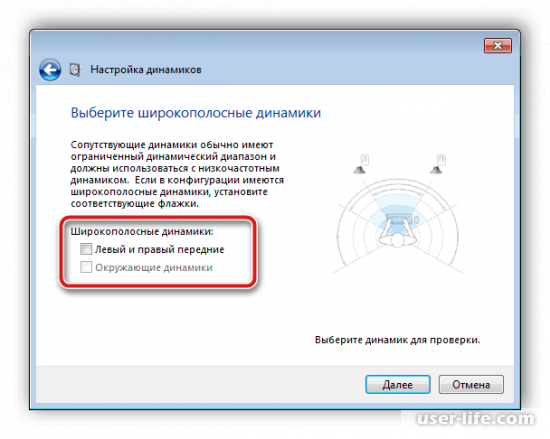
1. Во вкладке “Воспроизведение” кликните правой кнопкой мыши, затем перейдите в “Свойства”.
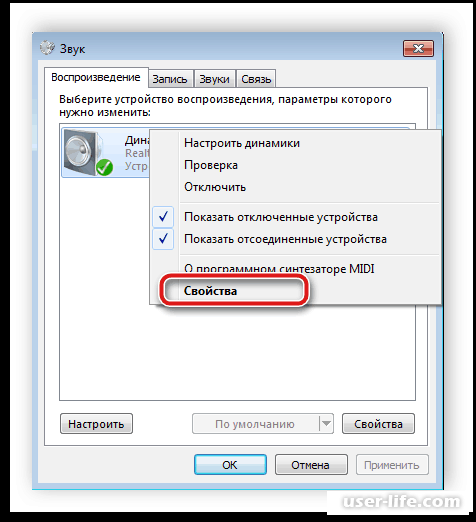
2. С помощью вкладки “Уровни” вы сможете настроить громкость динамиков, а также подобрать правильный баланс.

3. “Улучшения” отвечают за звуковые эффекты. Здесь все настраивается в зависимости от ваших предпочтений и модели колонок.
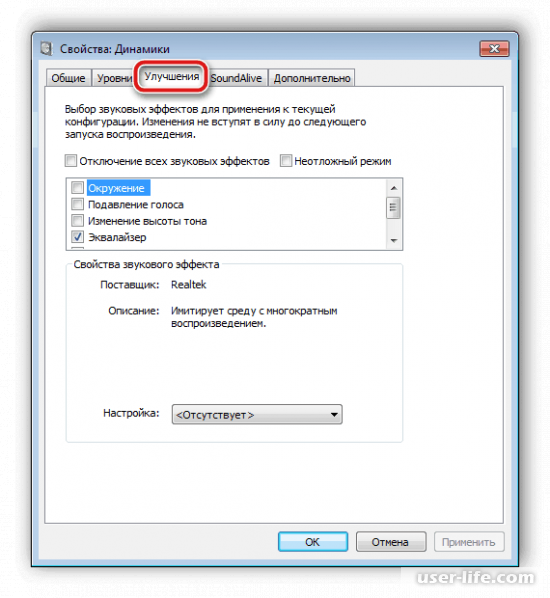
4. Вкладка “Дополнительно” обеспечивает Разрядность и частоту дискретизации звука. Вы сможете проверить результат сразу после настроек с помощью соответствующей кнопки.
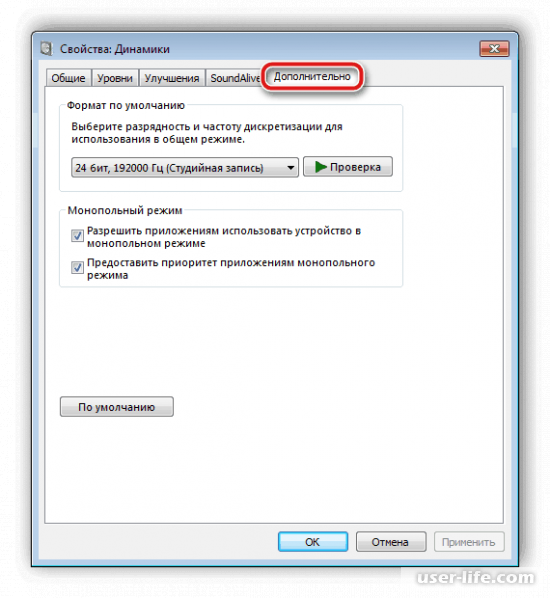
После завершения настроек обязательно нажмите кнопку “Применить”, чтобы изменения вступили в силу.
Шаг 4. Настройка Realtek HD
Самым распространенным пакетом программного обеспечения для звуковых устройств является Realtek HD Audio . С помощью этого софта вы сможете настраивать воспроизведение и запись звука. Для этого сделайте следующее:
1. Загрузите программу с официального сайта и установите на компьютер.2. Перейдите в “Панель управления” с помощью меню “Пуск”.
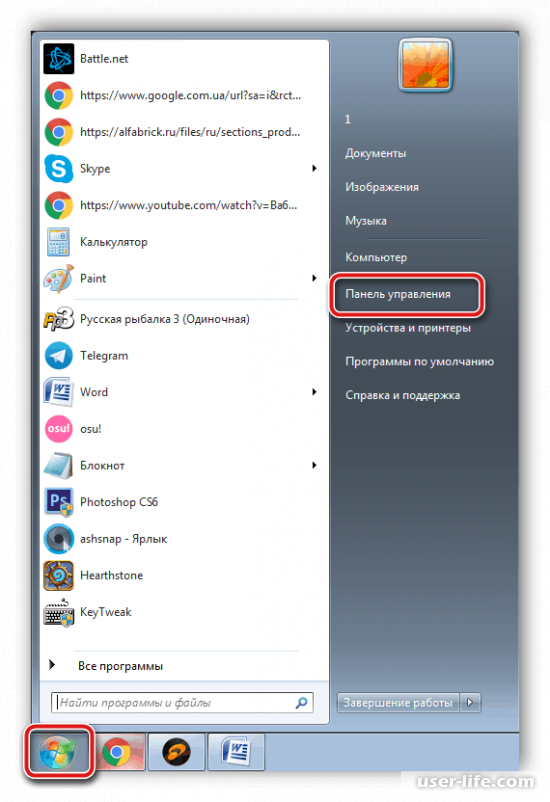
3. Откройте “Диспетчер Realtek HD”.
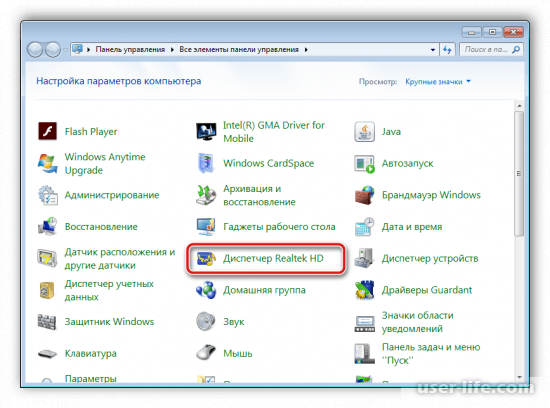
4. В данном окне вы сможете задать подходящие настройки колонок и при желании активировать широкополосные громкоговорители.
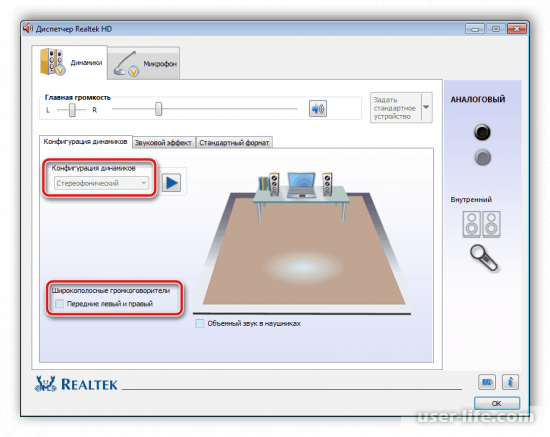
5. Вкладка “Звуковой эффект” настройки происходят индивидуально для каждого пользователя. Вы сможете подобрать себе подходящий шаблон или заготовку.
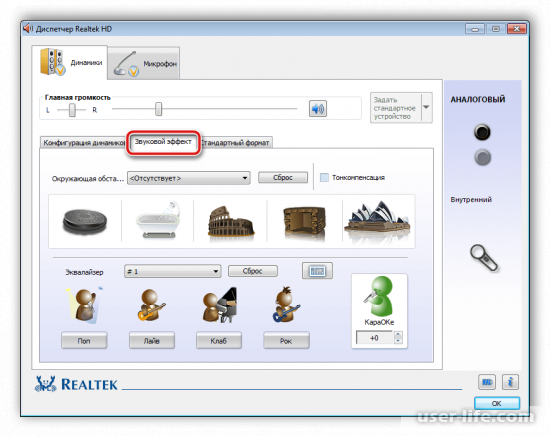
6. “Стандартный формат” отвечает за редактирование звука, но аналогичные настройки мы проводили выше.
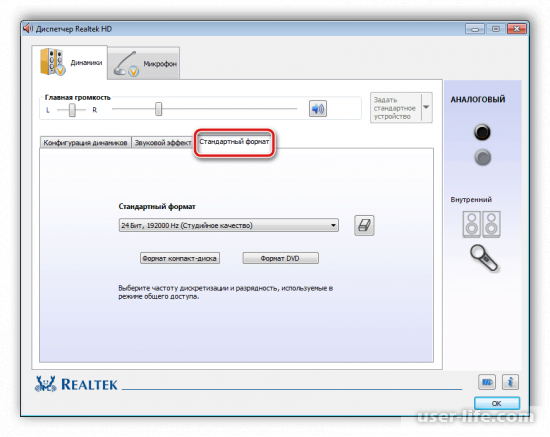
Если встроенных системных настроек и возможностей Realtek HD вам недостаточно, рекомендуем прибегнуть к использованию сторонних программ по настройке звука. Их функциональность сосредоточена именно на этом процессе, и они позволяют выполнить редактирование самых разнообразных параметров воспроизведения.
Иногда подключение проходит не совсем гладко и вы замечаете, что на компьютере отсутствует звук. Существует несколько основных причин, вызывающих данную неполадку, однако в первую очередь следует еще раз проверить соединение, кнопку включения и подключение колонок к питанию. Если проблема заключалась не в этом, значит требуется выполнить проверку системы.
Данная инструкция актуальна для пользователей Windows 7 и выше. Сегодня мы узнали, как правильно подключить и настроить колонки на своем компьютере. Надеемся, что вам помогла наша статья.