Как полностью удалить Майл.ру с компьютера
Как удалить программы Майл.ру
- Запускаем диспетчер задач нажав комбинацию клавиш Ctrl+Shift+Esc.
- Дальше во вкладке Процессы снимаем задачи относящиеся к Mail.ru (например GuardMailRu, MailRuSputnik, MailRuUpdater Elements Browser, Amigo, Lite).
- Теперь выполняем команду appwiz.cpl в окне, которое вызывается нажатием клавиш Win+R.
- В открывшемся окне выделяем по очереди все программы, которые имеют отношение к сайту Mail.ru и нажимаем кнопку Удалить.
GuardMailRu будет выводить сообщение: служба защиты настроек интернета охраняет Ваш компьютер от вредоносных программ только чтобы Вы не удаляли это приложение. Чтобы удалить Mail.ru с компьютера полностью необходимо соглашаться на удаление всех компонентов от Mail.ru.
Обладатели операционной системы Windows 10 могут аналогично произвести удаление всех программ от Mail.ru используя обновленные параметры системы. Для этого необходимо перейти в Пуск > Параметры > Приложения > Приложения и возможности и выделив ненужное приложение в списке установленных нажать кнопку Удалить. Возможно в открывшемся окне деинсталятора программы необходимо будет дать подтверждение на удаление.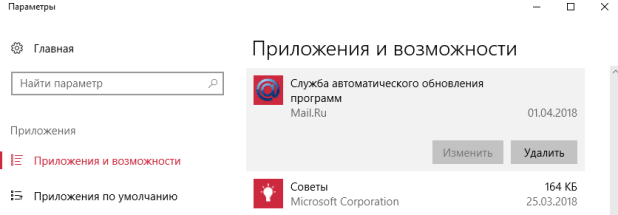
Как отключить автозагрузку Майл.ру
Все рекламные продукты от Mail.ru постоянно после случайной установки добавляются в автозагрузку системы. А также имеют особенность после удаления оставлять остатки программы в системе и не удаляться с автозагрузки. Поэтому необходимо разобраться где находится автозагрузка в Windows 10 и самостоятельно удалить их оттуда.
- Открываем диспетчер задач используя комбинацию горячих клавиш Ctrl+Shift+Esc.
- Дальше переходим во вкладку Автозагрузка и отключаем автозагрузку всех компонентов от Mail.ru.
Удаление остатков Майл.ру вручную
Теперь проведем ручную чистку файловой системы от хвостов Mail.ru программ. Первым же делом будет необходимо включить отображение скрытых файлов и папок. А также можно ознакомиться с инструкцией Где находится папка AppData на Windows 10 и узнать почему мы собираемся ещё чистить.
- Заходим по пути C:\Пользователи\Администратор\AppData\Local и удаляем папку Mail.ru
- Аналогично удаляем папку Elements Browser по пути C:\Пользователи\Администратор\AppData\Roaming.
Если же на компьютер был установлен не нужный Интернет Браузер, такой как Elements Browser, Amigo, Lite, тогда необходимо в расположении указанному выше удалить папки с именем загруженных браузеров. Поскольку обычно компоненты от Mail.ru попадают на компьютер пользователя с браузером.
Ручная очистка реестра
Все параметры программ сохраняются в реестре. Случайно установленные программы от Mail.ru не стали исключением. После удаления программ от Mail.ru некоторые параметры сохраняются в реестре. Перед самостоятельным внесением изменений в реестр создать резервную копию реестра Windows 10.
- Выполняем команду regedit в окне Win+R.
- В открывшемся окне редактора нажимаем комбинацию клавиш Ctrl+F.
- В поисковой строке вводим mail.ru и нажимаем кнопку Найти далее.
Все найденные расположения с текущем именем можно удалять. Таких расположений с папкой Mail.ru будет несколько, поэтому после удаления первой папки повторяйте поиск, пока он не перестанет давать результаты.
Автоматическая очистка системы утилитой AdwCleaner
Последним шагом будет очистка системы утилитой AdwCleaner. Если же Вы сделали все выше упомянутые шаги правильно и полностью, тогда есть вероятность что AdwCleaner ничего не обнаружит.
AdwCleaner позволяет быстро удалить хвосты программ буквально в несколько нажатий.
- Запускаем программу AdwCleaner и нажимаем кнопку Сканировать.
- После чего в результатах сканирования нажимаем Очистить и восстановить.
Заключение
Программы от Mail.ru начали появляться на компьютерах не зависимо от версии операционной системы Windows. Мы на примере операционной системы Windows 10 рассмотрим как удалить Mail.ru с компьютера полностью. Но текущая инструкция отлично подойдет и пользователям предыдущих операционных систем Windows.
А вдруг и это будет интересно:
- Как удалить Амиго Windows 10
- Как удалить Elements Browser
- Как удалить браузер Lite с компьютера
Mail.ru Group предлагает облачные сервисы, бесплатную почту и поисковую систему. А еще – она предлагает набор крайне сомнительных программ, которые попадая на компьютер, меняют настройки браузеров, навязывают продукты Mail.ru, меняют домашнюю страницу и поиск по умолчанию. У вас есть право на выбор. И чтобы воспользоваться им, придется удалить софт Mail.ru.
Инструкция по удалению почты Майл
Свою почту на Майле можно полностью убрать из интернета. Для этого нужно удалить аккаунт на сайте mail.ru. Тогда ящик заблокируется, и на него перестанут поступать письма. Также сотрутся все настройки и удалятся все сервисы сайта: Облако, Мой Мир и другие.
Прямо сейчас я покажу, как удалить почту с компьютера. С телефона это делается примерно так же, о чем я буду рассказывать далее.
На заметку: если данный адрес почты вы использовали для регистрации на других сайтах (например, в скайпе), то могут возникнуть проблемы с доступом к ним.
1. Заходим в ящик, в верхней части нажимаем на пункт «Еще» и из списка выбираем «Помощь». Или в нижнем левом углу страницы нажимаем на «Настройки» и из списка выбираем «Помощь».
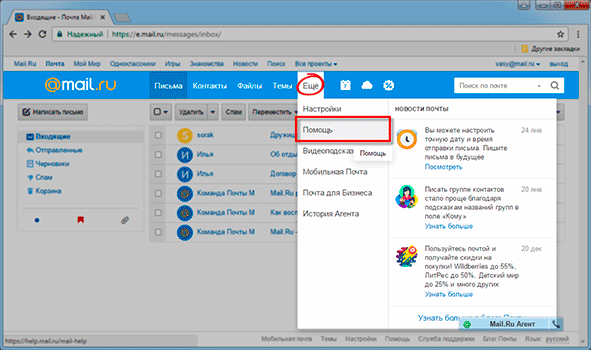
2. Открывается новая вкладка, где в разделе «Аккаунт» (внизу) щелкаем по пункту «Все статьи» и выбираем «Удалить аккаунт». Там будет ссылка на специальную форму. Кликаем по ней.
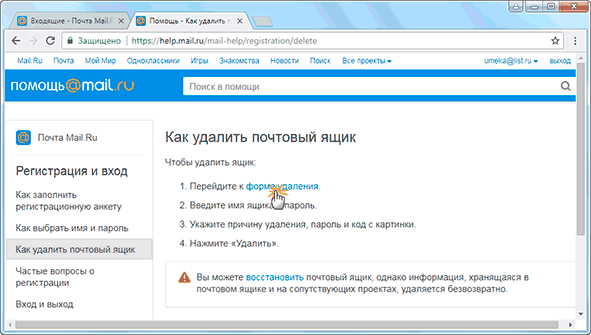
3. Открывается еще одна вкладка с предупреждением, что вместе с почтой сотрется и всё остальное. Нажимаем «Удалить».

5. Ящик блокируется и из него стирается всё содержимое. Теперь можно закрыть все вкладки и забыть про этот адрес.
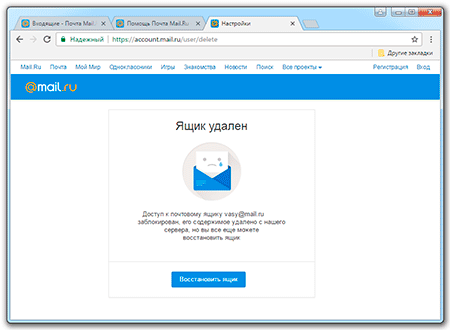
В случае если кто-то отправит на него письмо, оно не будет доставлено и отправитель получит об этом уведомление.
Как стереть почтовый ящик с телефона
1. В браузере вашего смартфона (программе для интернета) перейдите на сайт mail.ru.
2. Войдите в свой ящик. Для этого щелкните по надписи «Почта», напечатайте логин/пароль и нажмите «Войти».
Если выскочит окошко «Приложение для Почты» нажмите «Нет, спасибо».
4. Напечатайте любую причину удаления, введите пароль от ящика, код с картинки и нажмите «Удалить».
Появится сообщение, что емайл уничтожен. Вот и всё! Теперь можно закрыть вкладку – почта уже заблокирована.
Как удалить приложение
Андроид: Настройки – Приложения (Программы) – Почта Mail.ru — Удалить.
iPhone: нажмите на значок приложения и подержите, пока не появится крестик. Затем нажмите на крестик и выберите «Удалить».
Как восстановить доступ к электронному ящику без пароля: основной способ
Это интересно: Как можно удалить свой почтовый ящик на mail.ru без пароля?
Удаление ящика также требуется в том случае, если его взломали злоумышленники. Хакеры зачастую «атакуют» пользователей системы , поскольку в плане безопасности этот сервис далеко не идеален и легко поддается взлому (если сравнивать с западным gmail). Естественно, злоумышленники меняют пароли своих «жертв», чтобы те впоследствии не смогли зайти.
Для того чтобы удалить электронный адрес нужно иметь к нему непосредственный доступ. То есть, для начала пользователю в любом случае придется восстановить пароль. Сделать это можно несколькими способами, первым из которых является восстановление по форме. Нюансы процедуры зависят от того, открыт ли у пользователя активный ящик на данный момент.
Прямая ссылка: (перейдя по ней можно сразу начать процедуру восстановления).
Также стоит указать, что данный вариант актуален для тех людей, у которых почта не привязана к номеру телефона и/или к дополнительному электронному ящику.
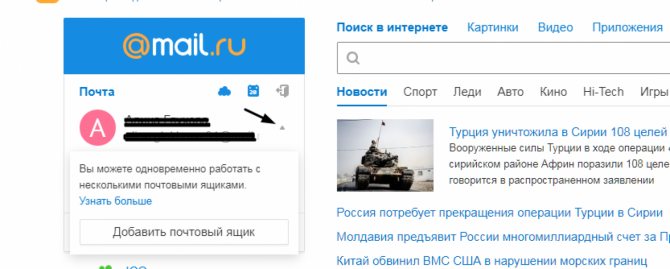
Если у человека открыт основной электронный адрес, но он хочет получить доступ к другому, то ему необходимо нажать на маленький треугольник (показан стрелкой на скрине). После этого откроется небольшая форма, в которой нужно будет выбрать функцию «Добавить ящик».

После нажатия на функцию появится новая форма, в которой нужно кликнуть на вопрос «Забыли пароль?».
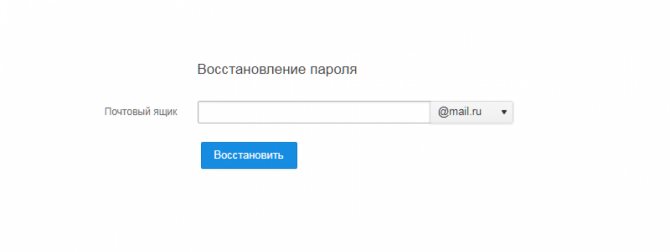

В итоге откроется новая форма, она является основной и от ее заполнения зависит, восстановит ли система Доступ к почте для конкретного пользователя. Нужно постараться заполнить максимальное количество полей и обязательно указать новый ящик для связи, чтобы тех. поддержка сервиса могла отправить на него ответ на присланную заявку. Но на этом процедура восстановления не заканчивается.
И даже в данной форме есть одна неувязка – система просит ввести пароль, который использовался при регистрации. Многие люди попросту забывают свой первый пароль, особенно в том случае, если он длинный и сложный. А некоторые пользователи вовсе не меняют его со дня основания ящика.
Еще несколько шагов для восстановления
Проверочный код (капча) в самом низу – это защита системы от так называемых ботов. Зачастую его сложно ввести с первого раза. Основное, что нужно знать:
- в коде содержатся прописные и строчные латинские буквы;
- чтобы не спутать большую букву O с ноликом (0), нужно смотреть на ширину символа;
- при введение ошибочного кода (даже если пользователем был совершен всего 1 «промах») система выдаст новую капчу.
Мало кому удается правильно распознать все символы на картинке с первого раза, поэтому не стоит отчаиваться.

Самая сложная и «муторная» форма появляется в самом конце. Вот тут требуется максимально подробно ответить на вопросы системы. И это только первая часть.
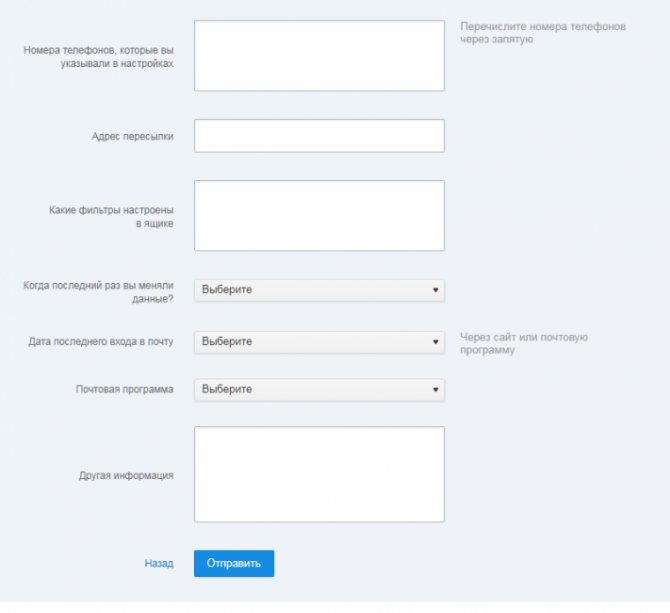
А вот и вторая часть формы, которая также требует заполнения. Если утерянный ящик очень старый, и восстанавливается не по причине взлома, то вспомнить всю эту информацию будет довольно тяжело. Но лучше постараться заполнить максимальное количество полей, в противном случае поддержка mail.ru вполне может отклонить заявку на восстановление. После заполнения нужно нажать на «Отправить» и ждать ответа.
По правилам сайта ответ должен приходить в течение 5 рабочих дней. Но, поскольку у тех. поддержки очень большая загруженность, на это может уйти больше времени. В случае необходимости по истечению 2-5 дней можно отправить повторную форму, но это вряд ли ускорит процесс, так как заявки рассматриваются в порядке очереди.
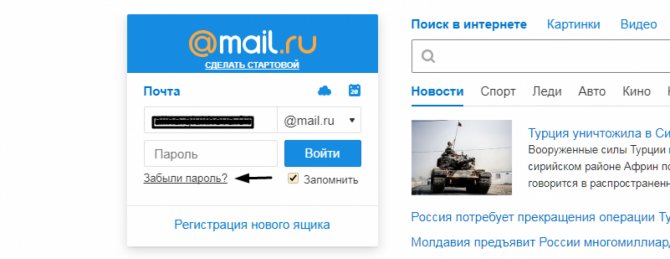
Если у пользователя нет действующего (открытого) ящика, то он может перейти в форму восстановления сразу со стартовой страницы сервиса. Далее необходимо будет выполнить все те же пункты, что были описаны выше.
Восстановить пароль через форму достаточно просто, но только для тех, кто активно пользовался почтой и помнит большую часть необходимой информации. Поэтому данный вариант подойдет далеко не всем.
Полное удаление вируса с компьютера
Нет сомнения, что Mail.ru-вирус очень опасен. Вам следует как можно скорее избавиться от него. Чтобы полностью удалить с заражённого компьютера рекламное программное обеспечение, выполните четыре следующих шага.
Удаление вируса и всех подозрительных программ через «Панель управления»
В Windows 10:
- выберите «Настройки» в меню «Пуск»;
- нажмите на «Система», затем на «Приложения и функции»;
- выберите «Программы и компоненты», найдите Mail.ru и другие подозрительные программы, удалите их. Помните, что некоторые встроенные в Windows программы удалить не получится.
В Windows 8/8.1:
- щёлкните правой кнопкой мыши в нижнем левом углу экрана и выберите «Панель управления» во всплывающем меню;
- нажмите на пункт «Удаление программы» в категории «Программы»;
- выберите Mail.ru из списка и нажмите «Удалить»;
- подтвердите действие, нажав «Да», когда Windows спросит, уверены ли вы.
В Windows 7:
- нажмите на значок Windows;
- выберите в меню «Пуск» пункт «Панель управления»;
- в разделе «Программы» выберите «Удаление программы»;
- выберите из списка Mail.ru и нажмите на него;
- нажмите на кнопку «Удалить», появившуюся в верхней панели, и подтвердите удаление, нажав «Да».
Видео: как удалить программу через «Панель управления»
Сброс браузеров, избавление от вредоносных расширений и надстроек, созданных вирусом
Чтобы сбросить браузеры, выполните следующее:
В Internet Explorer:
- откройте Internet Explorer;
- нажмите на значок в виде шестерёнки в правом верхнем углу браузера;
- кликните на «Свойства браузера», а затем зайдите во вкладку «Дополнительно»;
- выберите кнопку «Сброс».
В Google Ghrome:
- нажмите на значок в виде трёх точек в правом верхнем углу браузера;
- кликните на «Настройки»;
- нажмите на «Дополнительные»;
- прокрутите страницу до тех пор, пока не найдёте раздел «Сбросить». Нажмите на одноимённую кнопку.
В Mozilla Firefox:
- нажмите кнопку Menu, выберите Help и откройте страницу Troubleshooting Information. Доступ к странице можно получить, введя «about:support» в адресной строке;
- найдите кнопку Refresh Firefox (Reset Firefox в старых версиях Firefox) в верхнем правом углу страницы и нажмите на неё;
В Apple Safari:
- откройте Safari;
- нажмите на значок в виде шестерёнки в меню Safari, которое находится в правом верхнем углу окна браузера;
- выберите «Сбросить Safari»;
Сканирование компьютера с помощью антивируса
Ручное удаление Mail.ru довольно сложное для рядовых пользователей. Велика вероятность того, что вирус не удалится полностью. Чтобы этого избежать, выполните следующие действия:
- Скачайте Zemana Antimalware с официального сайта и запустите его.
- Нажмите кнопку Scan.
- Нажмите Next, когда сканирование завершится.
- Перезагрузите компьютер, если вам будет предложено это сделать.
Видео: как пользоваться программой Zemana Antimalware
-
Откройте «Панель управления»:
- в Windows XP, Windows Vista или Windows 7 нажмите кнопку «Пуск», затем выберите пункт «Панель управления»;
- в Windows 8 перетащите указатель мыши в правый край экрана, выберите «Поиск» из списка и выполните поиск «Панели управления». Также можно щёлкнуть правой кнопкой мыши по нижнему левому углу (ранее известному как кнопка «Пуск») и выбрать там «Панель управления»;
- в Windows 10, нажмите кнопку «Пуск», затем выберите кнопку «Панель управления», расположенную над ней. Можно также в поле «Поиск в Интернете и Windows» ввести «Панель управления» и выбрать «Контрольная панель Desktop-приложений» из списка.
- Выберите «Удалить программу» в категории «Программы». Если вы используете «Классический вид» панели управления, дважды щёлкните «Программы и функции».
- Прокрутите список установленных программ и удалите Guard@Mail.ru так же, как любое другое рекламное ПО, которое вы сможете увидеть. Чтобы просмотреть последние установленные программы, вы можете щёлкнуть по столбцу Installed On. Это отсортирует ваши программы по дате установки. Прокрутите список и удалите ненужные или неизвестные программы.
Дополнительные советы
Какие еще меры принять, чтобы избавиться от Mail.ru в Яндексе:
- Проверить список установленных на ПК программ. Удалить любые сервисы от Майл.
- Установить антивирус и запустить проверку наличия вредоносного ПО. Под поисковиком может маскироваться вирус-вымогатель или шпион.
- Посмотреть свойства ярлыка. При установке обозревателя не из официального источника, мог быть добавлен домашний адрес поисковика в качестве домашней страницы.
- Временно отключить синхронизацию, чтобы после переустановки веб-обозревателя Мэйл не появился вновь.
Способ, как удалить или отключить Mайл.ру в Yandex.Browser зависит от того, как поисковик попал в обозреватель.
Через компьютер
Перед тем как начать удалять свои письма, давайте откроем в браузере сервис https://mail.ru/ и перейдем в раздел со своими сообщениями. Далее в последующих разделах мы будем работать только в нем. Что ж, начнем.
Одно письмо
Удаляем одно письмо из почтового ящика:
- Выбираем письмо, которое нужно удалить, и наводим на него курсор мыши. После этого иконка письма изменится на пустой квадрат – кликаем по нему левой кнопкой мыши.
- Далее в верхней части окна кликаем по кнопке «Удалить».
В результате письмо будет удалено из вашего почтового ящика, но оно будет помещено в раздел «Корзина», откуда будет исключено только через 30 дней автоматически. Чтобы удалить письмо из корзины, нажмите в левой части почтового сервиса на кнопку «Очистить» напротив корзины.
Несколько писем
Ранее мы разобрали как удалить одно письмо из почтового ящика, но если использовать данный способ для удаления десятка писем, то он будет довольно непрактичным. В таком случае мы предлагаем воспользоваться следующим способом, чтобы удалить сразу несколько писем:
- Наводим курсор мыши на письмо и отмечаем его галочкой. Далее таким же образом отмечаем и другие письма, которые нужно удалить.
- Затем нажимаем удалить в верхней части почты.
После этого также переходим в раздел «Корзина» и удаляем оттуда все письма. Посмотреть, как это можно сделать, вы можете в предыдущем разделе.
Непрочитанные письма
Удаляем непрочитанные письма:
- В верхнем правом углу почты нажимаем на кнопку «Фильтр» и выбираем опцию «Непрочитанные».
- Далее перед нами отобразятся все непрочитанные письма. Кликаем в верхней части по кнопке «Выделить все».
- В завершении кликаем по кнопке «Удалить». Также не забываем удалить письма и из папки «Корзина».
Все письма c одного адреса
Удаляем все письма от одного адресанта:
- Находим любое письмо из цепочки писем от одного адресанта, и кликаем по нему правой кнопкой мыши. В отобразившемся меню выбираем «Найти все письма».
- Далее отмечаем одно из писем и в верхней части кликаем по кнопке «Выделить все».
- В завершении удаляем все выделенные письма путем клика по кнопке «Удалить». Открываем корзину и удаляем все письма оттуда.
Все письма на почте
Удалить все письма в один раз, к сожалению, нельзя. Однако, вы можете удалить каждый раздел по очереди. Давайте рассмотрим, как можно удалить все входящие сообщения:
- В верхней части почтового сервиса нажимаем на кнопку «Выделить все».
- Далее выбираем «Удалить».
- Также убеждаемся, что очищена корзина.
Проверка на вирусы
В половине случаев за изменение поиска и других симптомов ответственны вирусы. Это или троян или другой вид зловреда, который, попадая в компьютер, может сам загружать кучу хлама и менять настройки. Перед исправлением нужно проверить систему на вирусы. Отличный помощник в выявлении подобных нарушителей, это Malwarebytes.
- Скачайте антивирус с официального сайта и запустите сканирование. В бесплатной версии программы вы можете запускать сканирование вручную, в режиме реального времени она не работает.
- Процесс может длится от нескольких минут до одного часа. Дождитесь окончания проверки и удалите найденные зараженные файлы.
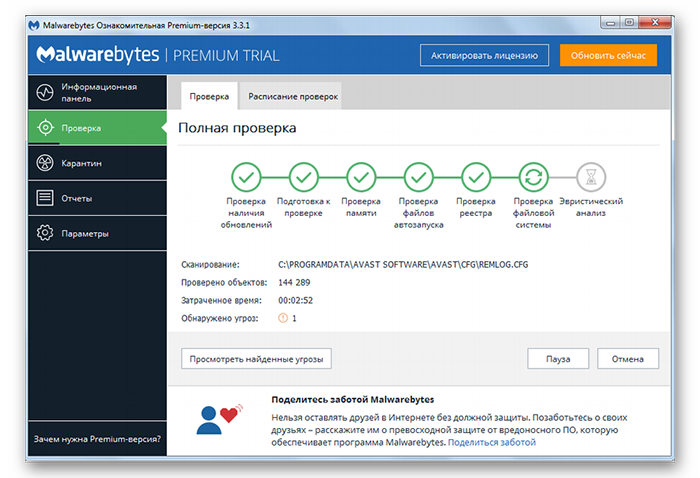
Malwarebytes не конфликтует с установленным стационарным антивирусом на компьютере, поэтому его можно оставить для периодической проверки. Только отключите его автозагрузку с Windows, чтобы он зря не занимал место в оперативной памяти и запускайте его по мере надобности.
Полное удаление сервисов Mail.ru
В большинстве случаев, если были изменены настройки поиска, то вероятно на ПК поселились ещё и куча сопутствующих программ. Их нужно удалить в первую очередь.
Делать это можно различными способами: вручную через «Панель управления»/«Удаление программ» или с помощью стороннего софта. Мы рекомендуем одну отличную утилиту CCleaner, которая справится с этой задачей, гарантированно удалит ненужные программы на ПК. И к тому же она нам понадобится дальше для чистки запланированных задач, служб и контекстного меню и пр.
- Скачайте CCleaner с официального сайта, если у вас её ещё нет и установите как обычную программу.
- Запустите двойным кликом по ярлыку на рабочем столе. Для удаления программ от Майл ру сразу переходим в раздел «Инструменты».
- Откроется первая вкладка в этом разделе «Удаление программ». Здесь внимательно просмотрите список, ищите программы, в названии которых есть Mail.ru. Также можно просмотреть по издателю, не все программы могут быть отмечены как Mail.ru, например, браузер Atom.
- Чтобы удалить программу выделите её однократным кликом мышки и в правой части окна нажмите «Деинсталлировать».
- Дальше в зависимости от удаляемой программы может открыться мастер удаления, где нужно подтвердить намерения и после повторить этот шаг со всеми программами от Mail.ru Group.
Если вы играете в игры, то игровой центр можно оставить. Многие игры без него работать не будут. Он не занимает много места и не принесет никакого вреда.
На рабочем столе могут остаться различные ярлыки, это ссылки на порталы Майл. Если после удаления программ они не исчезли их можно убрать, просто перетащив в корзину.

Восстановление сервиса поиска
Теперь мы подошли к тому, ради чего здесь и собрались — изменение поиска в Яндекс.Браузере.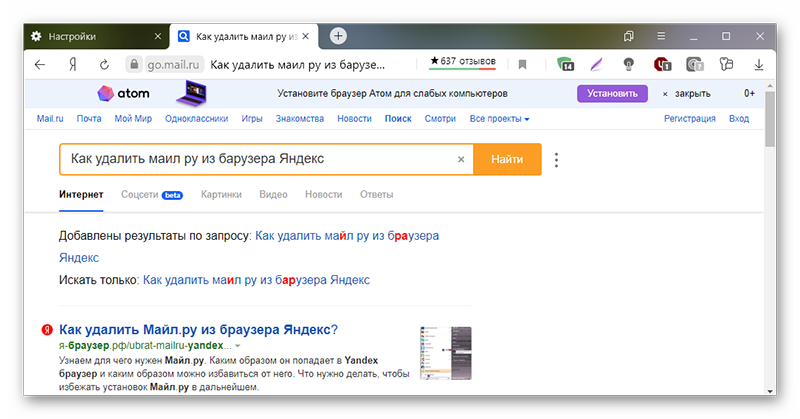
- Откройте обозреватель и нажмите на кнопку в виде трех полос в правом верхнем углу.
- В появившемся меню выберите «Настройки».
- В первом блоке нажмите «Настройки поисковой системы».
- Из выпадающего списка выберите Яндекс.
Настройки будут применены автоматически.
Предназначение вирусного поисковика
Прежде, чем удалить с компьютера вирусный поисковик, следует разобраться с тем, как он попадает на компьютер пользователей. Виновником проникновения зловредной программы является установочный пакет, который предлагают разработчики Мейла. Именно в нём наряду с основной программой во время установки на жёсткий диск юзера проникают различные ненужные поисковики, такие как http://go.mail.ru и Амиго. Вместе с ними у каждого, кто попытается поставить себе «фирменный» пакет приложений, дополнительно появятся Guard Mail и Мейл Агент. И дело не во вреде, который может быть нанесён юзерам, а в получении прибыли. Компания Мейла, как и другие организации, заинтересована в своём программном продукте и старается как можно активнее продвигать разработанный софт через интернет.

Удалить с компьютера go.mail.ru нужно хотя бы из-за того, что он способен выдавать при поиске информации те результаты, которые ему более интересны. Несмотря на то, что само приложение не считается вирусным, способ его распространения как раз таков. Search самостоятельно проникает на ПК, автоматически копирует свои данные и моментально подменяет ранее установленные настройки любого браузера.
Естественно, такое положение дел не устраивает ни одного пользователя, который хочет на своём персональном девайсе самостоятельно выбирать нужный ему поисковик. Стоит отметить, что не все убирают go.mail.ru после его самостоятельного появления на компьютере. Эта поисковая система является третьим поисковиком по числу пользователей.
Удаление электронной почты
Мы рассмотрим только четыре наиболее популярных в России сервиса, особенность каждого из которых заключается в непосредственной связи с некоторыми другими проектами в рамках одного ресурса. Из-за этого зачастую удаление почты не станет причиной деактивации аккаунта, что в свою очередь поможет вам в случае необходимости восстановить ящик.
Gmail
В современном мире большое количество людей регулярно пользуются услугами компании Google, аккаунт на сайте которой напрямую связан с почтовым сервисом Gmail. Его удаление можно произвести как отдельно от основного аккаунта, так и деактивировав профиль полностью, автоматически отключив все связанные с ним сервисы. Произвести удаление можно только при полном доступе, по необходимости выполнив подтверждение с помощью номера телефона.
Подробнее: Как удалить почту Gmail
Перед деактивацией почты отдельно или вместе с аккаунтом рекомендуем делать резервные копии цепочек писем, что было нами упомянуто в инструкции по представленной выше ссылке. Это позволит не только сохранить письма, но и перенести их в другой почтовый ящик, включая сервисы, не связанные с Google. При этом любые настройки и подписки все равно будут сброшены.
Mail.ru
Удалить ящик на сервисе Mail.ru значительно проще, чем на GMail, однако сделать это без деактивации аккаунта невозможно. Таким образом, если вам необходимо избавиться от почты, все данные на связанных ресурсах также будут стерты. Для удаления нужно перейти в специальный раздел настроек профиля Mail.ru и на странице удаления выполнить деактивацию с подтверждением права владения ящиком.
Подробнее: Как навсегда удалить почту Mail.ru
Занять адрес удаленной почты ни у вас, ни у других пользователей не получится. Но при этом вы можете произвести восстановление, выполнив вход на сайте Mail.ru с использованием данных от аккаунта. Вся информация, которая была в вашей почте и связанных сервисах, при этом восстановлена не будет.
Яндекс.Почта
По аналогии с почтовым сервисом Gmail, электронный ящик на Яндекс.Почте можно деактивировать отдельно от остального аккаунта. Это позволит оставить такие важные сервисы, как Яндекс.Паспорт и Яндекс.Деньги нетронутыми. Для удаления придется перейти к странице с параметрами ящика и воспользоваться ссылкой «Удалить». После этого потребуется подтверждение действий.
Подробнее: Как удалить почтовый ящик на Яндекс
Даже после удаления почтовый ящик можно восстановить путем авторизации с использованием соответствующих данных. Однако вы также можете воспользоваться деактивацией аккаунта на сайте Яндекс, что позволит навсегда избавиться не только от почты, но и от другой информации на разных смежных сервисах
Данную процедуру нельзя откатить, из-за чего стоит отнестись к ее выполнению с большой осторожностью
Rambler/почта
Точно так же, как и создание почтового ящика на сайте Rambler/почте, его удаление выполняется без особых проблем. Это действие необратимо, то есть восстановить его не получится. Более того, вместе с письмами автоматически будет удалена вся информация, указанная и закрепленная за вами на других проектах Rambler&Co.
- Перейдите к вашему аккаунту на сайте Rambler, будь то почта или любой другой смежный сервис. Кликните в правом верхнем углу по фотографии и выберите пункт «Мой профиль».
С помощью панели в левой части страницы выберите пункт «Социальные сети» или вручную пролистайте содержимое до самого низа.
- https://ktonanovenkogo.ru/voprosy-i-otvety/kak-udalit-pochtu-pochtovyj-yashhik-mail-ru-yandekse-gmail.html
- http://www.neumeka.ru/delete_mail.html
- https://sovets.net/18599-kak-udalit-pochtu.html
- https://pomogaemkompu.temaretik.com/603431096606001725/kak-udalit-pochtovyj-yaschik-i-akkaunt/
- https://labuda.blog/198341
- https://lumpics.ru/how-to-delete-email/
Как удалить Mail.ru с компьютера и браузера Хрома, Файрфокса и Интернет эксплорера
Инсталлятор Mail.ru — это потенциально ненужно ПО, которое бывает трудно удалить с компьютера. К счастью наша команда компьютерных специалистов разработало эффективную инструкцию, которая приведена ниже. Эта инструкция состоит из нескольких шагов, часть из которых использует возможности операционной системы и установленных браузеров, а другая часть предлагает использовать специальные хорошо себя зарекомендовавшие бесплатные утилиты. Мы рекомендуем выполнять эту инструкцию шаг за шагом. Если у вас что-либо не получается, то ОСТАНОВИТЕСЬ, запросите помощь написав комментарий к этой статье или создав новую тему на нашем форуме.
Если вы используете компьютер Apple под управлением Mac OS X, то воспользуйтесь следующей инструкцией Как удалить вирус, всплывающие окна и рекламу в Mac OS X
Деинсталлировать программу, которая была причиной появления Mail.ru
Очень важно на первом этапе определить программу, которая являлась первоисточником появления паразита и удалить её























