Стандартные средства устранения ошибки
Временами для того, чтобы избавиться от проблемы «SYSTEM_SERVICE_EXCEPTION», приходится использовать стандартные приемы. Именно о них мы и расскажем далее.
Способ 1: Перезагрузка Windows
Как бы смешно не звучало, но в некоторых случаях способна помочь простая перезагрузка операционной системы или ее правильное выключение.
Дело в том, что Windows 10 не идеальна. Временами она может давать сбои. Особенно учитывая обилие драйверов и программ, которые устанавливает каждый пользователь на разные устройства. Если же это не помогло, стоит попробовать следующие методы.
Способ 2: Проверка целостности файлов
Иногда избавиться от рассматриваемой проблемы помогает проверка всех файлов операционной системы. К счастью, сделать это можно не только сторонним софтом, но и встроенными средствами Windows 10 – «System File Checker» или «DISM».
Способ 3: Проверка на наличие вирусов
Вирусные приложения, как и полезное ПО, развиваются и совершенствуются с каждым днем. Поэтому нередко работа подобных кодов приводит к появлению ошибки «SYSTEM_SERVICE_EXCEPTION». С подобной задачей отлично справляются портативные антивирусные утилиты. О самых действенных представителях такого программного обеспечения мы рассказывали ранее.
Способ 4: Установка обновлений
Компания Microsoft постоянно выпускает патчи и апдейты для Windows 10. Все они призваны устранить различные ошибки и баги операционной системы. Возможно, именно установка самых последних «заплаток» поможет вам избавиться от «Синего экрана смерти». О том, как выполнить поиск и инсталляцию обновлений, мы писали в отдельной статье.
Способ 5: Проверка оборудования
Изредка виной всему может быть не программный сбой, а аппаратная проблема. Чаще всего такими устройствами являются жесткий диск и оперативная память. Поэтому в ситуациях, когда не удается никак узнать причину появления ошибки «SYSTEM_SERVICE_EXCEPTION», мы советуем протестировать указанное «железо» на наличие проблем.
Способ 6: Переустановка ОС
В самых крайних случаях, когда ситуацию исправить не получается никакими методами, стоит задуматься о переустановке операционной системы. На сегодняшний день сделать это можно несколькими способами, причем используя некоторые из них, вы сможете сохранить свои личные данные.
Вот, собственно, и вся информация, которую мы хотели до вас донести в рамках данной статьи. Помните, что причин появления ошибки «SYSTEM_SERVICE_EXCEPTION» очень много. Поэтому стоит учитывать все индивидуальные факторы. Надеемся, теперь вы сможете исправить возникшую проблему.
Системные ошибки
Этот термин объединяет все уведомления о некорректной работе операционки. В Windows 7 и выше имеется журнал событий, где в хронологической последовательности фиксируются все сведения о багах в функционировании софта и неправильном подключении комплектующих.
Эта функция позволяет в любой момент контролировать работу и устранять неисправности.
Как исправлять
Если Win не загружается и постоянно загорается экран смерти, попробуйте просмотреть журнал. Инструкция:
- Перейти последовательно «Пуск» / «Компьютер» / «Управление».
- Воспользоваться вкладкой «Просмотр событий» и отыскать подпункт «Ошибка».
- Если таковая имеется, запустить откат до прежней версии (этот способ и фото представлены в начале статьи).
Как исправить ошибку Kernel Security Check Failure в Windows 10
Есть два момента, когда ошибка Kernel Security Check Failure появляется в Windows 10. Первый, когда вы не можете войти на рабочий стол и получаете ее все время при включении компьютера или ноутбука (перейдите к способу 1). Второй, когда ошибка появляется иногда, время от времени (перейдите к способу 2). Разберем шаги по устранению двух вариантов.
1. Когда ошибка не дает загрузиться на рабочий стол
Шаг 1. Создайте установочную USB-флешку с Windows 10. Зайдите на сайт Microsoft и скачайте Windows 10, далее вам будет предложена создать ISO флешку.
Шаг 2. Начните устанавливать Windows 10 на свой ПК и когда появится окно с кнопкой «Установить», нажмите снизу «Восстановление системы».
Шаг 3. Вас перебросит в дополнительные параметры. Далее перейдите «Поиск и устранение неисправностей» > «Дополнительные параметры» и выберите «Восстановление при загрузке». Если не помогло, то выберите «Параметры загрузи» > «Перезагрузить» и нажать F4 «Включить безопасный режим».
Примечание: Вы также можете запустить командную строку из дополнительных параметров, но в безопасном режиме приоритетнее.
2. Используйте проверку системных файлов, диагностику памяти и диска
Шаг 1. Как только компьютер загрузиться до рабочего стола, наберите в поиске cmd и нажмите правой кнопкой мыши, выбрав запуск от имени администратора.
Шаг 2. В командную строку задайте команду и дождитесь окончание процесса. Вы можете прочитать подробно о инструменте SFC.
Шаг 3. Далее не закрывайте командную строку и задайте команду . Полное руководство по восстановлению жесткого диска.
Шаг 4. Нажмите Win+R на клавиатуре и введите mdsched.exe, чтобы запустить диагностику памяти. Выберите вариант «Выполнить перезагрузку и проверку». Пойдет сканирование, и в конце будет отчет об ошибке, если дело в памяти RAM, то вот полное руководство по диагностики ОЗУ.
Шаг 5. Если всё выполнили, и ошибка появляется в нормальном режиме, а в безопасном ее нет, то скорее всего это плохо-работающие драйвера. Загрузитесь в безопасном режиме и перейдите в диспетчер устройств, нажав Win+R и ввести devmgmt.msc. Постарайтесь определить плохие драйвера, обновить или удалить.
4. Технические рекомендации и внешние факторы
- Слот памяти — Если сама планка RAM стоит криво, то чаще всего может возникать ошибка Kernel Security Check Failure в Windows 10. Проверьте на материнской плате сам слот, не забит ли он пылью. Попробуйте переставить планки местами в разные слота и проверить появляется ли ошибка.
- Жестки диск — Неправильно подключенный жесткий диск может вызывать эту ошибку. Проверьте все фишки, плотно ли они стоят. Если у вас несколько жестких дисков, то попробуйте отключить их и посмотреть решена ли проблема.
- Обновление Windows 10 — Вы должны всегда использовать последние обновления Windows 10, Майкрософт всегда выпускает патчи по устранению всяких ошибок. Перейдите в центр обновления и проверьте не обновлена ли ваша система до последней версии.
- Сканирование на вирусы — Вирусы могут заражать системные файлы и система начнет выдавать различные ошибки. Проверьте сторонним сканером полностью весь жесткий диск. Если у вас нет, то откройте стандартный защитник windows и нажмите сканировать полностью.
- Разгон железа — Разгон может привести к ошибке на вашем ПК. Поэтому верните свой компьютер по умолчанию и удалите «программное обеспечение разгона», если оно у вас есть. После этого перезагрузите компьютер.
- Восстановить систему — Если вы столкнулись с этой ошибкой недавно после установки какого-либо программного обеспечения, вы можете попробовать «восстановить систему», чтобы исправить это. Эта функция позволяет удалить приложения и программы, которые вы недавно добавили. Она также позволяет восстановить предыдущую конфигурацию без потери файлов, кроме того времени когда была создана точка восстановления.
- Вернуть компьютер в исходное состояние — Вы можете сбросить компьютер, до настроек по умолчанию с сохранением файлов. Если вам нечего терять, то лучшим будет решением, сбросить полностью систему на «заводские настройки». Перейдите в «параметры» > «центр обновления» > «восстановление» и вернуть ПК в исходное состояние.
Смотрите еще:
- Диагностика ошибок синего экрана смерти BSOD Window
- Исправить ошибку KMODE_EXCEPTION_NOT_HANDLED в Windows 10
- Решено: SYSTEM THREAD EXCEPTION NOT HANDLED atikmpag.sys, nvlddmkm.sys в Windows 10
- Видеодрайвер Nvidia перестал отвечать и был успешно восстановлен
- Как исправить ошибку ISDone.dll при установке игр в Windows 10
Загрузка комментариев
Канал
Чат
Почему появляется экран смерти?
Все обилие причин, вызывающих BSoD, классифицируются в две большие части:
- Программная;
- Аппаратная.

В первую входят сбои в системных службах, некорректно установленное программное обеспечение (в том числе, обеспечивающие нормальное функционирование оборудования — драйвера), вирусные заражения ПК, конфликт ПО и т.п. Вторая часть причин, вызывающих синий экран в компьютерах на Windows 7, кроется в «железе». Рекордсменами по популярности являются такие важнейшие комплектующие ПК, как винчестер и ОЗУ.
Часто после внедрения пользователем в ПК дополнительной планки ОЗУ либо из-за плохого контакта ее в слоте, синий фон с белыми буквами не замедлит поприветствовать владельца компьютера. Также не редко неполадки с винчестером являются причинами критической ошибки и зависания ОС.
Сам синий экран в Windows 7 носит информационный характер. Его текст содержит в себе рекомендации по устранению неполадок и извещает пользователя о конкретных кодах ошибок, вызвавших его возникновение.
Вот почему требуется внимательно изучить все выведенные надписи экраном смерти. Переписав или запомнив коды ошибок из нижней части экрана, можно хирургически точно диагностировать и быстро избавиться от проблемы.

К сожалению, часто пользователь не успевает ознакомиться с выведенным отчетом, поэтому это руководство начинается с приема отмены автоматического перезапуска ПК после появления ошибки.
Отмена последних изменений с помощью средства “Восстановление системы”
В первую очередь лучше всего попробовать восстановить систему. С помощью этого средства можно отменить последние изменения в системных файлах компьютера, которые, возможно, стали причиной проблемы. При восстановлении системы не будут затронуты ваши личные файлы, например почта, документы или фотографии.
“Запуск восстановления системы”
- Откройте средство восстановления системы, нажав кнопку “Пуск” кнопки ” Пуск
“. В поле поиска введитеВосстановление системы . Затем в списке результатов выберите пунктВосстановление системы . если вам будет предложено ввести пароль администратора или подтверждение, введите его или подтвердите пароль.
- Следуйте инструкциям на экране.
Основные причины появления синего экрана смерти
1. Установка/удаление программ или драйверов
Как ни странно, но большинство синих экранов смерти люди вызывают сами того не подозревая, удаляя кажущиеся им ненужными программы, файлы, драйвера или устанавливают всё вышеперечисленное неправильно и не те которые нужны (например драйвера необходимо подбирать под вид системы, а также учитывать её разрядность.)
Убирать синие экраны, возникшие благодаря установке/удалению программ иногда бывает проблематично, особенно когда система вообще не загружается. Я советую вам ознакомится со статьёй «Восстановление системы«, в которой я очень подробно и понятно описал как восстановить систему несколькими способами на всех ОС Windows.
2. Вирусная атака
Каждый день появляются всё новые разновидности вирусов. Антивирусные программы тоже кстати не отстают и стараются вовремя обновлять свои базы. Тем не менее на сегодняшний день практический каждый компьютер заражен вирусом. Он может не активничать а приспокойно ждать своего часа. Если вы ничего не устанавливали и не удаляли, (и ваши родственники тоже. Обычно дети не говорят, что виноваты они. Кому охоту получить?) то возможно, причина синего экрана кроется в том, что на компьютере похозяйничали вирусы.
Попробуйте сделать восстановление системы на более ранний срок (как это сделать описано выше), но сначала, вбейте в поиск код ошибки с типом и разрядностью операционной системы и прочитайте информацию о ней. Быть может, что проблема скрывается на аппаратном уровне. Если вы уверены в себе и в информации по ошибке в интернете нету ни слова о том, что возможно неисправна к примеру оперативная память или жесткий диск- переустановите операционную систему.
3. Требуется чистка компьютера от пыли
Пыль — это злейший враг компьютерной техники. Когда большое количество пыли оседает на компоненты компьютера- идет перегрев деталей нестабильная работа. Чаще всего первой перестает работать оперативная память.
Вследствие этого возможны появления синих экранов смерти. Для того, что бы избавиться от них нужно почистить компьютер от пыли, смазать термопастой все чипы, (процессор, видеокарта и т.д) которым это требуется и если нужно то смазать вентиляторы.
4. Аппаратные неисправности
Пожалуй это самая печальная причина из всех перечисленных. Если при наборе в поисковую строку кода ошибки синего экрана, выданная информация говорит о том, что неисправен какой то компонент компьютера- нужно его проверить при помощи специальных программ.
Например жесткий диск проверятся на наличие сбойных секторов программой Victoria 4.46, оперативная память — memtest86. Все эти программы доступны для скачивания в интернете, а также там есть подробная инструкция по записи на флешку или диск и не менее подробная инструкция по проверке компонентов ПК.
Исправляем ошибку 0xc0000034 при старте Windows 10. Пара рабочих способов!
» 2017 » Ноябрь » 22 » Исправляем ошибку 0xc0000034 при старте Windows
При работе с ОС Виндовс 10 (обычно при загрузке последней) пользователь может внезапно столкнуться с синим экраном смерти (BSoD). В сопровождающем BSoD сообщении указано, что система нуждается в исправлении, поскольку файлы BCD отсутствуют или повреждены, также приводится код ошибки — 0xc0000034. В данной статье я расскажу, в чём суть данной проблемы, и как её исправить.
Что это за ошибка 0xc0000034?Ошибка с кодом 0xc0000034 является ошибкой загрузки Виндовс 10, также известной как «The Boot Configuration Data file is missing». Обычно перед появлением данной ошибки пользователь замечает более длительную, по сравнению с обычной, загрузку системы, внезапные замедления и торможения, спорадический «вылет» различных приложений, проблемы с Интернетом и прочие схожие неисправности.Рассматриваемая ошибка обычно возникает во время загрузки Виндовс, после чего загрузка системы прекращается. При этом баг фиксируется не только на Виндовс 10, но и на более ранних операционных системах. Причины ошибки 0xc0000034 могут быть следующими:
Как исправить 0xc0000034 в Виндовс 10Для решения проблемы с кодом 0xc0000034 существует несколько общепризнанных способов, ниже я последовательно их опишу. При этом вам обязательно понадобится флешка или диск с находящимися на них установочными файлами Виндовс 10 (могут даже пригодиться инсталляционные файлы Виндовс 8 и 7), без которых исправление рассматриваемой в статье проблемы будет невозможным. Полный список способов по устранению ошибки 0xc0000034 описан на Сделайкомп. Если описанные далее способы не помогут исправить проблему, тогда вам следует перейти на сайт Sdelaicomp.ru. Способ №1. Используйте средство автоматического восстановления ВиндовсДля реализации данного способа необходимо перейти в БИОС вашего ПК, и выставить там очерёдность загрузки дисков таким образом, чтобы первой на загрузку стояла флешка (или диск), на которых имеются инсталяционные файлы вашей ОС.Затем выполните следующее:
Выберите вашу операционную систему из списка, после чего будет осуществлено поиск неисправностей на ней с их последующим устранением.Если данный способ не помог, переходим к следующему. Способ №2. Используем функционал команды bootrecЗагрузитесь с установочного диска или флешки, как рекомендовано выше. В начальном экране нажмите на Shift+F10 для запуска функционала командной строки.В данной строке последовательно наберите следующие команды, не забывая нажимать на «Enter» после каждой из них:Bootrec /fixmbrBootrec /fixbootBootrec /scanosBootrec /rebuildbcdexitЗатем перезагрузите компьютер, ошибка 0xc0000034 после этого бывает устранена. Надеемся что наша статья помогла вам решить ваш вопрос. Оставайтесь с нами! |
| Категория: Новости Software(софт) | 11799 | Добавил: Спец-комп | запуск Windows, ошибка 0xc0000034, 0xc0000034, Windows 10 | : 3.4/5 |
| Всего комментариев: 0 Есть вопросы? Задавайте их на форуме. |
Что делать, если появился синий экран смерти
1. Воспользуйтесь службами Windows
Вам могут помочь специальные службы, встроенные в операционную систему.
Если у вас Windows 10, откройте раздел «Пуск» → «Параметры» (шестерёнка) → «Обновление и безопасность» → «Устранение неполадок». Прокрутите список доступных служб в самый конец и выберите «Синий экран». Кликните «Запустить средство устранения неполадок» и следуйте подсказкам системы.
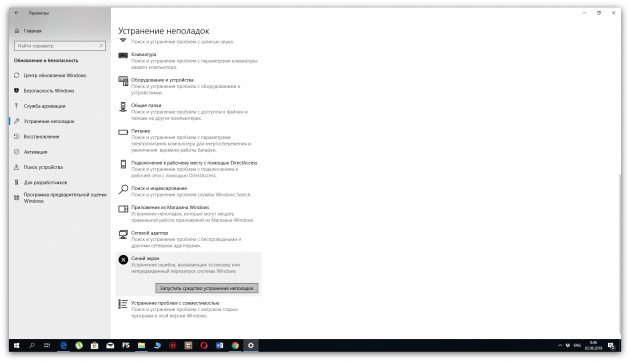
Если у вас более старая версия ОС или упомянутое выше средство не сработало, откройте «Панель управления» Windows и перейдите в раздел «Центр безопасности и обслуживания». В некоторых версиях ОС этот путь может выглядеть так: «Панель управления» → «Система и безопасность» → «Центр поддержки».
Разверните вкладку «Обслуживание» и проверьте, отображаются ли здесь рекомендации по решению проблем Windows. Если да, воспользуйтесь предложенными советами.

Если ничего не помогает, переходите к следующему пункту.
2. Определите причину BSOD и найдите её решение
У появления синего экрана смерти могут быть сотни различных причин и у каждой — свои пути решения. Узнав причину BSOD на своём компьютере, вы сможете найти оптимальный способ устранить проблему.
На экране смерти Windows отображает код вызвавшей его ошибки. Он может выглядеть как набор чисел и букв (0x0000000F) или комбинация различных слов, написанных в верхнем регистре и часто связанных символами подчёркивания (SPIN_LOCK_ALREADY_OWNED).
Вам нужно ввести код ошибки в поисковике и найти таким образом индивидуальную инструкцию по исправлению. На синем экране может даже присутствовать специальный QR-код. Отсканировав его через мобильное устройство, вы попадёте на сайт Microsoft с интерактивным помощником по решению проблемы.
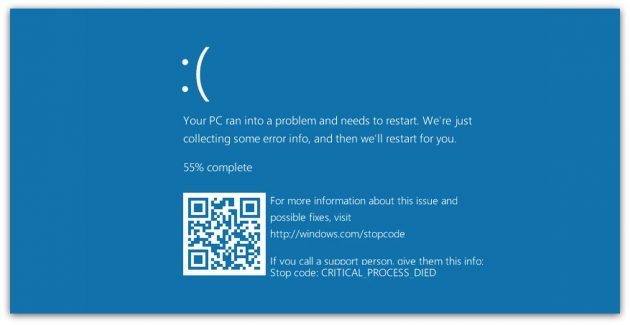
Если сразу после появления синего экрана компьютер перезагружается и вы не успеваете записать код ошибки, отключите автоматический перезапуск. Для этого кликните правой кнопкой мыши по значку «Этот компьютер» и выберите «Свойства» → «Дополнительные параметры системы». В открывшемся окне перейдите на вкладку «Дополнительно», нажмите «Параметры» и снимите флажок «Выполнить автоматическую перезагрузку».
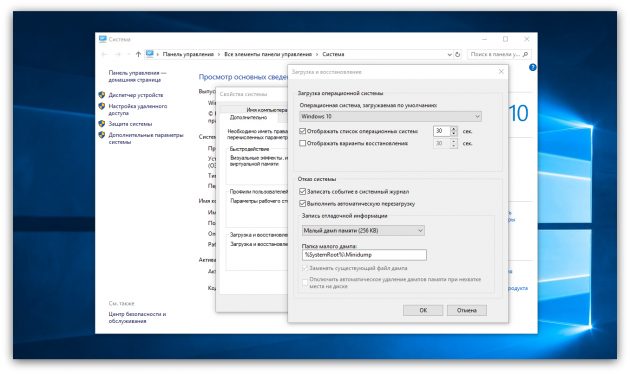
Если вы не хотите искать нужную инструкцию и вникать в неё или найденное в Сети решение не помогает, воспользуйтесь перечисленными ниже способами.
3. Попробуйте простые универсальные меры
Эти общие меры влияют на многие параметры системы и помогают восстановить её нормальную работу. В том числе они могут исправить ошибки, которые приводят к синему экрану смерти.
- В настройках системы перейдите в «Центр обновления Windows» и проверьте наличие обновлений. Если они доступны, установите их.
- Проверьте систему с помощью антивирусных программ.
- Обновите драйверы. Вы можете зайти на сайт производителя вашего компьютера и скачать все драйверы для самостоятельной установки. Но можно воспользоваться и бесплатными сервисами вроде Driver Booster и DriverPack, которые скачивают и устанавливают драйверы автоматически.
- Протестируйте работу компьютера в безопасном режиме.
- Проверьте температуру процессора и видеокарты. Убедитесь, что компьютер не греется. Если показатели выше допустимых, охладите компьютер.
- Проверьте жёсткий диск и оперативную память на ошибки с помощью специальных утилит.
- Сбросьте настройки BIOS.
- Восстановите Windows до предыдущего состояния.
- Если экран смерти появляется при запуске компьютера и Windows не загружается, ознакомьтесь с этой инструкцией.
- Если ничего не помогает, попробуйте переустановить Windows.
Как убрать синий экран
Если, на ваш взгляд, синий экран смерти появляется слишком часто и гораздо чаще допустимой «статистической погрешности», можно немного «Поколдовать» с ноутбуком, чтобы избавиться от подобных неполадок. Рассмотрим самые эффективные способы.
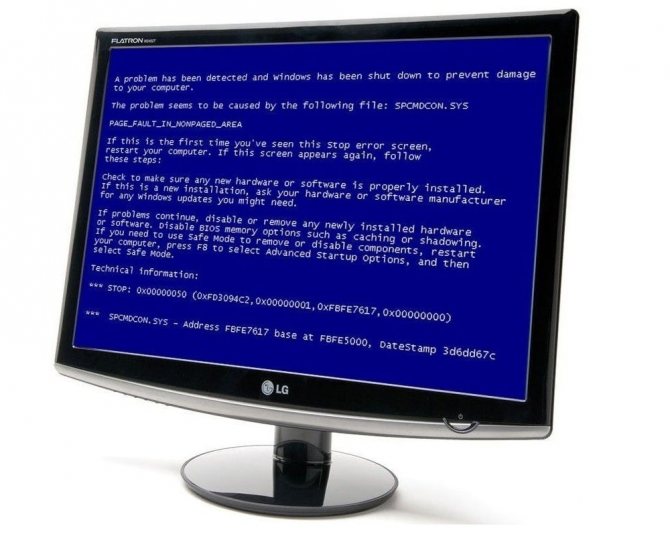
Обновление Windows
На Панели управления запустите Центр обновления Windows. Если автоматическая проверка апдейтов отключена, поищите их самостоятельно, нажав кнопку «Поиск обновлений» в левой части меню. После установки свежих апдейтов вылеты в синий экран обычно проходят.
Обновление драйверов
В системе могут быть установлены старые версии драйверов на оборудование, которые вызывают аппаратные сбои. Для автоматического обновления всех необходимых драйверов до актуальных версий можно воспользоваться одной из таких программ:
- Auslogics Driver Updater.
- Driver Genius Pro.
- Snappy Driver Installer.
- DriverPack Solution.
- Driver Hub.
- Slim Drivers.
- Driver Booster Free.
Пользоваться этими приложениями очень просто: запускаете, нажимаете кнопку «Обновить драйверы», затем выбираете, какие именно вы хотите установить. Процесс их установки займет некоторое время и потребует перезагрузки ноутбука.
Чистка системного диска
На диске С:, где обычно установлена Windows, для ее корректной работы должно оставаться не менее 10% свободного места. В случае его нехватки возможны различные лаги, в том числе и вылеты в синий экран. Следует переместить на другой носитель все лишние файлы и почистить диск от «мусора». Для этого можно воспользоваться утилитами Auslogics Boost Speed или CCleaner.
Сброс настроек BIOS
Перезагрузите компьютер и до загрузки Windows нажмите кнопку F2, F10, Delete или Escape, чтобы зайти в настройки БИОСа. Для обнуления настроек в этом меню нужно выбрать пункт Load Default Settings. Если причина в неправильной найстройке оборудования, синий экран больше не должен появляться.
Проверка на вирусы
Вредоносное ПО, которое попало в загрузочный сектор, не всегда можно устранить с помощью Защитника Виндовс или другого антивируса. Лучше всего воспользоваться утилитой Dr.Web CureIT!, созданной специально для таких целей. Программа не требует у установки и запускается прямо с флешки. Так как антивирусные базы для нее отдельно не поставляются, а входят в программный пакет самого приложения, рекомендуется перед проверкой скачать актуальную версию с сайта разработчика.
Чистка от пыли
Причиной возникновения BSOD в том числе может быть и перегрев компонентов ноутбука. Пыль, которая со временем оседает на его «внутренностях», не дает нормально охлаждаться деталям, становясь причиной их перегрева. Для полной очистки нужно разобрать ноутбук и продуть его «начинку» с помощью бытового фена.

Параллельно стоит проверить плотность крепления всех комплектующих и целостность шлейфов. Также раз в году нужно менять термопасту на процессоре и на видеокарте, если она выполнена отдельным модулем, а не интегрирована в ЦП. Чистить ноутбук от пыли нужно не реже раза в полгода.
Как исправить ошибку CRITICAL PROCESS DIED
Если возникает рассматриваемый «синий экран смерти», первым делом нужно проверить, нет ли конфликта при работе драйверов.
В этом поможет , которое может считать информацию с сохраненных дампов памяти, определив, какие драйвера отключились перед возникновением ошибки и появлением «синего экрана смерти».
Установив указанную программу, запустите ее и посмотрите последние ошибки и, что их вызывало. В нижней части окна программы будет отображено красным, сбои в каких драйверах привели к появлению ошибки CRITICAL PROCESS DIED.
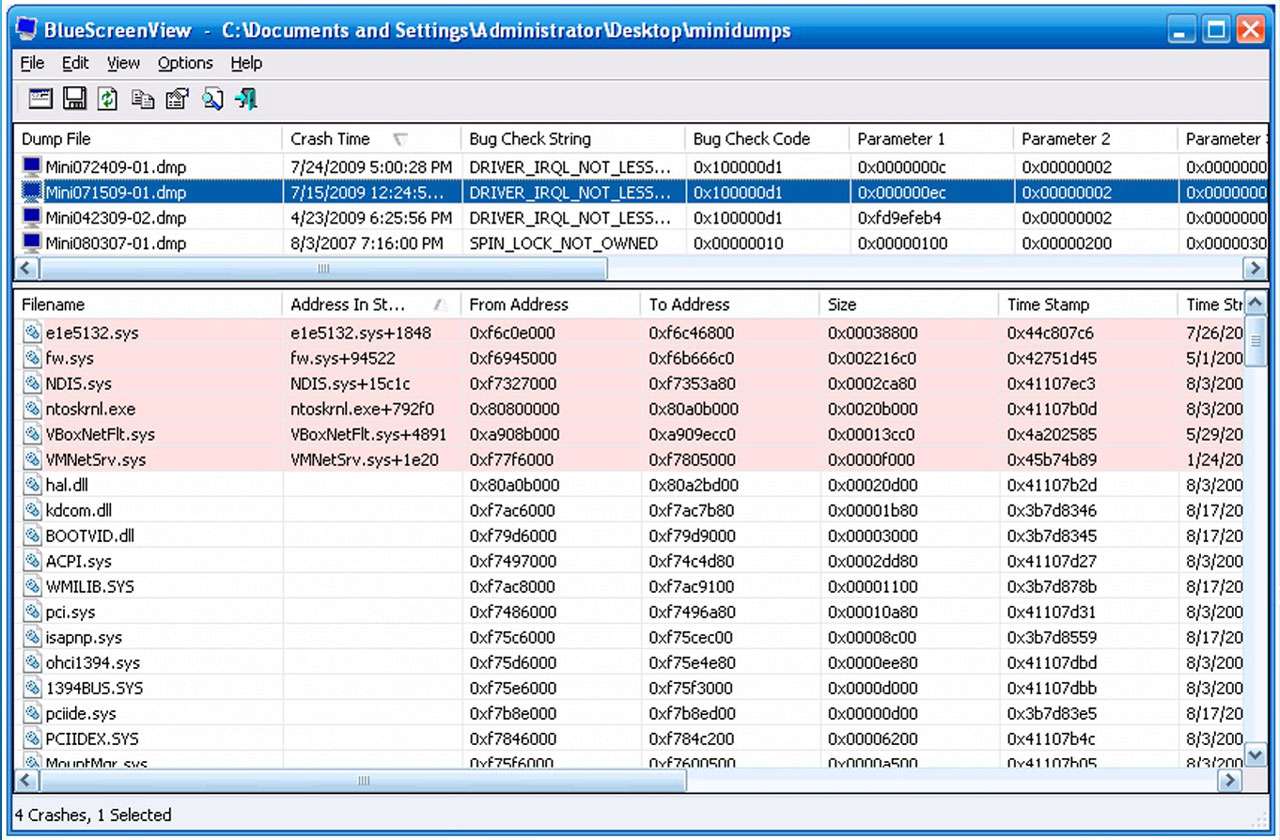
Обратите внимание: Существует еще одно приложение, которое позволяет определить причину «синего экрана смерти» и сразу узнать проблемный драйвер. Данное приложение называется WhoCrashed, можете воспользоваться им при необходимости
Если после переустановки драйверов ошибка CRITICAL PROCESS DIED и «синий экран смерти» продолжают беспокоить, рекомендуем провести следующие действия:
- Методично переустановить все драйвера основных комплектующих компьютера. В случае если проблема возникает на ноутбуке, это сделать довольно просто, загрузив необходимое программное обеспечение с официального сайта производителя ноутбука. Когда CRITICAL PROCESS DIED возникает на стационарном компьютере, придется искать драйвера отдельно для материнской платы, видеокарты, процессора и так далее. Использование специальных программ, позволяющих быстро установить все драйвера на компьютер, не рекомендуется;
- Использовать одну из точек восстановления (если таковые имеются), восстановив компьютер до момента, когда не имелось проблем с ошибкой CRITICAL PROCESS DIED;
- Убедиться в целостности системных файлов, выполнив необходимые проверки. Самый простой способ проверить отсутствие повреждения системных файлов, это запустить командную строку от имени администратора и использовать команду sfc /scannow ;
- Проверить компьютер на наличие вирусов. Также рекомендуется попробовать запустить компьютер с отключенным антивирусом, если он установлен;
- Восстановить реестр. Особенно это актуально, если проблема возникла после внесения каких-либо изменений в реестр или использования специализированных приложений для удаления «мусора» из реестра;
Если ни один из приведенных выше советов не помог решить проблему, рекомендуем вспомнить, какие действия выполнялись с компьютером перед тем, как начала проявляться ошибка CRITICAL PROCESS DIED. Например, она может возникать после подключения USB-периферии. В такой ситуации нужно попробовать отключить USB-устройство и удалить автоматически (или ручным образом) установленные драйвера для него.
Откат драйвера, помощь при восстановлении системы
Однако это требует предварительного создания точки, в которой операция все еще стабильна. Обычно выбирается определенная дата, которая называется «контрольной точкой». Это облегчает восстановление конфигурации, действовавшей на тот момент.
Для возврата к нормальному режиму работы установочное средство обязательно. Если он имеется, выполняются следующие действия:
- Вставьте диск или USB-накопитель в ноутбук.
- Перезагрузите устройство, нажав F11 во время перезагрузки. После этого появится меню загрузки.
- Затем выберите из списка носитель, с которого производится восстановление системы на ноутбуке, что сделано, все понимают.
Дальнейшие действия должны следовать подсказкам самой операционной системы. Затем начинается стандартный откат к версии, которая была стабильной в течение некоторого времени.
Что мне делать дальше, чтобы уберечься от этой проблемы?

Следующие рекомендации помогут устранить проблемы при дальнейшей эксплуатации:
- На системном разделе жесткого диска всегда должно быть достаточно свободного места. Недостаток обычно выделяется красным цветом.
Некоторые данные просто удаляются, если все заполнено. Регулярные антивирусные проверки также помогают избавиться от ненужных компонентов.
Самое главное — используйте только лицензионное программное обеспечение. Тогда вам меньше придется искать причины, по которым экран вашего ноутбука при включении становится синим.


































