Отключаем Fn на ноутбуках HP
Включение кнопки Fn на ноутбуках бренда HP может привести к некоторым неприятным последствиям. Например, при нажатии кнопки F11 в браузере, вместо желанного вида во все окно, мы с вами можем случайно отключить динамик. Если вам это мешает и вы не знаете, как отключить кнопку Fn на ноутбуке HP, не расстраивайтесь – выход есть.
Скажу сразу, что способ не из самых простых и новичку он может показаться сложноватым. Тем не менее, если разобраться, то здесь все просто.
Чтобы отключить Fn на большинстве ноутбуках HP, необходимо придерживаться следующих рекомендаций:
- Зайти в БИОС. Если у вас очень старая версия BIOS, то сначала не лишним будет сначала . Затем, чтобы осуществить процедуру отключения клавиши, необходимо при запуске ноутбука нажать клавишу Esc или F10, в зависимости от модели. Главное – не прозевать момент.
- В БИОСе следует обязательно войти во вкладку под названием «System Configuration».
- В этой вкладке вам необходимо изменить на «Disabled» параметр «Action Keys Mode», после чего нажать клавишу F10.
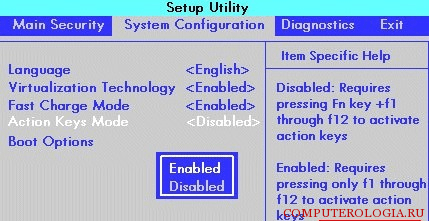
При повторном включении ноутбука вы воочию можете убедиться в том, что проблема была успешно устранена. Клавиши теперь выполняют свои первоначальные функции. Чтобы снова воспользоваться мультимедийными функциями, придется теперь зажимать клавишу Fn.
Ноутбуки некоторых производителей
Особого внимания заслуживают устройства, производимые компанией Toshiba. Интерес состоит в том, что данный бренд заранее позаботился о возможности выключения надоедливых горячих клавиш – он разработал отдельную утилиту HDD Protector.
Чтобы воспользоваться утилитой, нужно следовать представленной ниже инструкции:
- Скачиваем программу с официального сайта разработчика и устанавливаем точно так же, как и любое другое приложение.
- Запускаем утилиту и открываем вкладку «Оптимизация». Здесь будут отражены все доступные инструменты, которые используются для работы с подключенными к ноутбуку устройствами.
- Находим раздел «Специальные возможности» и переходим к нему.
- Деактивируем пункт «Использовать клавишу Fn» и сохраняем внесённые изменения нажатием на «ОК».
Искать нужное сочетание или копаться в настройках BIOS владельцу ноутбука от Toshiba не придётся – все действия можно провести через простейшую официальную утилиту.
Воспользоваться специализированной утилитой могут и владельцы ASUS – программа называется «HotKeys» и предлагается для бесплатного скачивания на официальном сайте компании. Обладатели SONY VAIO имеют возможность провести детальную настройку горячих клавиш при помощи приложения «VAIO Control Center» — утилита находится в свободном доступе.
Отключение клавиши Fn
Разумеется, можно изменить настройки этих клавиш или вообще отключить кнопку Fn на своем . Сперва, нужно сказать о том, что этот способ далеко не , но если все сделать правильно, можно избежать множества различных проблем. На ноутбуках (нетбуках) HP, отключать функциональную клавишу нужно непосредственно из BIOS»а. Для того чтобы зайти в BIOS, необходимо включить (перезагрузить) компьютер и нажать клавишу ESC или F10 (зависит от модели вашего устройства). После того как окно BIOS»а откроется, необходимо зайти во вкладку System Configuration. Здесь имеется множество самых разных параметров, но для отключения или изменения функциональных клавиш понадобится параметр Action Keys. Его необходимо изменить на Disabled и сохранить изменения с помощью кнопки F10. После этого клавиша Fn будет отключена.
На устройствах от компаний Asus, Samsung и Fujitsu, отключить функциональную клавишу можно проще. Например, на ноутбуках (нетбуках), от компании Asus, клавиша Fn отключается при помощи комбинации клавиш Fn и NumLk. На других моделях могут сработать другие комбинации клавиш, например: Fn и Insert, Fn и F11, Fn и F12 или даже NumLk.
Стоит отметить, что больше всего проблем с отключением функциональной клавиши вызовут ноутбуки (нетбуки) от компании Toshiba, так как для этого придется скачивать и устанавливать специальное программное обеспечение — HDD Protector. После установки и запуска этой программы необходимо перейти во вкладку «Оптимизация», где надо найти пункт «Специальные возможности». Когда откроется новое окно, следует убрать галочку с поля «Использовать клавишу Fn». Эти изменения надо подтвердить с помощью кнопки «Ок». В итоге функциональная клавиша отключится.
На самом деле кнопка Fn это быстрый доступ к некоторым возможностям и настройкам компьютера. Надо запомнить, что для быстрого вызова настроек или включения/выключения функции надо просто зажать Fn и одновременно с ней вторую клавишу — с условным обозначением функции.
Присмотритесь к клавиатуре. Кроме букв и управляющих кнопок с обозначениями Enter, Shift. Ctrl, Alt и т.д., на клавиатуре вы найдете кнопки с мелкими пиктограммами, нарисованными тем же цветом, что и буквы «Fn» (как правило это более блеклый цвет, нежели остальные, использованные в оформлении клавиатуры). При нажатии Fn одновременно с кнопкой, на которой изображен громкоговоритель, можно управлять включением и выключением звука, нажатием Fn одновременно с кнопкой, на которой изображена пиктограмма, обозначающая сеть WiFi можно включать и выключать приемник-передатчик WiFi ноутбука и т.д. Точно также работает включение-выключение тачпада, режима сна, регулировка яркости экрана, а также переход к работе с цифровой клавиатурой (если клавиатура ноутбука не полноразмерная).
Стоит разобраться с функциями, которыми можно быстро управлять с помощью кнопки Fn, поскольку изменять те же настройки в операционной системе зачастую намного сложнее и дольше.
Если клавиша Fn не работает, то возможно она отключена в БИОСе. Если это не так, придется поставить специальное программное обеспечение, которое идет в комплекте с конктреной моделью ПК.
Пример использования кнопки Fn:
на фото показано, что одновременное нажатие Fn и F3 включает и выключает Bluetooth.
Функциональные клавиши, а именно так называются клавиши F1-F12 на клавиатуре компьютера, являются кнопками, которые программируют для выполнения различных операций. То действие, которое будет выполнено после нажатия на определенную клавишу, определяется разработчиком программного продукта. Поэтому значение клавиш F1-F12 на клавиатуре может быть разным в зависимости от ПО, которое используется пользователем.
Рассматривать назначение F1-F12 для всего (или хотя бы большей части) ПО, в которых они задействованы, не имеет смысла. Ознакомиться с соответствующей информацией можно в мануалах, которые поставляются вместе с программными продуктами. Поэтому ознакомимся с их функционалом только на примере Windows и некоторых популярных приложений. В прошлой статье я разобрал причину — , рекомендую ознакомиться.
Ничего не помогло? почистите клавиатуру!
Возможно, проблема в механическом повреждении клавиатуры. На неё могла пролиться жидкость (чаще всего это кофе или чай) или же виной всему является пыль. Вопрос придётся решать не программным методом, а «лечением» извне. Необязательно нести устройство в сервис-центр, можно попытаться всё починить своими силами.
Каждая клавиша на ноутбуке зафиксирована в своём гнезде, и, если приложить немного усилий, её удастся аккуратно снять (достаточно поддеть отвёрткой). Все кнопки состоят из лифта, площадки и пружинки, эти три компонента соединяются при помощи защёлки. Вынув проблемную клавишу, произведите чистку площадки, затем верните всё обратно.
Функции кнопки Fn можно легко присвоить другим клавишам, которыми вы не привыкли пользоваться. Это немного непривычно, но эффективно.
Если клавиатура была залита чаем, могут повредиться дорожки — в таком случае технику придётся отправлять в сервисную службу.
Почему не работает кнопка FN на клавиатуре
Если исключить вероятность, что кнопка FN не работает по причине механического сбоя, можно предположить два варианта – проблемы с Windows или проблемы с BIOS. Наиболее частые причины сбоя следующие:
На компьютере не установлены специализированные драйвера ноутбука, часть из которых отвечает за работу функциональной клавиши. Чаще всего с такой проблемой приходится сталкиваться пользователям, которые переустановили Windows и поставили драйвера из набора, где собрано ПО для различного «железа». Также такая проблема может возникнуть, если установить драйвера с диска, но, например, они частично или полностью не поддерживают операционную систему, на которую были установлены (чаще всего это Windows 10);
Для работы клавиши FN на компьютере требуется установка специализированного софта от разработчиков ноутбука, который должен постоянно работать в фоновом режиме. Если данный софт не запущен, то кнопка FN не будет выполнять возложенные на нее функции;
Были внесены изменения в BIOS, отключившие кнопку FN. Стоит отметить, что возможность отключить клавишу FN через BIOS присутствует далеко не на всех ноутбуках.
На рынке присутствует огромное количество ноутбуков от различных производителей. Способы решения проблемы с нерабочей клавишей FN будут для различных ноутбуков отличаться. Ниже в статье мы приведем основные алгоритмы действий, которые помогут исправить ситуацию на ноутбуках популярных брендов.
Средства Windows
В ОС Windows встроено 3 средства, которые знают, как заблокировать клавиатуру на вашем ноутбуке.
Диспетчер
Запустите «Диспетчер устройств» из подменю, которое появляется через Win+X или при правом клике на «Пуске». В списке найдите «Клавиатуры», раскройте его по стрелочке слева и кликните мышкой по названию устройства. В перечне действий выбирайте «Отключить», если такого пункта нет – «Удалить».
Клавиши перестанут реагировать на нажатия, но на некоторых ноутах кнопка выключения останется активной. Чтобы вернуть устройству работоспособность, опять открывайте «Диспетчер устройств», жмите мышкой на отключенное оборудование и выбирайте «Задействовать». Если вы применили опцию «Удалить», для подключения в основном меню диспетчера зайдите в «Обновить конфигурацию» в меню «Действия».
Командная строка
Открывайте командную строку с правами администратора, ее можно найти в группе «Служебные» в «Пуске». Для выключения клавиш вводите: rundll32 keyboard, disable. После активации команды вводить буквы вы не сможете. Вернуть функциональность обратно поможет строка: rundll32 keyboard, enable.
Групповые политики
Как навечно отключить клавиатуру на ноутбуке Windows 10, используя «Редактор групповой политики»?. Для этого надо отредактировать групповые политики ОС – это системные параметры, изменять которые стоит только в серьезных случаях. Если вы точно хотите полностью заблокировать кнопки:
- В «Диспетчере устройств» откройте свойства клавиатуры.
- Зайдите во вкладку «Сведения», в перечне выставьте «ИД оборудования».
- Ниже появятся значения, скопируйте первую строчку.
- Не закрывая окна сведений, зажмите Win+R и впишите msc.
- В утилите открывайте «Административные шаблоны» в подгруппе «Конфигурация компьютера». Далее идите в раздел «Система->Установка устройств->Ограничения на установку…».
- Справа кликайте мышкой на действие «Запретить установку…».
- Переставьте галочку на пункт «Включить», жмите на кнопочку «Показать».
- В новое окно вставьте скопированный код и сохраните по «ОК».
- Отметьте галкой опцию «Применять для соответствующих устройств».
Для вступления настроек в силу перезагрузите ПК. Отменить действие этого ограничения можно только переустановкой Windows или обратным удалением кода, которым вы запретили использование устройства.
Заключительное слово
Для беспроводных механических клавиатур есть много рекомендаций. Разнообразие их форм-факторов даёт геймерам широкий выбор вариантов, соответствующих их игровой жизни. Разнообразие переключателей, которые вы можете использовать с ними, даёт геймерам отклик, который кажется им наиболее естественным. А программируемые клавиши и подсветка RGB (обычно) означают, что геймеры могут использовать их в качестве стратегического оружия, чтобы получить дополнительное преимущество, когда дело доходит до любого приключения, в котором они участвуют.
Мы охватили диапазон доступных клавиатур от 60% до полноразмерных моделей – в этом списке есть что-то для каждого геймера. Всё, что вам нужно сделать сейчас, это решить, к какому типу вы относитесь, и подобрать клавиатуру, соответствующую вашему характеру и стилю игры.
Для чего нужна и как работает клавиша Fn?
Итак, расскажем для чего создана и как работает данная кнопка. Само название клавиши Fn происходит от первых гласных букв слова F
un
ction. На клавиатуре своего ноутбука вы можете увидеть клавиши, на которых есть символы и надписи другого цвета. В основном — это красный или синий цвет. А такие клавиши называются — клавишами быстрого доступа. С их помощью вы сможете управлять медиаплеером на вашем ноутбуке, работать с режимом яркости экрана и экономии батареи, включать и отключать доступ беспроводной сети, регулировать громкость. Можно также ввести ноутбук в режим сна. Все эти функции будут работать только в сочетании с клавишей Fn.
Redragon Hara

Продолжает рейтинг недорогих механических клавиатур линейка Redragon Hara. Перед вами полноразмерная игровая модель, укомплектованная разноцветной RGB-подсветкой и ортопедической подставкой под запястья. Устройство выполнено из прочного пластика с надежным металлическим основанием, у которого есть стандарт влагозащиты. В клавиатуре реализовано 104 клавиши, а под их колпаками расположены устойчивые к износу свитчи Outemu Blue. Функциональная кнопка Fn взаимодействует с F1-F12, выполняя дополнительные мультимедийные опции. Поклонники игр будут довольны яркой RGB-подсветкой, которая легко настраивается и имеет 6 режимов.
Специальная подставка повышает комфорт использования клавиатуры, минимизируя напряжение и усталость при затяжных игровых сессиях. К тому же, вы можете воспользоваться выдвижными ножками, чтобы выбрать самый удобный угол. Также у вас есть возможность заблокировать клавишу Windows, чтобы не оказаться на рабочем столе в самый важный момент во время игры. Redragon Hara позиционируется как исключительно геймерская модель, поэтому если вы относите себя к группе таких пользователей, она обязательно вам понравится. Для синхронизации с ПК используется провод с позолоченным USB-коннектором и 1,8-метровым кабелем. Приятно радует устойчивое расположение клавиатуры на столе. Даже если вы будете делать очень активные движения, она не будет скользить по поверхности.
Плюсы и минусы
Добротная сборка;
Симпатичная подсветка;
Специальная подставка под запястье;
Удобство в очистке;
Защита от воды;
Шумные свитчи.
Рейтинг клавиатуры
Эргономичность 9/10
Скорость отклика 9/10
Функциональность 8/10
Итого 8.7 Redragon Hara – уникальная в своем роде геймерская клавиатура механического типа, которая несмотря на доступную стоимость предлагает продвинутый функционал и широкие игровые возможности.
Если клавиша Fn не работает на ноутбуке
Если два вышеперечисленных способа не работают или клавиша Fn не работает вообще. Тогда вам необходимо воспользоваться программами для Fn-клавиши. Таких программ в интернете можно найти превеликое множество. Для того что бы было легче определиться какие программы подойдут для вашей марки ноутбуков, предлагаем вам ознакомится с кратким списком таких программ.
Для ноутбуков Samsung — Easy Display Manager (диск с программой идет в комплекте с ноутбуком). Данная программа есть в свободном доступе в интернете.
Для ноутбуков Sony следует воспользоваться следующими программами — Sony Shared Library, Setting Utility Series, Vaio Event Service, Vaio Control Center.
Для ноутбуков Toshiba — Hotkey Utility, Value Added Package, Flash Cards Support Utility.
Также для многих ноутбуков используется универсальная программа Magic Keyboard.
С ноутбуком на «ты» или как отключать кнопку Fn
Не так давно я приобрел ноутбук бренда HP. Признаюсь честно, устройство вполне достойное, тем более что заплаченная за него сумма относительно невелика, но с непривычки пальцы не попадают на требуемые клавиши. До этого пользовался ноутбуком Asus и больше привык к их раскладке клавиатуры. Тем не менее после покупки нового ноутбука можно провести небольшую настройку клавиатуры на ноутбуке для более удобного пользования. Но речь сейчас не об этом.
Пользование ноутбуком приносит колоссальное удовольствие, но все же я столкнулся с одной небольшой проблемкой. После установки операционной системы возникли некоторые неудобства с клавишами F1-F12. По непонятной мне причине при нажатии на эти кнопки срабатывала мультимедийная часть, которая по идее должна работать в случае, если использовать комбинацию клавиш Fn + . Проблему все-таки удалось решить, и сейчас я постараюсь помочь вам в устранении данной неприятности.

Отключаем Fn на ноутбуках HP
Включение кнопки Fn на ноутбуках бренда HP может привести к некоторым неприятным последствиям. Например, при нажатии кнопки F11 в браузере, вместо желанного вида во все окно, мы с вами можем случайно отключить динамик. Если вам это мешает и вы не знаете, как отключить кнопку Fn на ноутбуке HP, не расстраивайтесь – выход есть.
Скажу сразу, что способ не из самых простых и новичку он может показаться сложноватым. Тем не менее, если разобраться, то здесь все просто.
Чтобы отключить Fn на большинстве ноутбуках HP, необходимо придерживаться следующих рекомендаций:
- Зайти в БИОС. Если у вас очень старая версия BIOS, то сначала не лишним будет сначала обновить BIOS. Затем, чтобы осуществить процедуру отключения клавиши, необходимо при запуске ноутбука нажать клавишу Esc или F10, в зависимости от модели. Главное – не прозевать момент.
- В БИОСе следует обязательно войти во вкладку под названием «System Configuration».
- В этой вкладке вам необходимо изменить на «Disabled» параметр «Action Keys Mode», после чего нажать клавишу F10.
При повторном включении ноутбука вы воочию можете убедиться в том, что проблема была успешно устранена. Клавиши теперь выполняют свои первоначальные функции. Чтобы снова воспользоваться мультимедийными функциями, придется теперь зажимать клавишу Fn.
Отключение Fn на ноутбуках Asus, Samsung, Fujitsu
Одно время я пользовался ноутбуками Asus, и у меня однажды возникла похожая проблема. В то время я и понятия не имел, как отключить Fn на ноутбуке Asus. Тогда меня спасла помощь друга: он посоветовал мне одновременно нажать кнопки Fn и NumLk, после чего моя проблема была устранена. На некоторых моделях Asus следует нажимать Fn + Insert, Fn + F11, Fn + F12 или же просто NumLk. Если вы не знаете, как отключить Fn на ноутбуке Samsung, также попробуйте вышеперечисленные варианты. В некоторых моделях это сработает. Но в некоторых нет и приходится еще очень много потрудится над решением этой проблемы. В эти моменты иногда появляется вопрос: «Какой фирмы ноутбук лучше«. На это могу сказать, что это дело привычки, у каждого производителя могут быть свои «фишки».
Теперь перейдем к ноутбукам бренда Fujitsu. Конечно, мало кто ими пользуется, но может быть кому-нибудь, да пригодится. В большинстве моделей этого бренда клавиша Fn отключается сочетанием кнопок Fn + NumLk.
Как отключить Fn на ноутбуках Toshiba
Если вам необходимо выключить кнопку Fn на ноутбуках бренда Toshiba, установите себе программу HDD Protector.
С ее помощью вам удастся отключить надоедливую кнопку. Как же это сделать?
- При запуске программы перейдите во вкладку под названием «Оптимизация», после чего выберите пункт «Специальные возможности».
- В появившемся окошке следует снять галочку с «Использовать клавишу Fn».
- Сохраните изменения, нажав на Ok, и продолжайте работать.
Как видим, отключить кнопку Fn на ноутбуках различных производителей можно несколькими способами. Пожалуй, наиболее универсальным является сочетание клавиш Fn + NumLk. Хотя в случае, как с моим ноутбуком HP, вам придется изрядно попотеть. Дерзайте и, надеюсь, что у вас все получится!
computerologia.ru
Вы никогда не задавались вопросом о том, для чего клавиатура содержит эти маленькие клавиши в верхнем ряду? Возможно, вы ими пользовались для регулировки громкости или яркости экрана, но на самом деле у них гораздо больше функций. Имейте в виду, что для различных типов ПК сочетания клавиш могут отличаться. Некоторые функции вы можете задать для них самостоятельно, вручную. Поэтому, если какое-то сочетание клавиш работает не так, как должно, зайдите в настройки компьютера и проверьте их. А сейчас мы расскажем, что можно сделать с помощью клавиш F1-F12.
Загрузка пакета Visual C++
Поскольку неполадка возникает после запроса приложения на установку Visual C++, скорее всего, он устарел или не загрузился должным образом. Повторная загрузка из официального сайта во многих случаях устраняет неопознанную ошибку с кодом 0×80240017.
- Вставьте в поисковую строку Google, например, «Visual C++ для VisualStudio 2015».
- На странице выберите язык и нажмите «Загрузить».
- Выберите правильный исполняющий файл в соответствии с установленной на компьютере версией Windows. Например, vc-redist.x86.exe предназначен для 32-битной ОС.
- После скачивания запустите программу и следуйте инструкциям на экране.
Если неполадку 0×80240017 не удалось исправить, перейдите к следующему шагу.
Отключаем Fn на ноутбуках HP
Включение кнопки Fn на ноутбуках бренда HP может привести к некоторым неприятным последствиям. Например, при нажатии кнопки F11 в браузере, вместо желанного вида во все окно, мы с вами можем случайно отключить динамик. Если вам это мешает и вы не знаете, как отключить кнопку Fn на ноутбуке HP, не расстраивайтесь – выход есть.
Скажу сразу, что способ не из самых простых и новичку он может показаться сложноватым. Тем не менее, если разобраться, то здесь все просто.
Чтобы отключить Fn на большинстве ноутбуках HP, необходимо придерживаться следующих рекомендаций:
- Зайти в БИОС. Если у вас очень старая версия BIOS, то сначала не лишним будет сначала . Затем, чтобы осуществить процедуру отключения клавиши, необходимо при запуске ноутбука нажать клавишу Esc или F10, в зависимости от модели. Главное – не прозевать момент.
- В БИОСе следует обязательно войти во вкладку под названием «System Configuration».
- В этой вкладке вам необходимо изменить на «Disabled» параметр «Action Keys Mode», после чего нажать клавишу F10.
При повторном включении ноутбука вы воочию можете убедиться в том, что проблема была успешно устранена. Клавиши теперь выполняют свои первоначальные функции. Чтобы снова воспользоваться мультимедийными функциями, придется теперь зажимать клавишу Fn.
Не работает кнопка Fn
Попробовать решить эту проблему можно несколькими методами. Давайте подробно остановимся на каждом из них.
Установка драйверов.
Загрузить пак драйверов для клавиатуры можно с официального сайта производителя. Нужно искать компоненты для конкретной модели компьютера. Возможно установка «дров» поможет включить клавишу Fn.
Использование специальных программ.
Для активации кнопки Fn можно использовать специальные приложения. Популярной утилитой, подходящей для всех ноутбуков, считается Magic Keyboard.
Если вышеуказанные способы не помогают, то можно попробовать почистить клавиатуру.
Включаем подсветку клавиатуры
Для тех, кто любит работать за компьютером или ноутбуком при приглушенном свете, утеря подсветки клавиатуры – большой удар.
Конечно, если такой функции у вашей клавиатуры нет, то мы можем порекомендовать только подсветку, которая крепиться на монитор, а питается от USB-порта. Таких гаджетов на китайских сайтах товаров очень много.
Но если такая возможность заложена производителем, то в первую очередь вам нужно внимательно рассмотреть клавиатуру. На ней могут быть как специальные кнопки, вынесенные за пределы стандартной раскладки, так и комбинированные. Как правило, на клавишах управляющих подсветкой будет значок в виде лампочки.
Не путайте с пиктограммой солнышка – эта клавиша отвечает за яркость экрана. Чтобы такая кнопка сработала, применять ее нужно вкупе с клавишей Fn или Esc. Например, на ноутбуках разных производителей можно встретить такие комбинации:
| Lenovo ThinkPad | Fn и Пробел Fn и Esc |
| HP | Fn и F5 Fn и F4 |
| Dell | Fn и F6
Fn и Пробел Fn F10 F10 |
| Asus | Fn и F3 – увеличение яркости Fn и F4 – уменьшение яркости, до полного выключения |
| Acer | Fn и F9 Fn и F6 |
| Huawei и Honor MagicBook | Fn и F3 |
| Samsung | Fn и F9 |
| MSI | Fn и – увеличение яркости Fn и – – уменьшение яркости, до полного выключения |
Как отключить кнопку Fn на ноутбуке Lenovo
На каждом ноутбуке есть несколько функциональных клавиш, которые позволяют быстро открыть различные компоненты системы. Кнопка Fn обеспечивает доступ к отдельным настройкам системы. Эту клавишу используют в сочетании с кнопками F1-F12, что позволяет, например, изменить уровень звука, включить Wi-Fi или активировать экономный режим на ноутбуке. На многих ноутбуках она располагается в нижнем левом углу клавиатуры.
Попробовать решить эту проблему можно несколькими методами. Давайте подробно остановимся на каждом из них.
Установка драйверов.
Загрузить пак драйверов для клавиатуры можно с официального сайта производителя. Нужно искать компоненты для конкретной модели компьютера. Возможно установка «дров» поможет включить клавишу Fn.
Использование специальных программ.
Для активации кнопки Fn можно использовать специальные приложения. Популярной утилитой, подходящей для всех ноутбуков, считается Magic Keyboard.
Если вышеуказанные способы не помогают, то можно попробовать почистить клавиатуру.
Как отключить клавишу Fn на ноутбуке?
Существует два основных способа отключить эту кнопку. Первый подразумевает использование сочетания клавиш NumLock+Fn или Fn+F11. Второй способ более сложный, он включает в себя несколько шагов.
- Зайти в BIOS. Для этого в процессе загрузки системы необходимо нажать кнопку F8 или другую (зависит от марки ноутбука).
- Выбрать вкладку «System Configuration».
- В пункте «Action Keys Mode» выбрать пункт «Disabled».
- Сохранить изменения.
После этого кнопка Fn на ноутбуке Lenovo будет отключена. Стоит отметить, что данная клавиша достаточно полезная. Она помогает быстрее получить доступ к разным опциям, а значит, экономит время пользователя. Надо хорошо подумать, прежде чем отключать ее.
Причины, почему не работает клавиша Fn на ноутбуке
Для начала — об основных причинах, по которым может не функционировать Fn на клавиатуре ноутбука. Как правило, с проблемой сталкиваются после установки Windows (или переустановки), но не всегда — та же ситуация может возникнуть после отключения программ в автозагрузке или после некоторых настроек БИОС (UEFI).
В подавляющем большинстве случаев ситуация с неработающей Fn бывает вызвана следующими причинами
- Не установлены специфичные драйверы и ПО от производителя ноутбука для работы функциональных клавиш — особенно если вы переустановили Windows, а затем использовали драйвер-пак для установки драйверов. Также, возможно, что драйверы есть, например, только для Windows 7, а вы установили Windows 10 (возможные решения будут описаны в разделе про решение проблем).
- Работа клавиши Fn требует запущенного процесса утилиты производителя, но эта программа была убрана из автозагрузки Windows.
- Поведение клавиши Fn было изменено в БИОС (UEFI) ноутбука — некоторые ноутбуки позволяют изменять настройки Fn в БИОС, также они могут измениться при сбросе БИОС.
Чаще всего причиной оказывает пункт 1, но далее рассмотрим все варианты по каждой из вышеуказанных марок ноутбуков и возможные сценарии исправления проблемы.
Если клавиша fn не работает на ноутбуке
Если два вышеперечисленных способа не работают или клавиша Fn не работает вообще. Тогда вам необходимо воспользоваться программами для Fn-клавиши. Таких программ в интернете можно найти превеликое множество. Для того что бы было легче определиться какие программы подойдут для вашей марки ноутбуков, предлагаем вам ознакомится с кратким списком таких программ.
Для ноутбуков Samsung — Easy Display Manager (диск с программой идет в комплекте с ноутбуком). Данная программа есть в свободном доступе в интернете.
Для ноутбуков Sony следует воспользоваться следующими программами — Sony Shared Library, Setting Utility Series, Vaio Event Service, Vaio Control Center.
Для ноутбуков Toshiba — Hotkey Utility, Value Added Package, Flash Cards Support Utility.
Также для многих ноутбуков используется универсальная программа Magic Keyboard.
Параметры BIOS HP
В окошке настроек БИОСа в первую очередь видим основное меню. Раздел называется Main.
Main (Меню)
В данном разделе можно видеть следующие параметры:
- System Time – системное время;
- System Date – системная дата;
- Notebook Model – название модели ноутбука;
- Product Number – номер устройства;
- System Board ID – идентификатор системной платы;
- Born on Date – дата создания;
- Processor Type – тип процессора;
- Total Memory – объем оперативной памяти;
- BIOS Version – версия BIOS;
- BIOS Vendor – поставщик BIOS;
- Serial Number – серийный номер;
- UUID Number – номер идентификации UUID;
- Product configuration ID – идентификатор конфигурации продукта;
- System Board CT Number – серийный номер системной платы;
- Factory installed OS – установленная операционная система;
- Primary Battery SN – номер аккумулятора;
- WLAN FCC ID – идентификатор сетевой карты/Wi-Fi;
- Bluetooth FCC ID – идентификатор Bluetooth.
Также в разделе могут быть сведения о языке, установленном дисководе и жёстком диске. В этих подразделах устройств могут быть сведения о емкости, типе, секторов, цилиндрах, и многое другое.
Еще раз повторюсь, что в этой статье я в основном описываю параметры ноутбука HP Pavilion 15, в котором могут отсутствовать многие опции. Просто есть мнение, что многие настройки вырезаны.
Security (Защита)
Здесь находится всего два параметра, отвечающих за очистку или установку пароля администратора и пароля при включении и входе в BIOS.
- Administrator Password – Пароль администратора при входе в BIOS;
- Power-On Password – Пароль при входе в систему.
System Configuration (Конфигурация системы)
В данном разделе находятся основные параметры, где мы выставляем приоритет загрузки, поддержку виртуализации, кард-ридера и других параметров.
- Language – установка языка;
- Virtualization technology – включение технологии виртуализации, позволяющей использовать установку 64-х разрядных систем и виртуальных машин (Intel Virtualization Technology что это);
- Card Reader Power Saving – включение или отключение картридера для подключения SD-карт к ноутбуку;
- Fan Always On – кулер ноутбука включен всегда (отключать не рекомендуется);
- Action Keys Mode – отключение или включение клавиши FN на ноутбуке;
- Boot Option – содержит опции включения UEFI или Legacy BIOS, а также выставления порядка загрузки устройств.
Boot Option
- POST Hotkey Delay (Sec) – задержка при загрузке процесса процедуры POST;
- CD-ROM Boot – Включение или отключение дисковода;
- Internal Network Adapter Boot – для устройств с отсутствующим накопителем памяти, где загрузка системы происходит через терминальный сервер;
- Network Boot Protocol – включение того или иного типа протокола;
- Legacy Support – Включение поддержки устаревшего BIOS;
- Secure Boot – Защитная загрузка (Обычно не позволяет устанавливать левые системы);
- Platform Key – Ключ платформы, поставляющийся производителем операционной системы;
- Clear All Secure Boot Keys – очистить все ключи безопасной загрузки;
- Load HP Factory Defaults Keys – загрузка заводских ключей по умолчанию.
Exit (Выход)
Раздел содержит опции выхода. В большинстве случаев они не отличаются на
- Exit Saving Changes – выход из BIOS с сохранение настроек;
- Exit Discarding Changes – выход из BIOS без сохранения настроек;
- Load Setup Defaults – сброс настроек. (Читаем: Как сбросить настройки БИОСа до заводских?)
Полезные комбинации кнопок
Символы, изображенные на клавишах-“подружках” Function, довольно интуитивные и быстро запоминающиеся. Вы скоро привыкнете к ним и будете переключать их не глядя. Сейчас же мы приведем список стандартных функций, которые помогает активировать клавиша Fn:
- Со стрелкой «вверх» — увеличение громкости звучания.
- Со стрелкой «вниз» — уменьшение громкости звучания.
- Со стрелкой «влево» — уменьшение яркости монитора.
- Со стрелкой «вправо» — увеличение яркости монитора.
- С F8 — отключение звука.
- С F7 — активация/дезактивация сенсорной панели управления.
- С F6 — включение/выключение монитора.
- С F5 — перевод изображения на внешний монитор и обратно на «родной».
- С F4 — активация/дезактивация «режима сна».
- С F3 — подключение к вайфаю и отключение от него.
- С Home («Домой») — начало воспроизведения, пауза.
- С Pg Up («Страница вверх») — остановка воспроизведения в плеере.
- С Pg Dn («Страница вниз») — перемотка назад.
- С End («К концу») — перемотка вперед.
Последние четыре функции на некоторых клавиатурах могут быть перенесены на кнопки F9, F10, F11, F12. Вам нужно зажать клавишу Fn, а затем нажать на одну из представленных, чтобы включить или отключить то, что вам необходимо.
Очищаем клавиатуру
У вас до сих пор отказывается функционировать клавиша fn? А вы не думали о том, что причина её отказа лежит на поверхности, и необходимо просто произвести очистку клавиатуры от мусора? Или, может данная кнопочка просто повредилась? Если это так, то вам нужно обратиться в сервисный центр.
Но, пока вы ещё не там, давайте попробуем её очистить сами. Осмотрите внимательно клавиатуру и проверьте, можно ли данную кнопочку снять, аккуратно почистить и поставить на место? Если нет, попробуйте прочистить всю клавиатуру ваткой со спиртом. Вполне возможно, что последний метод и решит вашу проблему!

































