Обзор
Небольшой обзор утилиты и то, как пользоваться Adb Run для «Андроид». Сразу первый пункт — это проверка правильности подключения гаджета. Если вы забыли об откладке, то программа сразу же выявит это. Первый пункт называется Device attached. Выбрав его, вы узнаете, подключен ли телефон к системе.
Далее — пункт Move
. Вместо того чтобы вводить команды, которые были описаны ранее, достаточно будет выбрать между двумя пунктами. Первый отвечает за передачу файлов с компьютера на телефон, второй — за обратный процесс.
Третий пункт Install
отвечает за загрузку приложений на гаджет. Тут доступно пять пунктов. Среди них есть копирование программы, установка обычная или на карту памяти. Есть возможность удалять утилиты с телефона через ПК или перемещать их.
Пункт Reboot
перезагружает девайс. Делает это тремя вариантами, среди которых есть обычная перезагрузка, переход в режим загрузчика или к меню Recovery. Следующая строка под пятым номером отвечает за прошивку девайса. Fastboot — это меню, в котором есть 10 пунктов. Причем все они узкоспециальные, если вы не знаете, что нужно выбирать, придется рассматривать каждый подпункт.
В следующем пункте — Unlock Gesture Key
— вы можете узнать, как пользоваться Adb Run с Windows 10, если нужно разблокировать графический ключ. Часто пользователи, используя такой метод защиты, забывают его, но когда случаются сбои, на помощь приходит именно эта утилита. В шестом меню указаны пункты с разными вариантами графического ключа. Нужно выбрать тот, который вы забыли.

Пункт семь — Manual
— нужен тем, кто хочет самостоятельно вводить команды. Возможно есть такие директивы, которых нет в списке представленных. Для этого и нужен этот пункт меню. Тут же есть специальное меню для владельцев смартфонов HTC. В нем можно разблокировать Bootloader, сменить CID и получить S-OFF.
Восьмой пункт проверяет обновления утилиты. Девятый — творческий вариант для тех, кто устал от анимации при включении устройства. Если вы хотите заменить её или отключить, то вам нужно в меню Intsall Bootanimation.
Десятый пункт дает информацию о всех существующих блоках устройства. Тут есть разделы, возможно, скрытые, либо те, до которых трудно добраться. Run Script — это одиннадцатое меню для использования скриптов. Backup — пункт двенадцатый, который создает резервную копию гаджета всего. Удобно, если нужно сделать Reboot.
Следующее меню отвечает за odex-ирование прошивки. Если вам неизвестен этот процесс, лучше самостоятельно не экспериментировать. Четырнадцатый пункт работает над скриншотами. Последнее меню нужен для выхода из утилиты.

ADB не может подключиться, устройство не является неавторизованным, и не установлен флажок авторизации отладки USB
s http-equiv=»Content-Type» content=»text/html;charset=UTF-8″>tyle=»clear:both;»>
Соответствует исходному коду adb
system/core/adb/transport.cpp
2. Решение
При первом использовании телефона проверьте режим разработчика в режиме разработчика
Или повторите следующие шаги несколько раз
- Войдите в режим мобильного разработчика
- Отменить авторизацию отладки через USB
- Открыть режим разработчика
Если вышеперечисленное не работает, рассмотрите возможность замены драйвера USB, перезагрузки компьютера и мобильного телефона.В худшем случае этому мобильному телефону не разрешено использовать отладку adb, и не будет отображаться разрешение на отладку USB.
3. Решение, которое доступно впервые и неожиданно недоступно.
- С диска поиска «.android»
- Перейдите в каталог .android и удалите adbkey и adbkey.pub.
- Подключите и отключите снова, чтобы увидеть, может ли появиться авторизация отладки USB
Интеллектуальная рекомендация
Преобразование типов между NodeJS и C ++ Мне очень нравится использовать Node.js, но когда дело доходит до сценариев с интенсивными вычислениями, Node.js не справляется. В этом случае C ++ — хороший в…
Перепечатано на: https://www.cnblogs.com/ch520/p/9507726.html…
Первый эксперимент по программированию сети сокетов (на основе python3.7, PyQt5) Разработайте простую программу для запроса IP-адреса через доменное имя, Сначала запустите рендеринг: Запросить имя хос…
Перепечатано: https://www.cnblogs.com/yan456jie/p/5369411.html…
В большинстве случаев проблемы с режимом отладки можно решить, отменив точки останова. В настоящее время встречаются только две типичные проблемы. В будущем будут добавлены проблемы, которые та…
Вам также может понравиться
Предпосылки. После получения проекта вам необходимо выполнить кросс-компиляцию ARM-версии проекта, разработанного на ubuntu 16.04 LTS. Поскольку я проделывал подобную работу раньше, хотя и возникали н…
…
L1-057 PTA меня освежает (5 баллов) Вышеупомянутое — шедевр студентов Экономического университета Хубэй. Для этого вопроса используйте китайский пиньинь для вывода этого предложения. Формат ввода: Отв…
https://gitee.com/chuzhuyong/spring-cloud2020/tree/master Spring Boot Spring Cloud Rest 、 maven spring-cloud2020 pom.xml 、microservicecloud-api Module pom.xml Entity lombok , pom module 、microservicec…
5.1 Сообщите и получите запросы 5.1.1 Получить запрос 5.1.2 Запрос поста 5.2 Интерфейс ServletRequest 5.2.1 Основная концепция Интерфейс javax.servlet.servletrequest в основном используется для предос…
Решение waiting for device в ADB
Первое на что стоит обратить внимание, так это на то что, а установлен ли у вас драйвер? Скачать драйвер можно на данной странице, как установить узнать на этой ссылке. Для определенных устройств необходим специальный ADB драйвер
Установили драйвер? Перезагрузите компьютер!
Не включена Отладка по USB! Если у вас не включена отладка по USB, то работа в ADB не возможна! Также стоит обратить внимание что с Android 4.2 и выше необходимо подтверждать на устройстве доверие к подключенному компьютеру!
3. ADB работает только тогда когда ваш Android включен!
4. Используйте оригинальный и неповрежденный кабель microUSB кабель! Здесь должно все быть понятно, если кабель поврежден, отсюда и проблема видимости, возможно вы можете с этого кабеля передать или принять файлы, но вот ADB уже работать не будет!
5. Не используйте поврежденный USB порт на компьютере! Причины все те же что и с кабелем.
6. Используйте только порт USB 2.0! Не смотря что стандарт USB 3.0 уже существует уже не первый год, но все же до масштабного внедрения говорить очень рано. Работа ADB хоть и возможна если устройство подключено в порт USB 3.0, но все же не желательна!
7. Не используйте USB-хабы! Никогда и ни при каких условиях не используйте USB-хабы, работа с ADB становиться похожа фортуной — повезет или не повезет. 8. Попробуйте подключить Android в другой USB порт.
Почему программа выдает ошибку при разблокировке загрузчика?
На самом деле, причин появления ошибок, как и количество самих ошибок, бесконечное множество, но из этого списка можно выделить самые часто встречаемые проблемы.
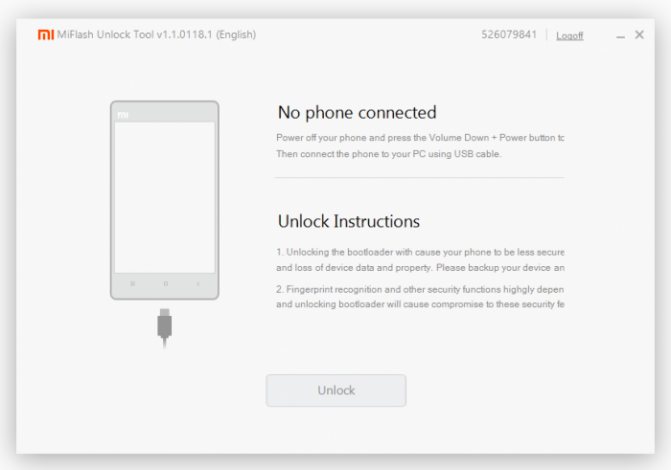
Самым главным фактором появления ошибок при разблокировке в Mi Flash Unlock можно уверенно назвать не истекший срок ожидания возможности продолжать действия по этой самой разблокировке. Дело в том, что пользователи начального уровня могут не разобраться в вопросе и начать процесс разблокировки сразу после привязывания Mi-аккаунта к смартфону – к сожалению, так не работает. Нужно ждать.
Также часто пользователи забывают, что новое устройство Xiaomi можно разблокировать только через 30 дней после предыдущей разблокировки – тоже нужно подождать.
Не стоит забывать о том, что процесс разблокировки должен начинаться с привязывания Mi-аккаунта к Mi Unlock Tool, а это можно сделать только с помощью мобильного интернета.
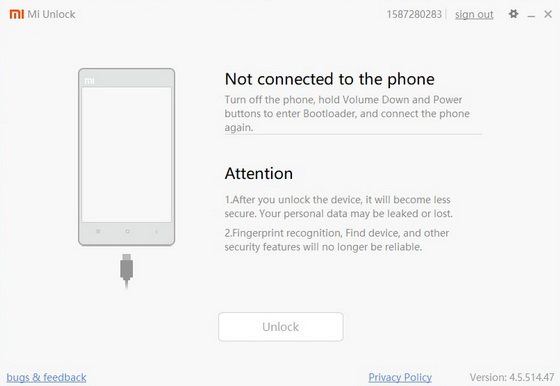
Очень важно использовать самые последние версии ПО – это касается как прошивки на смартфоне, так и Mi Unlock. Не поленитесь перед разблокировкой проверить свежесть программного обеспечения
И не забываем полностью заполнять данные вашего Mi-аккаунта – многие пользователи сообщают, что процесс разблокировки смартфона начался, когда они заполнили все данные в своей учетной записи и добавили фото аккаунта.
Возможные проблемы adb
1. Команда adb не видит телефон
Если вы всё сделали, а adb не видит телефон, убедитесь, что шнур, которым вы подключаете телефон к компьютеру не повреждён. Также убедитесь, что во уведомлении про подключение шнура USB выбрано Зарядка или Без передачи данных:

Кроме того, во всех непонятных ситуациях можно попробовать перезапустить сервер adb:
×
2. Device unauthrized
Если вы сталкиваетесь с ошибкой adb unauthorized, скорее всего, вы пропустили шаг 5 и не разрешили отладку на телефоне. Чтобы это исправить перезапустите adb сервер и запрос на отладку должен появится снова. На этот раз вы сможете сделать всё правильно.
How to Fix Unauthorized Device with ADB Commands
To begin with, we always advise our readers to keep a safe distance from various third-party ADB and Fastboot tools. When it comes to dealing with these binary files, you should always stick to the package provided officially by Google. And in this guide, we will be dealing with just that. So let’s get on with the instructions set beginning with the correct ADB and Fastboot files provided by the Silicon Valley giants.
STEP 1: Download and Install Android SDK Platform Tools
Download and install the Android SDK Platform Tools binary packages from Google. Once downloaded, extract it to any location on your PC. With this, you now have all the required ADB and Fastboot files. You could also refer to Google’s Official Documentation to gain technical knowledge about the Command Line Tools.
STEP 2: Enable USB Debugging
Now its time to enable USB Debugging on your device. For that, head over to Settings > About Phone > Tap on Build Number 7 times (Xiaomi users should tap on MIUI version 7 times) > You will get a toast message that You are now a developer.
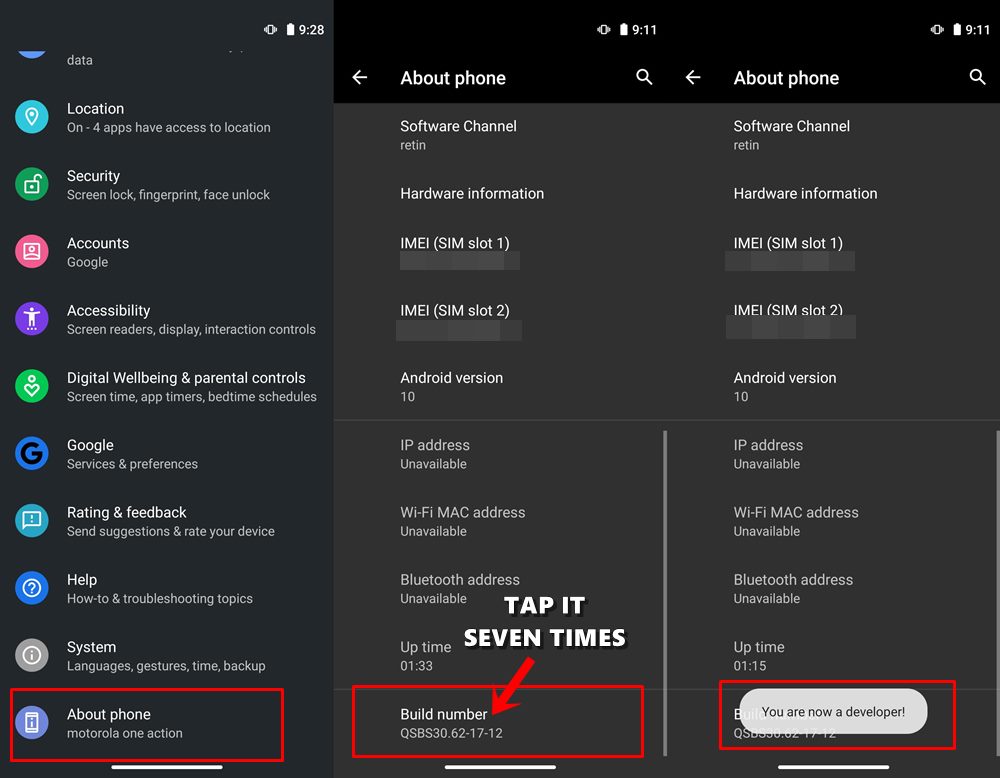
Head back to Settings > System > Advanced (or Additional Settings) > You should now see the Developer Options. Tap on it and scroll to the USB Debugging option and enable the toggle next to it. You will now get a popup to Allow USB Debugging, tap on OK. Also, check out our guide on Enable USB Debugging on a Broken Android Device’s Screen? Here’s a Workaround.
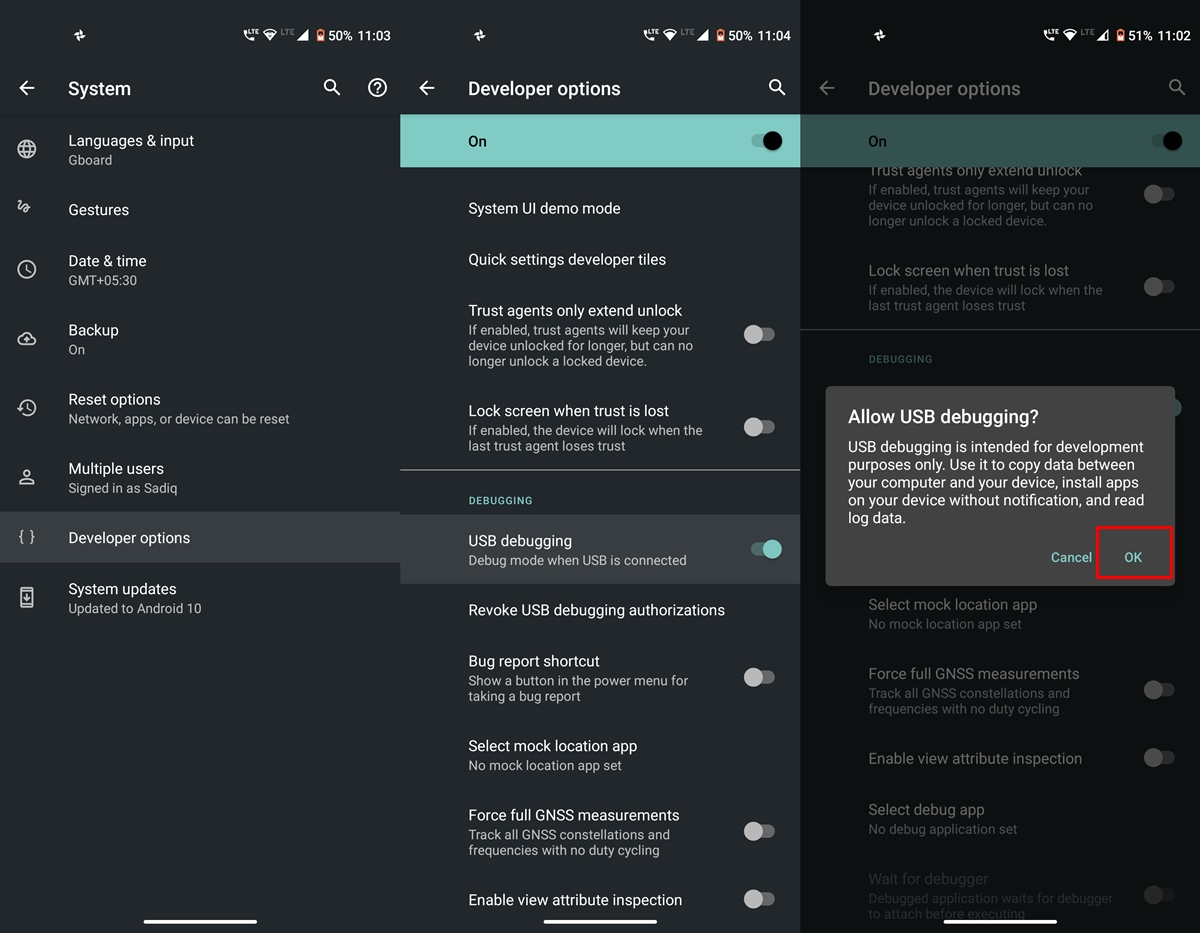
USB Debugging on Android
- How to Boot into Recovery (TWRP/Stock) from Fastboot Mode
- Fix TWRP Error 7 (While Flashing Custom ROM via TWRP)
- How to Fix FAILED (remote: unknown command) Error
- Mi Unlock Tool Errors and their Fixes
STEP 3: Authorize USB Debugging
- Now comes the most important part of this guide to fix unauthorized device error while executing ADB Commands. Please follow the below-given instructions carefully:
- Connect your device to PC via USB cable. Make sure Debugging is enabled.
- As soon as connect to the PC, you will get an Allow USB Debugging with your PC’s RSA Fingerprint key. Tap on Allow and if it is your own PC, then you could also tick mark the Aways allow from this computer.
- But what if you haven’t got the prompt on your device? Well, not an issue, you may still proceed ahead and we will make the prompt re-appear.
- Go to the platform-tools folder (where you have installed/extracted the Android SDK). Inside that folder’s address bar, type in CMD and hit Enter. This will launch the Command Prompt.
- Now type in the following command in the CMD window:
adb devices
- If you have earlier Allowed the RSA Fingerprint key, then you should now get the alphanumeric ID and the device keyword. However, if you didn’t get the prompt earlier, then by executing the ‘adb devices’ command, you will definitely get the prompt. So head over to your device and tap on Allow in the popup that appears. That’s it.
- Still Not able to get success? Well, turns out there is a third way out as well. This time go to Settings > System > Advanced > Developer Options and head over to the Debugging section. Within that, tap on Revoke USB Debugging Authorization. Then tap on OK in the dialog box that appears.
- Now again connect your device to PC via USB cable, with USB Debugging enabled. Head over to the platform-tools folder, type in CMD in the address bar, and hit Enter. Now execute the below command in the CMD window that you have just opened:
adb devices
- You will now get the prompt on your device, tap on Allow, and your device will be recognized. To check it, simply re-execute the adb devices command and this time you will not get the unauthorized keyword next to the device ID.
With this, we conclude the guide on how to fix Unauthorized Device error with ADB Commands. We have shared three different methods for the same, any one of which should spell out success for you. If you still have any queries. do let us know in the comments section below. We will get back to you with a solution as soon as possible.
- How to Install OTA Updates in Rooted Android Device
- How to Install Substratum Themes on any Android (Oreo 8.0 and above)
- Permanently Install TWRP without TWRP ZIP File (only using TWRP.img file)
- Root Android Devices Without TWRP Recovery
Sadique Hassan
administrator
A technical geek by birth, he always has a keen interest in the Android platform right since the birth of the HTC Dream. The open-source environment always seems to intrigue him with the plethora of options available at his fingertips. “MBA by profession, blogger by choice!”
Проверьте настройки подключения по usb
Способ поможет, если при сопряжении идет зарядка, но информацию сбрасывать не выходит. Для передачи документов необходимо подключить Android в качестве медиа-устройства (MTP). Для этого выполните следующие действия.
- При подключении устройства к ПК смахните шторку.
- Тапните по «Зарядка через USB».
- В диалоговом окне выберите «Передача файлов» (MTP).
Внимание! В некоторых случаях, возможно, придется подсоединить телефон к компьютеру и несколько раз переключаться между различными параметрами, прежде чем десктоп распознает устройство в качестве мультимедийного. Если у вас старые версии Android, то попробуйте сделать так
Если у вас старые версии Android, то попробуйте сделать так.
- Запустите «Настройки— Хранилище».
- Нажмите значок трех точек в верхнем правом углу, откройте «USB-соединение с компьютером».
- Из списка параметров выберите Media device (MTP).
Подключите девайс к компьютеру, он должен быть распознан.
Solution 3. Use ADB Commands to Fix ADB Devices Unauthorized Error
Some people have reported that using ADB commands is a useful way to fix ADB devices unauthorized error. You can also have a try by doing as follows to complete it:
Step 1. Get and Install the Android SDK Platform Tools
- Launch Google Chrome and go to to download the Android SDK Platform Tools on your computer.
- Once done, extract them to any location on your PC and then install them.
Step 2. Turn on USB Debugging
- Take out your Android phone, go to Settings > About Phone.
- Tap on Build Number 7 times, and then you will receive a text that says «You are a developer».
- Next, go back to Settings > System > Advanced (or Additional Settings). You should now see the Developer Options.
- Click Developer Options.
- After that, you will see a pop-up window to ask you if you want to allow USB debugging. Click OK.
Step 3. Authorize USB Debugging
- Connect your Android phone to your computer via a USB cable.
- You will get an Allow USB Debugging with your PC’s RSA Fingerprint key. Click Allow, and then your device will be recognized.
- After that, you can re-execute the “adb devices” command to check if the ADB devices unauthorized error is fixed. If nothing else, you will not get the unauthorized keyword next to the device ID.
- If you don’t get any prompts in Step 2, you need to go to the platform-tool folder on your computer.
- Next, type «CMD» on the folder’s address bar and press the Enter key to launch the Command Prompt.
- Type «adb devices» in the Command Prompt window.
- After that, you will now get the prompt on your Android device. Tap on Allow, and your device will be recognized.
- Then you can use Step 3 to check if the error is fixed.
Android – советы и подсказки. что делать если adb не видит вашего планшета или смартфона в числе подключенных к компьютеру устройств | 4tablet-pc
Опытные владельцы Android устройств достаточно часто пользуются программами ADB и Fastboot, входящими в состав Android SDK для разблокирования загрузчика своих планшетов и смартфонов, установки кастомных прошивок, получения root прав и много, многого другого.
Однако в один «прекрасный» день вы можете обнаружить, что после того, как вы подключили своё Android устройство к ПК и набрали в окне командной строки привычную команду «adb devices», список подключенных к компьютеру устройств, который должна отобразить эта программа пуст. Что же делать в подобных случаях, чтобы исправить ситуацию?
Если подобное произошло с вами, то в первую очередь вам нужно проверить следующее:
1. Поверьте, включена ли в настройках вашего планшета опция отладки через USB
2. Проверьте, что USB кабель, который вы используете для подключения к компьютеру, исправен и подключен правильно
3. Проверьте установлен ли у вас Android SDK и обновлен ли он до самой свежей на сегодняшний момент версии
4. Попробуйте переключить режим подключения вашего планшета или смартфона с медиа устройства (MTP) на камеру (PTP) или обратно.
Вы можете спросить – зачем делать всё это, если до этого устройство работало нормально? Причиной возникновения подобной ситуации может быть множество. Например, вы обновили операционную систему на ПК и забыли установить Android SDK, или вы давно не обновляли SDK или вы подключили свой планшет или смартфон не фирменным кабелем, который шел с ним в комплекте, а купленным позже более длинным, для того чтобы было удобно пользоваться устройством в процессе зарядки, или – USB драйверы вашего устройства установлены некорректно.
Кстати о драйверах. Если вы проверили всё вышеперечисленное, но это вам не помогло и программа ADB по-прежнему не видит вашего устройства, попробуйте удалить его из системы и переустановить заново.
Для этого, на компьютере с подключенным к нему планшетом или смартфоном откройте диспетчер устройств и найдите устройство с «Composite ADB Interface» в наименовании. Например: «Android Composite ADB Interface» или «Google NexusADB Interface»
Затем кликните по устройству правой клавишей мыши и в открывшемся меню выберите опцию «Удалить»
Отключите планшет или смартфон от компьютера, подтвердите удаление, нажав на кнопку «ОK» и после завершения процесса удаления устройства, подключите его заново и дождитесь пока Windows установит его заново. После этого, ваш планшет или смартфон должен отобразиться в списке устройств, подключенных к компьютеру в программе ADB.
Похожие материалы:
Android – советы и подсказки. Сообщение unauthorized при подключении планшета или смартфона к компьютеру с программой ADB – как от него избавиться.
Изучаем Android. Десять основных команд ADB и fastboot, которые вы должны знать
Получить root на планшетах и смартфонах более сотни моделей можно с помощью приложения Framaroot
ADB Console. Windows приложение для выполнения команд ADB и Fastboot без использования Android SDK
Вместо этого установите универсальный драйвер abd
Если вы не можете установить нужный драйвер, используя описанный выше метод, вам нужно выполнить установку вручную, чтобы драйвер Koush работал. К счастью, диспетчер устройств позволяет вам вручную выбрать драйвер с вашего компьютера вместо просмотра из списка.
Вместо того, чтобы выбирать Позвольте мне выбрать из списка драйверов устройств на моем компьютере на предыдущем шаге, нажмите кнопку Обзор и вручную найдите каталог, в который вы установили драйверы Koush.
Расположение в проводнике должно быть примерно таким:
C:Program Files (x86)ClockworkModUniversal Adb Drivers
Возможно, вам придется искать папку, если вы не видите ее там. Как только вы выберете правильное местоположение, нажмите Далее и Windows установит драйверы. Отныне, когда вы подключаете ваше устройство Android с включенным ADB, драйверы Koush будут загружаться вместо тех, которые не работали.
Наконец, перезагрузите компьютер и попробуйте снова подключиться через ADB. Вы должны иметь успех в этой точке.
Что означает fastboot
Fastboot дословно переводится как быстрая загрузка и обычно обозначает соответствующую функцию смартфона или планшета. Выключенное устройство при включении не будет показывать логотип Android и производителя, а как можно быстрее позволит пользователю пользоваться системой.
Словом Fastboot также обозначают заводское меню в случае, если его запускают при включённой опции быстрой загрузки. С его помощью пользователь может выполнять некоторые команды, недоступные обычному recovery, например, переустанавливать прошивку.
И также есть утилита Fastboot для смартфонов. Её устанавливают на компьютер, чтобы работать с девайсом при помощи командной строки. Это позволяет обойти ограничения системы и установить на смартфон неофициальную прошивку или custom recovery.
Fastboot Mode может автоматически запускаться после неправильной настройки root или при возникновении сбоя в операционной системе. Загрузка режима также зависит от пользователя: при включении устройства нельзя зажимать клавиши изменения громкости, если это не нужно для попадания в recovery.
Последние материалы
Привязка аккаунта к электронной почте Видеогайд по привязке почты
Довольно часто перед активными пользователями сети интернет возникает проблема, связанная с неудобством использования нескольких почтовых сервисов. Вследствие этого становится актуальной тема организации привязки одного электронного ящика к другому, вне з.
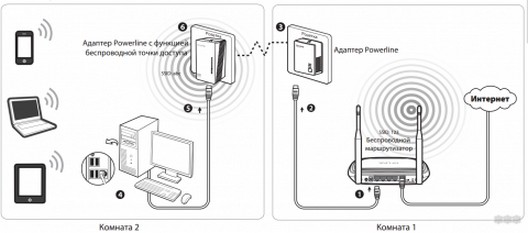
PLC адаптер от Ростелекома: функционал и схема подключения Орешек тверд, но все же…
Привет! Сегодняшняя статья станет для кого-то жизненным откровением, кто-то просто вылупит глаза в экран, а кто-то с улыбкой в умудренных опытом глазах вздохнет. Да! Мы поговорим про интернет через розетку. Да не просто какую-то особую розетку, а про саму.

Как настроить модем ZTE ZXHN H108N
Роутер – это сетевое оборудование, позволяющее одновременно множеству устройств выходить в интернет (компьютеры, планшеты, смартфоны и многое другое).
Сегодняшний ассортимент роутеров позволяет выбрать именно то, что подходит в конкретном случае больше в.
Монтаж и подключение мини атс
Компания «Навигатор» специализируется на реализации автоматических телефонных станций — АТС (с англ. ATS -automatic telephone system), в том числе и мини АТС таких лидеров в области телефонии как Panasonic, Samsung, LG, их установке, монтажу, программиров.
Текст видео
В этом видео мы с вами разберемся откуда появляется ошибка в Android ADB «device unauthorized» и как с ней бороться!
Только начали пользоваться ADB Android и у вас возникает ошибка, то «device unauthorized», «waiting for device» или «emulator offline» из-за этого у вас не получается выполнить действия по инструкции? Не беда, сейчас мы все исправим!
Ошибка device unauthorized может возникнуть абсолютно на любом компьютере Windows, macOS, Linux! Откуда она взялась?
Когда появилась версия Android 4.2 Jelly Bean, была введена новая функция для безопасности подключения Android к компьютеру, а именно дополнительная авторизация.
Когда вы подключаете смартфон Android к компьютеру, нужна ADB авторизация.
Предупреждение
Данный способ требует навыков программирования/системного администрирования ОС Windows и Linux или хотя бы большой внимательности, так как допущение ошибок при наборе команд ниже может привести к полной неработоспособности телефона/планшета.
Данная инструкция в первую очередь подойдет для устройств на Android 4.0 (Ice Cream Sandwich), Android 4.2 (Jelly Bean), Android 4.4 (Kit Kat), а также Android 6.0 (Marshmallow), так как тестировалась именно на них. В других версиях Android возможны изменения в системных файлах, поэтому даже точное выполнение нижеперечисленных команд может не привести к желаемому результату. В таком случае откатитесь обратно к резервным копиям, как написано в последнем разделе «5. Откат к резервным копиям» данной статьи.
Какие команды есть в fastboot
Находясь в режиме Фастбут, смартфон и планшет способны воспринимать несколько команд, которые поступают от подсоединённого компьютера. На удалённом устройстве должна быть запущена командная строка, при этом устройство на Андроиде должно находиться в режиме загрузчика.
Fastboot devices предоставляет пользователю различную информацию об устройстве, включая серийный номер. Эта программа заблокирована некоторыми производителями из-за величины предоставляемых данных.
Fastboot OEM unlock используется для разблокировки загрузчика. Он может быть заблокирован производителем, при этом подобная защита снимается соответствующими утилитами. Например, HTC и Asus блокируют загрузчик, а снять блокировку могут только приложения, выпущенные этими же фирмами.
Снятие блокировки позволяет полностью раскрыть потенциал ClockworkMod, TWRP и аналогичных программ, использующихся для смены прошивки. Но удалить защиту может также Fastboot. Загрузите устройство в этот режим, подсоедините к компьютеру и введите команду в командной строке.
Как убрать fastboot
Большинству пользователей Фастбут не нужен. Чтобы его убрать, необходимо:
- Зайти в настройки устройства.
- Открыть систему, затем специальные возможности.
- Снять галочку возле быстрой загрузки.Если по какой-либо причине доступ к указанному пункту настроек недоступен, понадобится выполнить заводской сброс. Помните, что в результате все данные будут удалены, поэтому предварительно сделайте бэкап или резервное копирование файлов.
Заводской сброс также понадобится, если доступ к смартфону вовсе отсутствует. Чтобы сделать reset, необходимо:
- Выключить телефон, вытащить SIM-карту и SD-карту.
- Зажать клавишу изменения громкости и питание. Конкретную комбинацию для определённого телефона ищите на сайте производителя.
- После появления логотипа Андроид необходимо отпустить клавишу изменения громкости.
- Дождаться загрузки recovery.
- Найти в меню пункт clear или wipe data.
- Подтвердить очистку устройства.
Когда процесс удаления файлов будет завершён, телефон перезагрузится.
Текст видео
В этом видео мы с вами разберемся откуда появляется ошибка в Android ADB «device unauthorized» и как с ней бороться!
Только начали пользоваться ADB Android и у вас возникает ошибка, то «device unauthorized», «waiting for device» или «emulator offline» из-за этого у вас не получается выполнить действия по инструкции? Не беда, сейчас мы все исправим!
Ошибка device unauthorized может возникнуть абсолютно на любом компьютере Windows, macOS, Linux! Откуда она взялась?
Когда появилась версия Android 4.2 Jelly Bean, была введена новая функция для безопасности подключения Android к компьютеру, а именно дополнительная авторизация.
Когда вы подключаете смартфон Android к компьютеру, нужна ADB авторизация.

ADB: device unauthorized (Android устройство не авторизованно). В этой статье мы с вами разберемся откуда появляется ошибка в Android ADB «device unauthorized» и как с ней бороться!В общем все о том как выполнить авторизацию на Android!
Если вы только начали пользоваться ADB Android и у вас возникает ошибка, то «device unauthorized», «waiting for device» или «emulator offline» из-за этого у вас не получается выполнить действия по инструкции? Не беда, сейчас мы все исправим!
Android ADB: device unauthorized, откуда ошибка взялась и как исправить?
Ошибка device unauthorized в ADB может возникнуть абсолютно на любом компьютере Windows, macOS, Linux! Откуда она взялась?
Когда появилась версия Android 4.2 Jelly Bean, была введена новая функция для безопасности подключения Android к компьютеру, а именно дополнительная авторизация.
Как исправить?
Для того чтобы точно исправить ошибку device unauthorized, давайте начнем все с самого начала!
1. Скачиваем программу ADB Run или же скачиваем самую последнюю версию adb
2. Берем USB кабель и осматриваем его, не имеет ли он повреждений, если таковых нет, то подключаем к компьютеру
3. Далее включаем « Отладку по USB » на Android, для этого перейдите в «Настройки -> О смартфоне/О планшете -> Номер сборки и нажмите по нему примерно 7 — 10 раз, после чего вернитесь в Настройки -> Для Разработчиков -> Отладка по USB — поставить галочку»
4. Подключите Android к компьютеру
5. Введите команду adb, например adb devices
6. После чего на вашем Andro >«Всегда разрешать» и нажать «Да/ОК»
Данную процедуру нужно повторять, на каждом новом компьютере где вы планируете работать с adb (android debug bridge).
Если возникли проблемы… с подключением ADB и авторизацией
Если не получается пройти авторизацию, появляется сообщение » неточный запрос приложения», то воспользуйтесь следующими путями решения!
Для начала, поменяйте кабель подключения и порт USB, а далее смените тип подключения , выбрав вместо зарядки по USB, вариант MTP или PTP.

Обратите внимание, что в момент прохождения авторизации, необходимо установить галочку напротив «всегда разрешать отладку с этого компьютера»
Подключение телефона по adb
Прежде чем начать, обратите внимание, что на компьютере должна быть установлена утилита adb. В Ubuntu это можно сделать командой:
Шаг 1. Включить режим разработчика
Первым делом на телефоне необходимо включить режим разработчика. Для этого откройте Настройки, затем перейдите в пункт О телефоне и там найдите пункт Номер сборки. Вам необходимо коснутся 7 раз этого пункта.
После этого устройство сообщит, что вы стали разработчиком. Теперь в разделе Система появился пункт Для разработчиков.
Шаг 2. Разрешить отладку по USB
Теперь откройте раздел настроек Система, затем Для разработчиков и найдите там пункт Отладка по USB. Переключатель напротив него необходимо включить. После этого система попросит подтвердить действие:
После того, как телефон подключён необходимо запустить сервер adb на компьютере. Для этого выполните:
Шаг 5. Разрешить отладку на телефоне
Сразу же после запуска adb сервера на телефоне появится запрос на разрешение отладки по USB. В этом окне вы можете поставить галочку напротив пункта Всегда разрешать отладку с этого компьютера для того чтобы не отвечать на этот вопрос каждый раз:
Шаг 6. Проверить работу
Теперь можно посмотреть какие устройства подключены к компьютеру для того чтобы убедится, что всё работает корректно:
Ещё можно посмотреть логи на устройстве:
Теперь вы знаете как подключить adb к телефону. Давайте ещё разберемся с возможными ошибками.







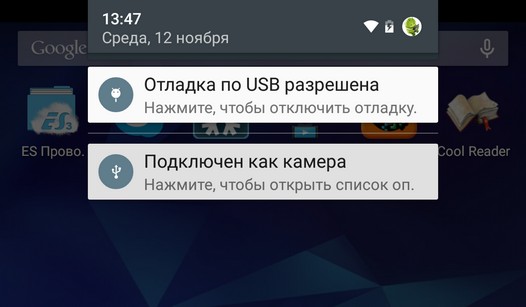
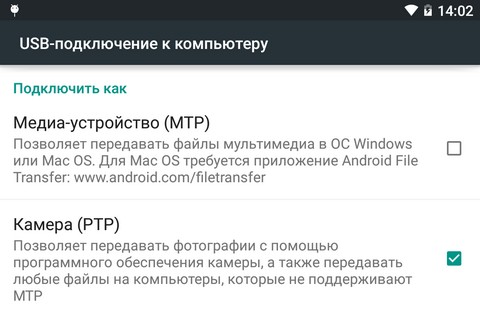
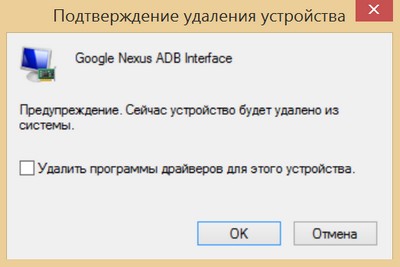








![Fix unauthorized device with adb commands [3 methods] - droidwin](http://souz-market.ru/wp-content/uploads/b/0/d/b0df3bc77a7952a8849db2c4cc0ddeb4.jpeg)















