Сенсорный экран с физическим повреждением: как исправить?
Если ваш телефон или планшет был ударен, упал, или поврежден другим способом, скорей всего, сенсор перестанет работать в 90% случаев. Не спешите бежать в сервисный центр! Перед заменой нового дисплея сначала попробуйте вот эти бесплатные советы:
- Предварительная диагностика повреждений
Что же делать, если не работает сенсорный экран после падения? Диагностический тест, конечно, не устранит проблему, но помогает определить, какие области экрана действительно не реагируют. Чтобы получить доступ к диагностическому инструменту, вам необходимо ввести конкретный USSD-код в строке набора телефонного номера.
Все коды отличаются для устройств Android разных производителей, моделей, версий ОС. Вот некоторые проверенные коды, которые обычно используются (символ «-» после символа «#» НЕ пишем):
* # 7353 # — большинство Android-смартфонов, особенно Samsung;
* # * # 3424 # * # * — для HTC;
* # * # 7378423 # * # * — смартфоны серии Sony Xperia;
* # 0 * # — Motorola и дочерние устройства.
Например, вот как выполняется тест на Samsung Galaxy S4, Android 4.0:
Откройте телефонный набор.
Введите * # 7353 #, чтобы войти в меню инструмента диагностики.
Выберите TSP Dot Mode или TSP Grid Mode, которые используются для тестирования сенсорного экрана.

Важно знать
Режим TSP Dot будет показывать маленькие точки при нажатии на экран, в то время как TSP Grid Mode позволяет вам проверять каждую область экрана в наложении сетки. Используя оба эти режима, можно определить, какая часть дисплея пострадала больше всего.
Отошел кабель
Если устройство упало, кабель дигитайзера может быть ослаблен (отошел), и сенсорный экран не отвечает. Исправить это можно довольно легко, слегка постукивая по каждому углу сенсорного экрана несколько раз. В 50% случаев данный способ помогает.
Как включить отладку по usb, если samsung galaxy a10 заблокирован
Немного иначе выглядит принцип активации режима на заблокированном телефоне. Ведь в данном случае вы не можете получить доступ к главному экрану и перейти в настройки. Обойти ограничения можно только путем предварительного сброса настроек через рекавери. Следовательно, чтобы включить отладку по USB на Samsung Galaxy A10, если телефон заблокирован, нужно:
- Выключить смартфон.
- Зажать кнопку питания и нижнюю качельку громкости (можно попробовать и другую комбинацию, например, «Volume Up» «Power»).
- Перейти в раздел «Wipe data/factory reset» после появления меню Recovery (для перемещения используйте кнопки громкости, а для подтверждения перехода – клавишу питания).
- Подтвердить очистку.
- Вернуться в главное меню и подтвердить выполнение операции «Reboot system now».
После перезагрузки Samsung Galaxy A10 включится в разблокированном виде, и вы сможете активировать отладку через меню настроек. Правда, после сброса параметров через рекавери удалятся все файлы.
Поделитесь страницей с друзьями:
17 сентября 2022
Вконтакте
Google постоянно работает над совершенствованием методов защиты персональных данных пользователя в устройствах на базе Android, стараясь сделать так, чтобы никто, кроме владельца, не мог получить доступа к этим самым данным. Одним из инструментов такой безопасности является необходимость вводить данные предыдущего аккаунта Google, если устройство было сброшено до заводских настроек не из меню, а, например, через «recovery».
Сегодня я хочу поговорить не о том, насколько в Google преуспели на данном поприще, а скорее о тех ситуациях, когда эта безопасность оказывается помехой самому пользователю и доставляет трудности на пустом месте. Нет, речь пойдет не про обход этой самой блокировки, имеющей сокращенное название FRP, хотя и это технически возможно. Речь пойдет о том, как быть, когда сложно или на первый взгляд невозможно ввести данные своего предыдущего аккаунта.
Такая ситуация может возникнуть у вас, например, когда вы захотите продать свое устройство на базе Android с неисправным дисплеем или тачскрином на запчасти или под восстановление. Особенно актуальной эта ситуация является при повреждении дисплея на аппаратах Samsung серии S актуальных поколений, так как замена дисплейного модуля оказывается сравнимой со стоимостью этой модели на вторичном рынке.
В этих случаях у вас есть два варианта – либо попытаться сделать полный сброс, либо продать так как есть.
И в первом, и во втором случае вам в итоге придется говорить покупателю актуальные данные своего Google-аккаунта, чтобы он смог пройти активацию и прописать в устройстве свой аккаунт.
Риск в том, что сторонний человек получит доступ к вашим данным, и сможет ими воспользоваться в корыстных целях. А даже если и не воспользуется, оказавшись порядочным, мало приятного рисковать доступом в свою личную жизнь.
Есть несколько выходов из ситуации. Самый очевидный и простой – не продавать неисправное устройство, а оставить его себе на память. Если этот вариант для вас самый подходящий, дальше можете не читать.
Если же вы намерены сэкономить, продав разбитый смартфон, то тут тоже есть несколько вариантов.
Часть 2: Как получить доступ к телефону с разбитым экраном с помощью инструмента для извлечения данных (лучший способ)
Хотя вы по понятным причинам привязаны к своему телефону, важным аспектом любого устройства Android является не его физическая оболочка, а файлы и программное обеспечение, размещенные внутри. К счастью, инструмент Dr.Fone — Data Recovery (Android) — это решение, которое позволяет вам легко получить доступ ко всем файлам на вашем телефоне Android, даже если экран не подлежит ремонту. Dr.Fone — Data Recovery (Android) — первое в мире программное обеспечение для извлечения данных со сломанных телефонов и планшетов Android, которое поможет вам легко и надежно восстановить ваши данные.
Вот лишь некоторые из многих функций Dr.Fone:
Dr.Fone — Восстановление данных (Android)
Первое в мире программное обеспечение для извлечения данных со сломанных устройств Android.
- Его также можно использовать для восстановления данных со сломанных устройств или устройств, поврежденных каким-либо другим образом, например, застрявших в цикле перезагрузки.
- Самая высокая скорость поиска в отрасли.
- Восстановление фотографий, видео, контактов, сообщений, журналов вызовов и т. д.
- Совместим со всеми телефонами Android, включая устройства Samsung Galaxy.
Доступно на: Windows
3981454 человека скачали его
Преимущества использования Dr.Fone в том, что он невероятно прост в использовании (даже для людей без технических навыков), очень надежен и доступен каждому. К сожалению, для устройств Android 8.0 и более поздних версий вам необходимо получить root права на устройство, прежде чем получить к нему доступ с помощью этого инструмента.
Как использовать Dr.Fone для доступа к файлам на телефоне Android с разбитым экраном?
Шаг 1: Загрузите и установите Dr.Fone на свой компьютер. Запустите программу, а затем выберите Восстановление данных среди всех инструментов.
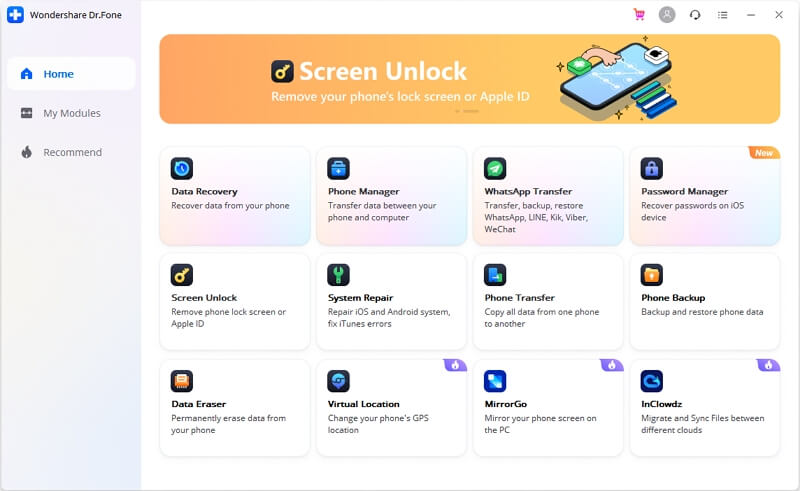
Шаг 2: Далее нажмите «Восстановить данные Android».
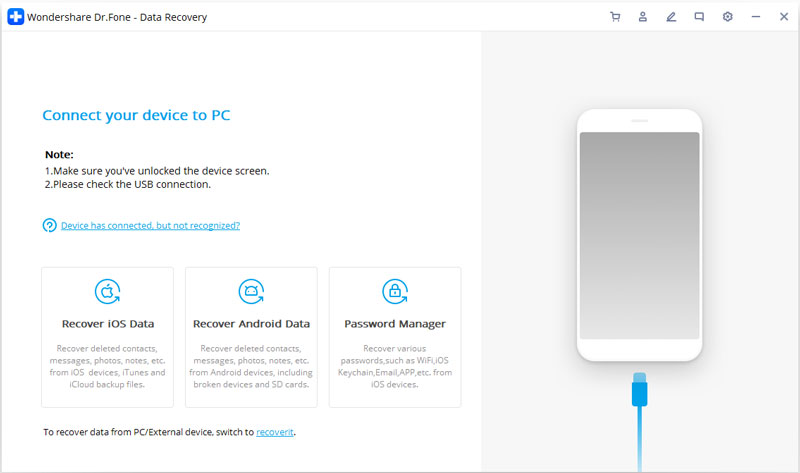
Шаг 3: Перейдите на вкладку «Восстановить из сломанного телефона» и выберите типы файлов, которые вы хотите восстановить. Если вы хотите все, просто нажмите «выбрать все».

Шаг 4: Dr.Fone спросит вас, что именно не так с вашим телефоном. Выберите «Черный экран (или экран разбит)», чтобы продолжить, если экран разбит.
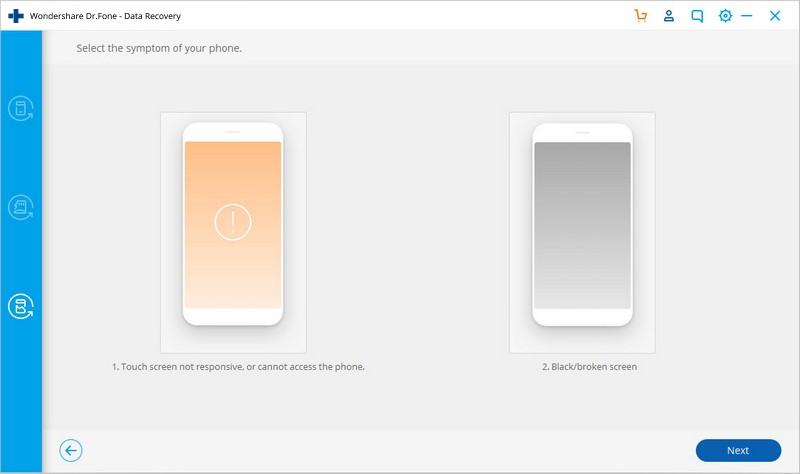
Шаг 5: В следующем окне выберите правильное имя и модель вашего устройства. Не уверены в правильности ответа? Нажмите «Как подтвердить модель устройства», чтобы получить инструкции.
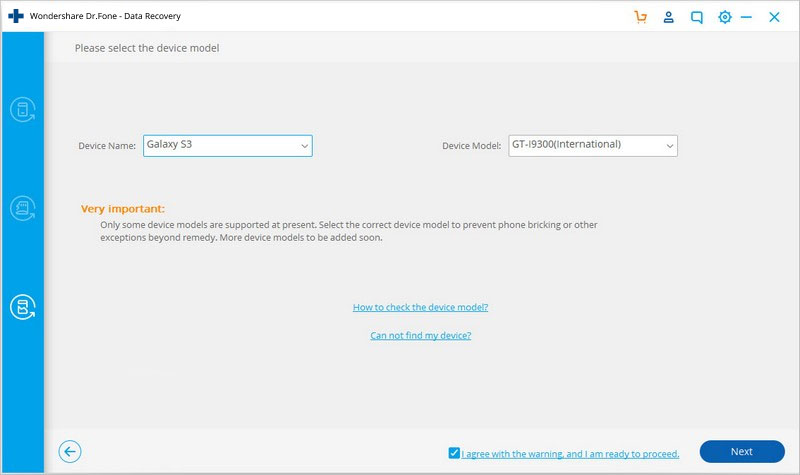
Шаг 6: В следующем окне вам будут предоставлены четкие инструкции по входу в «Режим загрузки» для вашего конкретного устройства.
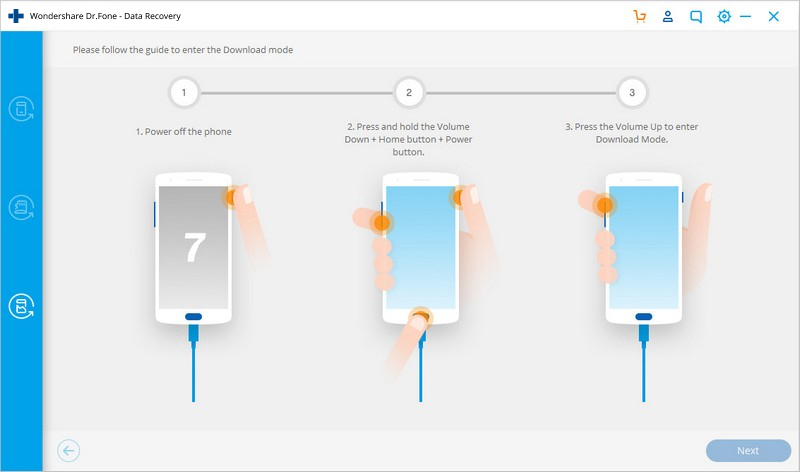
Шаг 7: Как только телефон перейдет в режим загрузки, Dr.Fone начнет анализировать его, а затем просканирует все ваши файлы.
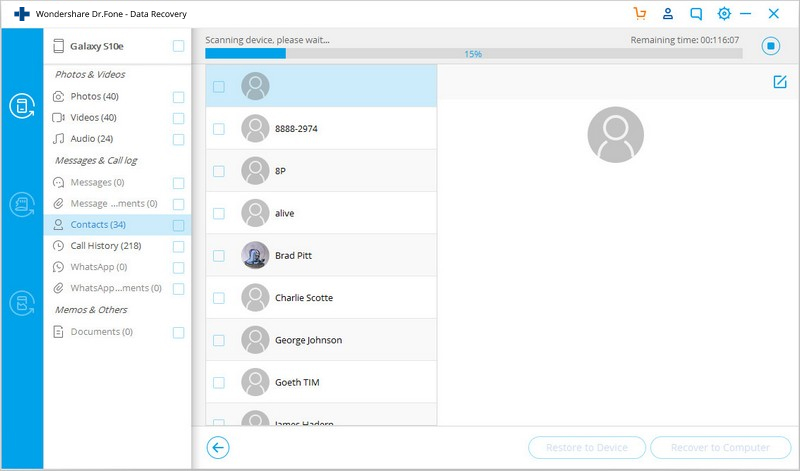
Шаг 8: После анализа и сканирования все файлы на устройстве будут отображаться в результирующем окне. Выберите те, которые вы хотите восстановить, и нажмите «Восстановить».
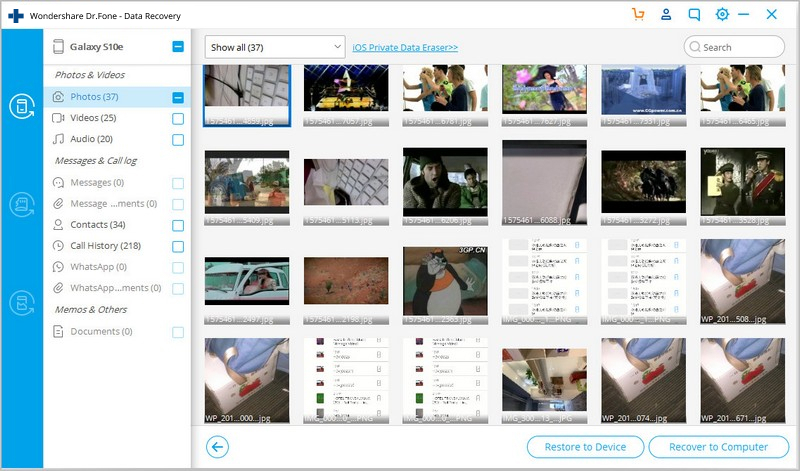
Как сохранить данные при неработающем дисплее
Если экран смартфона перестал работать окончательно и вы хотите сохранить файлы, имеющиеся на телефоне, Вам придётся использовать обычный ПК и специальную программу.
Broken Android Data Extraction
iSkysoft разработали программу, которая позволяет сохранить или восстановить необходимую информацию со сломанных телефонов. Для этого установите приложение Android Data Extraction на компьютер и следуйте инструкции.
Инструкция
- Подключите смартфон к компьютеру при помощи провода.
- Откройте программу, раздел «Извлечение данных» (Поврежденные устройства).
- Выберите тип файла для восстановления.
- Укажите текущее состояние смартфона: а) «Сенсор не работает»; б) «Чёрный/сломанный дисплей».
- Введите название смартфона и модель. Затем нажмите «Следующее» и «Подтвердить».
- Отключите смартфон.
- Продолжите процесс сохранения данных на компьютере.
Сенсорный экран современных смартфонов довольно хрупкий, поэтому в его работе легко может произойти сбой. Вы всегда можете попробовать восстановить работу тачскрина самостоятельно или сдать его в ремонт, если поломка окажется сложной.
Как выбрать смартфон, чтобы избежать поломок сенсора
Конечно, ни один современный гаджет не застрахован от поломки тачскрина. Многие пользователи практически не выпускают смартфон из руки в течение всего дня. Поэтому неудивительно, что различные внешние и внутренние нагрузки могут привести к поломке сенсора. Но возможно ли минимизировать риск нарушения работы тачскрина? Разумеется!
Последние годы все большую популярность получают смартфоны в металлическом корпусе со встроенным защитным стеклом на экране. И дело тут далеко не в эффектном внешнем виде. В данном случае, на первое место выходит надежность гаджета. Металлический корпус выдерживает больше внешних нагрузок, качественная сборка помогает избежать риск попадания влаги внутрь корпуса, а защитное стекло предотвращает появления царапин, из-за которых перестает работать сенсор.
Тем не менее, среди пользователей весьма распространено мнение, что металлические защищенные смартфоны стоят немалых денег. Особенно, если не хочется делать скидку на заниженную мощность и производительность.
Однако на современном рынке мобильных телефонов существует бренд, который неустанно доказывает – мощность, надежность, безопасность и доступность могут запросто объединяться в одной модели. Британская компания Fly c 2003 года неуклонно завоевывает признание пользователей благодаря сочетанию высоких технологий, смелых дизайнерских решений, качественных компонентов и доступных цен в каждом модели.
Крайней яркой новинкой лета 2017 года стал смартфон Fly Selfie 1 — один из самых интересных в техническом и дизайнерском плане.

Тонкий и легкий металлический корпус гаджета выполнен из матированного алюминия. Этот материал хорошо проводит тепло, поэтому даже во время активной нагрузки сенсор телефона не перегреется. Яркий и контрастный 5,2-дюймовый 2,5D IPS-экран закрыт высокопрочным стеклом Panda Glass, так что дисплею не страшны ключи, зажигалки, монеты и падения.
Кроме того, Fly Selfie 1 вобрал в себя такие качественные компоненты, как отличную фронтальную и тыловую камеру — причем обе на 13 мегапикселей; мощный 4-ядерный процессор на 1,25 ГГц, емкий литий-полимерный аккумулятор на 3000 мАч, сканер отпечатков пальцев и модуль LTE 4G.
Возвращаясь к вопросу о доступности, важно указать, что цена смартфона, который выглядит и работает, как полноценный премиум-флагман – всего 8990 рублей!
Теперь вы знаете, почему не работает сенсор на телефоне, что делать в каждом случае, и как предотвратить возможные поломки. Нетрудно заметить, что самым распространенным решением проблемы с сенсором является ремонт в сервисном центре
Здесь важно указать компания Fly гарантирует качественное сервисное обслуживание своих телефонов и дает год гарантии на все модели. Узнать местонахождение сервисного центра в вашем городе можно на официальном сайте бренда
Как исправить, если устройство физически повреждено
Далее мы разберём способы тестирования работы экрана и её восстановления.
Тесты TSP Dot Mode и TSP Grid Mode
Чтобы провести это тестирование, Вам необходимо попасть в инженерное меню. Для этого наберите сервисный код. Для разных производителей и моделей телефонов он может быть разным, попробуйте эти варианты:
В инженерном меню найдите две позиции:
- TSP Dot Mode — позволяет проверить экран в «точечном режиме». В том месте, где вы будете касаться дисплея, должен остаться крестик.
- TSP Grid Mode — тестирование происходит в «режиме сетки». Экран разбивается на несколько прямоугольных частей. Когда конкретный прямоугольник отреагирует на прикосновение, его цвет изменится.
Это тестирование подскажет, в какой части экрана появилась проблема.
Пытаться чинить телефон самостоятельно разработчики не советуют, так как для этого нужны определённые знания и опыт.
«Простукивание» по периметру экрана
Это самый простой способ тестирования дисплея, который не требует установки программ или прочих сложных манипуляций. Просто аккуратно нажимайте пальцем по всей поверхности дисплея, особенно в проблемных зонах. Начинайте с небольшого давления и постепенно усиливайте. Затем плавно уменьшайте нажатие.
Запустите клавиатуру и нажмите на каждую клавишу. Пробуйте перемещать ярлыки приложений через весь экран
При этом обратите внимание на чувствительность каждого участка дисплея. Задержитесь на углах дисплея, делая акцент на нижней части
Такое тестирование даст вам всю информацию о чувствительности тачскрина.
Просушить после попадания влаги
Если в смартфон попала влага, следуйте этой инструкции:
- отключите питание;
- вытащите аккумулятор (для устройств со съёмной батареей);
- извлеките SIM-карту и флешку;
- протрите устройство бумажными салфетками или тканью, которая хорошо впитывает влагу;
- уберите наушники, чехлы, пленку или стекло с экрана;
- поместите смартфон в пакет, заполненный рисом. Оставьте устройство в таком положении на 12 часов. За это время крупа вытянет всю жидкость из телефона.
Если процедура с рисом не даст должного эффекта, обратитесь в сервисный центр.
Проверить шлейфы
Неполадку со шлейфом можно определить даже не разбирая телефон. Сбои в работе сенсора – один из признаков появления такой неполадки
Обратите внимание и на следующие признаки:
- смартфон начал «тормозить» во время эксплуатации;
- устройство выключается, когда вы снимаете блокировку;
- появились сбои в работе камеры.
Если помимо проблем с сенсором появились и вышеперечисленные, значит со шлейфом точно неполадки. Но чинить его самостоятельно не стоит, так как для этого необходимо хорошо разбираться в устройстве смартфона.
Замена сенсора
Если в Вашем смартфоне не используется технология OGS, можете попробовать заменить сенсор самостоятельно. Для этого понадобятся следующие инструменты и приспособления:
- комплект небольших фигурных отверток (есть в продаже специально для смартфонов);
- медиатор, лопатка, пластиковая карточка;
- силиконовая присоска с кольцом или петлей;
- обычный фен;
- клей B-7000 или аналог;
- тонкие резиновые перчатки.
- Разберите смартфон.
- Прогрейте дисплей феном по всему периметру до температуры около 70-80 градусов. Подцепите присоской нагретый экран, и потянув, отклейте его от корпуса.
- Установите новый сенсор. Подготовьте его, сняв защитную пленку с внутренней стороны. По всей площади посадочной поверхности нанесите тонким слоем клей. Поставьте сенсор на место и аккуратно прижмите его. Можно положить поверх экрана небольшой и плоский предмет, массой не более 300 г., чтобы он лучше приклеился.
- Можно собирать телефон. Подключите шлейфы, зафиксируйте внутренние резьбовые соединения и установите внешние детали корпуса.
Если Вы не уверены, что справитесь самостоятельно с заменой сенсора, сдайте телефон в сервисный центр. При самостоятельной починке устройства гарантия на смартфон прекращает действовать.
iPhone/iOS
Как только твой экран будет разбит вдребезги, ты на некоторое время почувствуешь себя слепым. Что хорошо: в iOS встроены опции для слепых пользователей! Но до них еще надо добраться.
Первое, что почти наверняка придется проделать хозяину разбитого айфона, — пройти индентификацию (доказать смартфону, что ты не верблюд) и заодно отключить в настройках аппарата так называемый защитный механизм USB Restricted Mode. Ведь в целях повышения нашей с тобой безопасности с версии iOS 11.4 и позднее айфон или айпад требует от хозяина вводить пароль при подключении к ПК по кабелю, если до этого гаджет более часа был заблокирован
А кабельное подключение может быть критично важно для спасения памяти нашего пациента
При этом, даже если твой разбитый аппарат все еще воспринимает отпечаток пальца, разбитый экран может тебе не позволить копаться в приложениях и системных настройках. К счастью, этот этап можно победоносно пройти, но придется иметь дело с тугодумной Siri, которой у нас почти никто не пользуется. Нажимаешь и удерживаешь кнопку «Домой», пока не появится Siri. После этого надо отдать приказ Siri включить режим «Экран вслух» (если по-английски, то команда Turn on VoiceOver).
Это режим для слабовидящих. Вот как он описывается на официальном сайте Apple:
VoiceOver — это управляемая жестами функция голосового сопровождения интерфейса. Она позволяет работать с iPhone даже тем, кто не видит экрана. Включите VoiceOver на своем устройстве iOS и нажмите трижды кнопку «Домой», чтобы начать ею пользоваться. Вы будете слышать описание всего, что отображено на экране: уровень заряда, имя звонящего и даже название приложения, которое вы открываете. Темп речи и высоту голоса также можно отрегулировать.
Если ты смог включить VoiceOver, то сможешь практически вслепую управлять телефоном, нащупывая те точки, где разбитый экран еще чувствует твои прикосновения. При наличии сноровки это даст тебе шанс ввести ПИН-код. Сложно, но хоть как-то!
Что особенно важно, в этом же режиме ты сможешь отдать указания отправить все важное со смартфона куда-нибудь в облако или в другое безопасное место. При успешном отключении USB Restricted Mode ты сможешь также приаттачить айфон к ПК и сделать старомодный бэкап по USB
Бывает, что экран айфона разбит настолько, что невозможно «нащупать» даже простейшие команды. Можно добыть где-то адаптер Lightning/USB и подключить таким образом к смартфону любую обычную компьютерную клавиатуру. Набирать пароли и прочие важные команды можно будет только в сопровождении голосового читальщика VoiceOver. При этом надо успеть подключиться за час, пока чертов USB Restricted Mode не заблокировал беспарольный доступ к разъему телефона.
Самые простые способы оживить сенсорный экран
Итак, начинаем устранять причины проблем с работой экрана с самого простого:
Протрите экран тряпкой или ватным диском, предварительно смочив их в спирту, а затем перезагрузите телефон.
Если проблема с работой дисплея не решилась – попробуйте извлечь из телефона симкарту и флешку (если она присутствует), после чего перезагрузите телефон. Удивительно, но у 70% пользователей после совершения данных процедур экран телефона начинает работать как надо.
Кстати, обязательно проверьте есть ли у вас хотя бы 500 мегабайт свобоного места на внутренней памяти телефона, если нет – освободите, удалите лишнее. Нехватка свобного места на внутренней памяти телефона может приводить к проблемам в работе сенсора.
Так же, я рекомендую обновить версию Андроид для вашего телефона, а для этого:
- Заходим в НАСТРОЙКИ;
- Находим пункт «О телефоне»;
- Тапаем на пункте «Проверить обновления», предварительно включив интернет.
Samsung не работает сенсор – способы исправления
Перезагрузка Телефона
Проблему с Samsung не работает сенсор или проблема с зависанием можно решить, выключив телефон и снова включив его. Нажмите и удерживайте кнопку питания и кнопку уменьшения громкости в течение 7 секунд. Телефон будет отключен. Проблема, скорее всего, будет решена после ее загрузки. Если телефон не реагирует, снимите крышку и выньте батарею, затем заново вставьте и включите телефон.
Удалить SIM-Карту
Завершите работу своего Galaxy и вытащите карту Sim. Теперь повторно вставьте Sim через несколько секунд, включите телефон и посмотрите, что-нибудь изменилось?
Загрузите Телефон в Безопасном Режиме
Это еще один полезный шаг, чтобы избавиться от проблем с сенсорным экраном, если это какое-то стороннее приложение, создающее проблему. Безопасный режим временно отключает все сторонние приложения, и если вы не сталкиваетесь с проблемой в этом режиме, это должно быть стороннее приложение, вызывающее эту проблему.
Чтобы загрузить телефон в безопасном режиме, выполните следующие действия:
1. Полностью выключите устройство
2. Теперь нажмите кнопку питания в течение нескольких секунд, пока не появится логотип Samsung Galaxy
3. Затем отпустите клавишу включения и нажмите кнопку уменьшения громкости. Телефон будет перезапущен.
4. Продолжайте удерживать эту кнопку до перезапуска телефона.
5. Он покажет безопасный режим в левом нижнем углу телефона.
Как только вы убедитесь, что это сторонние приложения, которые создают эту проблему, удалите их, перейдя в настройки> Приложение> Диспетчер приложений> проведите пальцем по загруженным параметрам> выберите нужное приложение> Удалить и, наконец, нажмите OK. Если у вас много приложений, удаление их по одному может занять много времени, поэтому вы можете выполнить сброс заводских данных (объясняется ниже).
Очистить Кеш Телефона
Другим решением проблемы является удаление кеша. Вот как это сделать.
1. Выключите ваш смартфон полностью
2. Нажмите и удерживайте кнопку «Домой» и кнопку «Уменьшить громкость», а затем нажмите кнопку питания
3. Продолжайте удерживать кнопки, и когда появится логотип Samsung, отпустите кнопку питания, но держите кнопку «Домой» и кнопку «Уменьшить громкость»
4. Когда вы увидите логотип Android, отпустите остальные две кнопки
5. Появится сообщение «Установка обновления системы», после чего появится экран восстановления
6. Чтобы выделить «Wipe cache partition», используйте клавишу уменьшения громкости и нажмите кнопку питания, чтобы выбрать ее.
7. Когда это будет сделано, снова используйте клавишу уменьшения громкости, чтобы выделить опцию «Перезагрузка системы сейчас» и выберите ее с помощью кнопки «Питание».
Samsung не работает сенсор
Позвольте Телефону Отдохнуть
Неисправность сенсорного экрана Samsung Galaxy может быть остановлена путем предотвращения перенагрузки. Телефон имеет тенденцию замерзать, если он перегружен работой, в отличие от других телефонов, которые быстро нагревают или разряжают аккумулятор. Он просто зависает. Большинство пользователей ошибочно принимают решение проблемы с сенсорным экраном, в то время как на самом деле большинство внутренних частей телефона зашли в тупик. Это может произойти, если вы играете в игры или снимаете видео в течение очень долгого времени. Перед повторным использованием телефона подождите некоторое время.
• Неисправный графический процессор. Если вы используете свой Galaxy для игры, ваш графический процессор (GPU) может быть растянут до своих пределов. Чтобы очистить эти мертвые пиксели, вам необходимо очистить кеш RAM, закрыть все запущенные приложения и перезагрузить телефон.
Выполните Жесткий Сброс
Если вы обнаружите, что все приведенные выше шаги не позволяют устранить проблему – Samsung не работает сенсор, попробуйте выполнить жесткий сброс. Он удалит все файлы и приложения из вашей Galaxy и вернет телефон к заводским настройкам. Ниже приведены шаги для выполнения жесткого сброса:
1. Нажимайте кнопки увеличения громкости, мощности и дома и держитесь, пока не увидите экран Galaxy.
2. Теперь оставьте кнопку питания, но продолжайте удерживать две другие кнопки.
3. Отпустите две кнопки, когда вы увидите экран восстановления Android.
4. Используйте кнопки увеличения и уменьшения громкости, чтобы выделить опции и кнопку питания, чтобы выбрать.
5. Выберите заводские сбросы данных, которые будут удалять все с устройства и затем перезагружать систему.
Подробнее о всех способах сброса: как сделать сброс Samsung до заводских настроек?
https://youtube.com/watch?v=9V26WelV-Wk
Замена экрана
Иногда самое дорогое решение является лучшим. Если ваш смартфон ещё не старый или он просто вам нравится, вы можете захотеть заменить экран и быстрее вернуть аппарат в рабочее состояние. В таком случае необязательно тратить время и нести смартфон в официальный сервисный центр.
Если гарантии на смартфон нет, обычно дешевле заменить экран у местных мастеров. Сначала следует почитать отзывы о них и поспрашивать, чтобы убедиться, что этим мастерам можно доверять. Если же вы готовы потратить больше денег, лучше отнести аппарат в официальный сервисный центр и заменить экран там.
Если аппарат во время падения был заблокирован, персональные данные будут защищены, когда вы отдадите его в ремонт. Если в телефоне есть нечто такое, что не должны увидеть посторонние, и аппарат разблокирован, нужно ещё раз подумать, стоит ли идти в ремонтный сервис.
Быть может, вам достаточно извлечь из устройства только некоторые ценные для вас данные? Этим мы и займёмся.
Как включить режим разработки, чтобы управлять по кабелю?
Для этого грузимся в режим восстановления, например на Хайскрин буст 2 (Highscreen boost 2) это делается так:
- Выключаем
- Зажимаем кнопки Громкость+ и Включение
- Как только появляется заставка — отжимаем Включение
- Как только появляется меню восстановления (пунктики с текстом место планируемой загрузки графического интерфейса) бросаем и Громкость.
- Подключаем ЮСБ кабелем к компьютеру
- Ожидаем установки драйверов и запускаемadb devices — в списке должен появится ваш телефон
- Запускаем шелл — adb shell и вы в ОС Андройда на телефоне
- Добавляем настройки по умолчанию
- Вколючить адб
- Включить отладку
- Включить отладку по ЮСБ
- Включить прослушивание порта для работы по сети
- Изменение прав — если редактирование выполнялось через Фардроид































