Для чего нужен офлайн-режим на компьютерах?
Большинство пользователей ПК, даже работая в программах, которые не связаны с необходимостью доступа в Интернет, постоянно к нему подключены. Некоторые — по привычке, другие — из-за использования таких операционных систем, как ChromeOS. В данной системе все действия совершаются через Интернет. Если вам понадобится что-либо распечатать, а доступа к Сети нет, то вы ничего не сможете сделать, если, конечно, документ не сохранен в локальном хранилище и нет другой операционной системы.
Помимо этого, известно, что Google отслеживает действия пользователей и передает их личные данные американским спецслужбам по требованию. Если вы не озабочены проблемами конфиденциальности, то вспомните о том, что для MS Windows, которой пользуется большинство пользователей, в Сети полно вирусов, и подцепить их там, где Интернет можно было не использовать, порой достаточно обидно.
Как очистить память на Андроиде
Избавляемся от ненужных приложений
Это первое, на что следует обратить внимание. У многих в телефоне закачены приложения, которые ни разу не использовались и вряд ли в будущем пригодятся
Удалив их, можно освободить десятки, а то и сотни мегабайт внутренней памяти.
Отказываемся от динамических обоев
Движущаяся заставка, безусловно, завораживает. Однако подобные обои с большой скоростью поглощают внутреннюю память устройства. Отдайте предпочтение классическому статическому изображению.
Перемещаем приложения на карту памяти
Карта памяти microSD по умолчанию используется для хранения документов, видео, фото- или аудиоматериалов. Можно вручную выборочно переместить программы. Для этого зайдите в Настройки → Приложения → Управление приложениями. Выберите конкретную программу и переместите ее на microSD.
Необходимо отметить, что не все файлы выбранных приложений переместятся. Это касается программ, использующих функцию синхронизации данных, уведомлений, содержат виджеты или обои.
После перемещения приложения могут работать несколько медленнее. Это связано с тем, что скорость карты microSD ниже, чем встроенной системной памяти.
Очищаем кэш
Приложения и браузер, использующие интернет-соединение, достаточно быстро забивают кэш мобильного устройства на Android ненужными файлами. Кроме этого, онлайн-проигрыватели сохраняют прослушанные треки в удаленные уголки памяти гаджета. Решить данную проблему призваны специальные утилиты для очистки кэша. Наиболее популярны – App Cache Cleaner, Clean Master, CCleaner. Зачастую подобные утилиты имеют функцию автоматической очистки. Не бойтесь чистить кэш, ведь это никак не отразится на работе приложений.
Закрываем неиспользуемые приложения
Программы, работающие в фоновом режиме, потребляют десятки мегабайт оперативной памяти, а также заряд аккумулятора. Полностью закрывайте приложения, которыми вы не будете пользоваться в ближайшее время.
Удаляем офлайн-карты
Автономные карты удобны, ведь они выручают при отсутствии интернет-подключения. Со временем их может скопиться много, особенно у заядлых путешественников и тех, чья работа сопряжена с разъездами по незнакомым местам. Зайдите в приложение Google Maps для просмотра списка офлайновых карт. Удалите те, которые вы не будете использовать в ближайшие дни или вовсе.
Храним документы в облачных сервисах
Используйте такие облачные хранилища, как Google Drive, Dropbox, Яндекс.Диск или OneDrive. Они обеспечат надежную сохранность документов, что позволит освободить память на устройстве.
Перечисленные способы обеспечат эффективное использование оперативной памяти устройств на базе Андроид.
www.kakprosto.ru
Netflix
Netflix, вероятно, лучший вариант в нашем списке для просмотра контента в автономном режиме. Netflix долгое время не предлагал людям возможность загружать контент для просмотра в автономном режиме. Тем не менее, это функция, которую гигант стриминговых сервисов добавил к сервису всего пару лет назад, и даже несмотря на то, что они начали предлагать ее, они не сделали ее широко известной.
Итак, если вы хотите использовать Netflix для просмотра контента в автономном режиме, перейдите в Google Play Store и загрузите его на свое устройство Android. Войдите в систему, указав свои учетные данные, а затем найдите в библиотеке Netflix фильм или телешоу, которые вы хотите загрузить для просмотра в автономном режиме. Найдя шоу, просто нажмите кнопку, чтобы загрузить его на свое устройство. Стоит отметить, что из-за различных лицензионных ограничений на ваше устройство Android можно загружать только избранные фильмы и телешоу.
После загрузки вы сможете смотреть контент без Интернета!
Офлайн браузеры:
Специальный браузер, позволяющий просматривать страницы, заранее сохраненные локальные копии web-страниц, и даже скачивать целые сайты на винчестер вашего компьютера для последующего просмотра этих сайтов страниц без подключения к сети.
Из наиболее популярных офлайн браузеров можно выделить:
- Offline Explorer
- Teleport Pro
- WebCopier
- HTTrack
http://www.syl.ru/article/353094/chto-takoe-rejim-oflayn-vklyuchenie-otklyuchenie-rabota-na-raznyih-ustroystvah-i-prilojeniyahhttp://www.olegshein.ru/application/chto-takoe-oflain-na-telefone-chto-znachit-offlain-i-onlain/http://voprosum.ru/offline-chto-takoe-oflajn-offline
Офлайн-доступ к документам, таблицам и презентациям Google
Недавно открытые файлы можно сохранять на компьютере.
Прежде чем включить офлайн-доступ, убедитесь, что:
- устройство подключено к Интернету;
- вы используете браузер Google Chrome;
- окно браузера открыто не в режиме инкогнито;
- у вас установлено и включено расширение Chrome Google Документы офлайн;
- на устройстве достаточно свободного места для сохранения файлов.
Как включить офлайн-доступ
- Откройте Google Диск.
- В правом верхнем углу нажмите на значок настроек Настройки.
- Включите офлайн-доступ.
- Чтобы начать работу в офлайн-режиме, откройте Google Документы, Таблицы или Презентации в браузере Chrome.
Советы:
- Если вы хотите настроить офлайн-доступ к файлам для другого аккаунта Google, войдите в нужный профиль Chrome. Подробнее о том, как сменить профиль…
- Офлайн-доступ также можно включить в настройках Документов, Таблиц или Презентаций. Если вы сделаете это в каком-то одном из указанных сервисов (или на Диске), остальные тоже станут доступны офлайн.
- Ещё один способ активировать офлайн-доступ: откройте документ, таблицу или презентацию Google, а затем нажмите на значок «Посмотреть статус документа» Включить Включить.
Отключите офлайн-доступ
- Откройте Google Документы или Диск.
- Нажмите на значок меню Настройки.
- Отключите Офлайн-режим в правой части экрана.
Как настроить офлайн-доступ к файлам
Если места в хранилище достаточно, некоторые из недавно открытых файлов будут автоматически сохраняться офлайн. Кроме того, вы можете выбрать нужные файлы и включить эту настройку вручную. Вот как это сделать:
- Включите офлайн-доступ на Google Диске, следуя инструкциям выше.
- Откройте главный экран Google Документов, Таблиц или Презентаций.
- Нажмите на значок «Ещё» рядом с названием нужного файла.
- Выберите Офлайн-доступ. В левом нижнем углу появится флажок – это значит, что функция включена.
Совет. Офлайн-доступ можно включить и другим способом: откройте документ, таблицу или презентацию Google и нажмите Файл Включить офлайн-доступ.
Как проверить, доступен ли файл офлайн
- На компьютере откройте файл в Документах, Таблицах или Презентациях.
- Нажмите на значок «Посмотреть статус документа» .
Примечание. Если окажется, что документ нельзя редактировать офлайн, появится объяснение.
Что такое мобильный контент на телефоне
Если речь идет о современных смартфонах, то в этом вопросе сотовые операторы развиваются очень активно. По сути, мобильный контент также представляет собой некое информационное или развлекательное наполнение. Только в этом случае оно полностью адаптировано под мобильные устройства, то есть правильно отображается на миниатюрном экране девайса.
Если продолжить углубляться в вопрос о том, что значит мобильный контент, то стоит сказать несколько слов о подписках. Практически все провайдеры предлагают услуги «Слушай новую мелодию каждый день» или «Обнови свой рингтон». По большому счету они представляют собой платный контент. Пользователь ежемесячно выплачивает определенную сумму денег или отправляет СМС, после чего получает от мобильного оператора новую игру, картинку, мелодию и т. д.
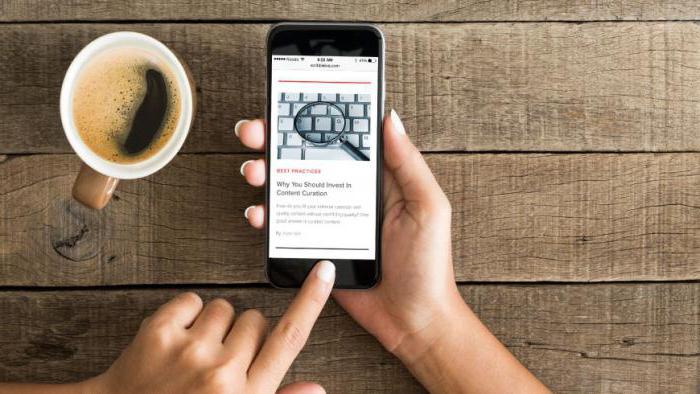
Однако все не ограничивается только этим. Говоря о том, что такое мобильный контент, нельзя не упомянуть современные сервисы, которые предлагают своим пользователям операторы:
- Новый метод скачивания MP3-файлов. Очень скоро монополия iTunes может быть разрушена, так как уже сегодня полноразмерные музыкальные дорожки можно скачивать за считанные секунды. При этом пользователи могут создавать виртуальные диски с музыкой и пользоваться ними совершенно бесплатно.
- Телевидение. Это еще одна разновидность развлекательного контента для мобильного телефона. Сегодня смотреть любые передачи, идущие в прямом эфире по ТВ, можно практически с любого современного мобильного устройства. При этом не нужно приобретать тюнеры или любое другое оборудование.
- Контент для мобильных планетариев — новое слово развлекательных ресурсов. Сейчас владельцы смартфонов могут смотреть удивительные и реалистичные изображения звездного неба. В таком контенте задействованы 3D-технологии, поэтому зрелище получается незабываемым. Для тех, кому лень идти в настоящий планетарий, такой контент придется по вкусу.
Автономный режим в internet explorer: особенности и отключение
Автономный режим предполагает открытие того или иного сайта без подключения к сети. К примеру, если пользователь открывал в интернете ресурс с содержанием, которое его заинтересовало, и через некоторое время он вновь хочет к нему вернуться, а подключение отсутствует.
В этой ситуации есть два выхода: либо попытаться настроить соединение, либо войти на сайт в автономном режиме. Как видим, функция может быть довольно удобной. Однако, некоторые пользователи желают от нее отказаться.
Поэтому, рассмотрим подробнее, можно ли отключить автономный режим internet explorer и стоит ли это делать.
Как использовать автономный режим
Автономный режим позволяет просматривать те страницы, на которых вы уже побывали, даже если нет подключения к сети. Но открываться таким способом смогут не все сайты.
Данной функцией можно пользоваться, если предварительно вы сделали специальное сохранение.
Также для вашего удобства если вы планируете пользоваться IE как основным браузером мы рекомендуем сделать Internet Explorer браузером по умолчанию.
Для этого открываем браузер и переходим в меню Файл. Устанавливаем галочку напротив соответствующей надписи. Открываем журнал истории. В нем необходимо найти ту веб-страницу, которая вас интересует. Теперь пробуем ее открыть. Автономный режим является удобной функцией, к примеру, при ограничении провайдером трафика в интернете.
Однако, при подключении к сети отключать эту функцию придется вручную. Кроме того, иногда браузер по собственному желанию переходит в автономный режим, что не очень желательно. Именно поэтому необходимо знать, как деактивировать функцию. Рассмотрим, как сделать это в internet explorer.
Отключение через реестр
Как уже говорилось, обращаться к реестру желательно уверенным в себе пользователям, чтобы не нанести ущерба системе. Если вы все же уверенны в себе, то открываем редактор реестра.
Далее выбираем папку HKEY+CURRENT_USER. В ней открываем файл Software. Теперь переходим на ветку Microsoft-Windows. В ней выбираем CurrentVersion и ищем надпись Internet Settings.
Здесь открываем строковой параметр GlobalUserOffline. Если его нет, то придется создать самостоятельно. Рядом с ним задаем значение 00000000. Завершаем работу реестра.
После перезагружаем компьютер – и автономный режим у нас переходит в статус “отключен”.
Не забывайте, что несмотря на то, что редактор реестра – полезный инструмент, работать с ним нужно крайне осторожно. Ведь любые некорректные изменения записей могут привести к необходимости полной переустановки системы. Ведь любые некорректные изменения записей могут привести к необходимости полной переустановки системы
Ведь любые некорректные изменения записей могут привести к необходимости полной переустановки системы.
Электронная почта в автономном режиме
Хотелось бы немного отметить о плюсах автономного режима. К примеру, с его помощью можно работать с электронной почтой даже при отсутствии интернет-соединения. Так, возможно это для пользователей Gmail.
При отключенной сети имеется возможность проверять почту, отправлять письма и т. д. Сообщения будут сохранены в папке Исходящие и как только появится соединение, будут автоматически доставлены по назначению.
Почтовый сервис предлагает корректную работу даже без доступа к сети, что очень удобно для многих пользователей.
Для того чтобы это было возможно, необходимо зайти в настройки Gmail. Здесь включаем автономный режим, а в нижней части экрана ставим отметку напротив надписи Сохранить изменения. Далее появится окно с просьбой об установке автономного режима.
Возможность включения данной функции появилась благодаря применению Gears. Нужно отметить, что использовать его возможно на internet explorer от шестой версии и выше, но лучше всего пользуйтесь последней версией — Internet Explorer 11.
Разработчики продумали возможность настройки синхронизации и загрузки почты в режиме оff-line.
Итак, автономный режим может стать довольно удобной функцией, если знать, как им пользоваться. В случае, когда браузер начинает переводить автоматически страницы в режим автономии, конечно же, желательно его отключить. Как это сделать – мы рассмотрели выше.
Собственно, понадобится или воспользоваться инструментами в самом браузере, или отредактировать реестр. Последний вариант более сложный и требует предельной внимательности от пользователя.
Использование настроек в самом браузере – это оптимальный вариант, который, к тому же, более простой.
Как работают мессенджеры без интернета
Их главная задача — соединить пользователей, создав их собственную сеть через беспроводную связь смартфона — WI-FI или Bluetooth. Офлайн-мессенджер должен быть установлен у всех пользователей, с которыми вы планируете беседовать.
Автономные мессенджеры используют программное обеспечение Р2Р (одноранговую сеть) или ячеистую сеть (Mesh). Хотя между Р2Р и Mesh есть разница в построении сети, часто их используют как синонимы. Обе сети связывают клиентов напрямую, без участия центрального сервера. Обе сети выигрывают от «сетевых эффектов».
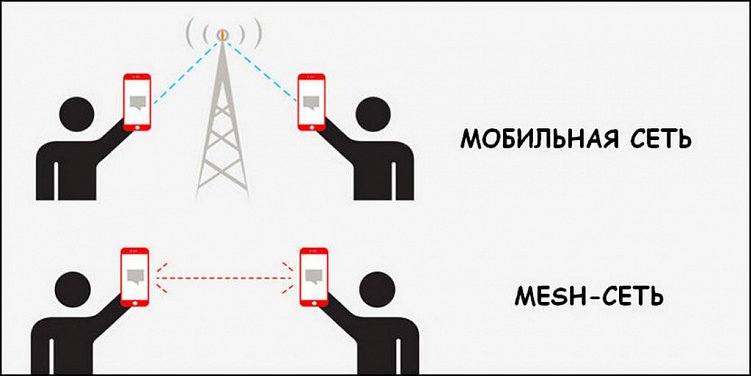
Mesh и Р2Р функционируют без подключения к центральному серверу в отличие от мобильных сетей, использующих интернет
Чем больше пользователей подключено, тем лучше и на большем расстоянии работает приложение. Если отправляете сообщение устройству, которое находится вне диапазона, а рядом много других пользователей приложения — они послужат мостом между вами и вашим адресатом.
Например, если нет прямой связи между людьми А и С, то приложение будет передавать сообщение от А к В, а затем — от В к С. Сообщение передается в зашифрованном виде. В, который служит мостом для передачи, не сможет его прочитать. Сообщение доступно только конечному адресату — С.
Главный минус офлайн-мессенджеров — это зависимость от локальной сети. Без нее радиус действия ограничен примерно сотней метров. Зато в критических ситуациях не останетесь без связи, если установите такой мессенджер себе и друзьям.
Перейдем к списку самых интересных, на мой взгляд, мессенджеров, которые работают без интернета.
Убираем офлайн-режим в браузерах
В случае если у вас лимитированный трафик, который неожиданно стал заканчиваться, нужно срочно выходить в режим офлайн. Что такое в этом случае предпринимается? Следует включить в браузерах, с помощью которых осуществлялся выход во Всемирную сеть, автономный режим. Тогда многие страницы из тех, которые посещались во время работы Интернета, можно будет просмотреть из кэша.
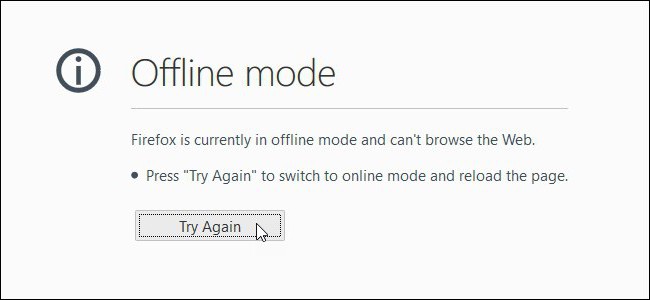
В этом случае ответ на вопрос «как убрать офлайн-режим» достаточно тривиален – нужно снять галочку с «Автономного режима». В новых версиях браузеров обычно панель меню скрыта, поэтому ее нужно вызвать доступным способом, например, нажав Alt на клавиатуре, а там уже выбрать «Автономный режим».
Выход из офлайн-режима
Иногда для отдельных приложений выход из офлайна может блокироваться файерволами. Так, в “Стиме” для игр также предусматривается режим офлайн. При этом в Social Club некоторые пользователи не могут покинуть офлайн-режим. Для того чтобы снять это ограничение, необходимо зайти в настройки файервола и откорректировать там правила и зоны. Здесь этим файлам Social Club дано табу на выход в Интернет. Его необходимо снять, после чего выход из офлайн-режима станет возможным.
Это относится не только к Social Club, но и к некоторым играм Steam. Возможно, наблюдается и в других приложениях.
Как выйти из офлайн-режима? Если данная операция заблокирована, идем в файервол, проверяем правила и зоны, делаем их разрешительными для данного приложения. Если такое встречается часто, проверьте настройки брандмауэра Windows.
Как использовать Яндекс Навигатор оффлайн
Как показала практика, некоторые пользователи не знают, что использовать Яндекс Навигатор можно оффлайн, т.е. без интернета. Карты точно также, как и в случае с Яндекс Картами также необходимо загрузить заранее.
Загрузив карты для Яндекс Навигатора, вы сможете строить маршрут без интернета, но программа не будет показывать пробки и маршрут будет строить так, как будто сейчас нет трафика на дорогах. Для того, чтобы использовать карту для Яндекс Навигатора оффлайн открываем настройки внизу экрана.
Переходим в раздел загрузка карт.
Сразу будет показана ближайшая область для загрузки, но если вы хотите загрузить карту для навигации другого города или района, то тапайте по строке поиска.
В ней пишите область карты, которую вы хотите загрузить, чтобы потом через Яндекс Навигатор использовать ее без интернета и нажимайте скачивать.
После этого вы сможете строить маршрут в заданном районе оффлайн.
Что такое «онлайн» и автономный просмотр
Третий пример совместного использования этих понятий — веб-браузер, который может находиться в подключенном либо отключенном статусе. Он будет пытаться извлечь страницы из серверов только в то время, когда подключен. В пользователи могут выполнять автономный просмотр, где страницы можно открывать с помощью локальных копий, которые ранее были загружены при выходе в интернет. Это может быть полезно, когда компьютер отключен от сети или подключение к ней невозможно или нежелательно. Страницы загружаются либо в собственном кэше веб-браузера в результате предварительного онлайн-просмотра пользователем, либо при помощи приложения, настроенного сохранять локальные копии некоторых страниц Последние обновляются, когда он находится в подключенном состоянии. Например, играя в браузерные игры онлайн, можно сохранить страницу. А затем продолжить прохождение с определенного уровня.
Одним из таких веб-приложений, способных загрузить страницы для автономного просмотра, является Internet Explorer. Когда они будут добавлены в список избранных, их помечают как «доступные для автономного просмотра». Internet Explorer будет загружать локальные копии как полноценные страницы.
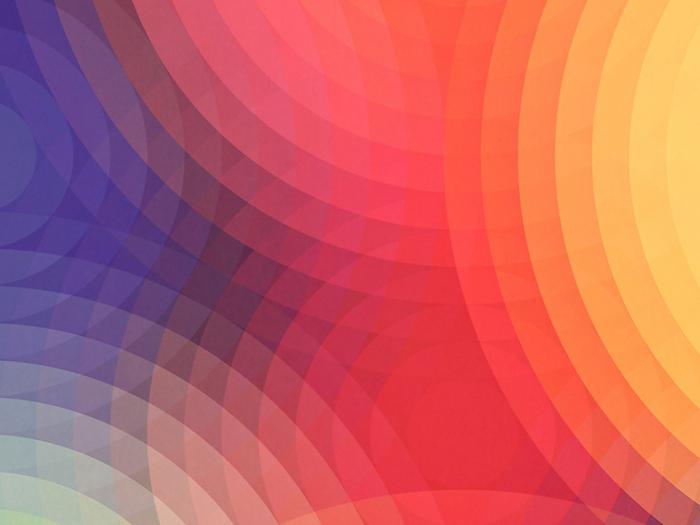
Заключение
Как вы видите, нет ничего сложного в том, чтобы войти и работать в вк с оффлайновым статусом.
Единственное, что я хочу отметить, не используйте для этой цели непроверенные программы и приложения, которых сейчас в сети огромное количество. Многие из них могут привести к взлому вашего аккаунта (см. ).
Вопросы?

Еще в начале появления сети Вконтакте режим оффлайн не предполагался. В чем смысл оффлайн
? Это значит находиться в сети, смотреть новости, писать на стене, но для других пользователей оставаться невидимым. Нужно сказать, что никакой специальной кнопки до сих пор не придумали. Однако скрыться от друзей, но пользоваться возможностями сети можно.
Как сидеть
оффлайн
?
Чтобы оставаться на просторах соцсети «ВКонтакте», скрываясь от друзей, можно воспользоваться ниже описанным способом. В принципе несложно разобраться, как быть
оффлайн
с компьютера
. Сначала нужно скачать с сайта qip.ru, затем установить программу qip, довольно известную и опробованную. Эта программа поможет зайти в Ваш аккаунт. Имеется два варианта действий. Все услуги по продвижению и раскрутки аккаунта или группы ВКонтакте вы можете просмотреть
.
- По требованию необходимо ввести свои логин и пароль, после чего нажать на маленькую стрелочку справа от кнопки «Войти». Далее выбираете статус «Видимый»/«Невидимый».
- Осуществить нажатие кнопки на «Войти», после чего изменить статус на «Невидимый». Проделывается это в главном окне, а именно, в меню снизу. Другой вариант- правой кнопкой мыши нажать на значок в трее. Установить курсор на «Сменить статус» и сделать выбор.
Быть в этом режиме можно и телефона с ОС Аndroid.
Для этого нужно скачать очень популярную программу Kate Mobile. Здесь режим оффлайн активен, если находиться в самом приложении. При этом нужно учитывать, что изначально приложение оставляет Вас в онлайне. Это устраняется в настройках. Находите пункт «По возможности быть оффлайн». Сделанные изменения сохраняются. Теперь при очередных запусках данного приложения Вы будете оффлайн. Имеется одно условие, при котором эти изменения остаются в силе: нельзя отправлять на стену посты. А вот читать сообщения, отправлять их, просматривать новости, фотографии, наслаждаться музыкой можно, пока не надоест. Чтобы накрутить репосты к записи ВКонтакте, перейдите на эту страницу
.
ВКонтакте существует, как альтернатива, мобильный сервис APIdog, написанный на JavaScript. APIdog — это ответ на вопрос, как сидеть
оффлайн
. Можно использовать все возможности сети. Однако если Вы оставите записи на стене, то тут же окажитесь онлайн. Для активизации режима оффлайн, зайдя в «Настройки», следует установить галочку рядом с «Включить автообновление диалогов (long-poll)». Нужно нажать кнопки «Сохранить», затем «Перезапустить long-poll». Если этого не сделать, то в Диалогах придется работать с кнопкой «Обновить», иначе нельзя будет увидеть сообщения. Все действия необходимо сохранить. Если вы желаете ограничить некоторым прользователям доступ к своей информации ВКонтакте,
, как можно это сделать.
Несмотря на разные недостатки сервиса, необходимая функция оффлайн позволит Вам спрятаться от других пользователей, но при этом быть в курсе всех новостей. Если вам нужны голоса для участия в конкурсе ВКонтакте, вы можете приобрести их в этом
Что такое режим офлайн? Если говорить простым языком, это возможность работы в каком-либо приложении при отсутствии доступа к связи. Для компьютеров это отключение, прежде всего, Интернета, возможно, и локальной сети. Для мобильных телефонов это также отключение и телефонной связи, и Bluetooth.
В заключение
Слова «онлайн» и «оффлайн» имеют особое значение в связи с компьютерной техникой и телекоммуникациями. В общем, первый термин указывает на состояние подключения, в то время как второй намекает на нахождение в отключенном виде.
Говоря о том, что такое «онлайн», следует отметить, что вышло за пределы телекоммуникационных значений и перешло в область человеческого взаимодействия и разговора. Например, дискуссии, проводимые во время деловой встречи, являются «на линии», в то время как вопросы, которые не касаются всех участников непосредственного общения, должны быть решены «в автономном режиме» — за пределами мероприятия.
В заключение
Рано или поздно, вам придется удалять приложения (программы, игры) которые либо надоели, либо еще по какой причине. Конечно, можно не заморачиваться долго и воспользоваться стандартными средствами операционной системы Андроид, но нам все же нравится иметь несколько других способов в запасе. И поэтому рассмотрим все эти доступные способы.
Удаление приложений стандартным способом
К стандартным средствам удаления приложений относится программа управления приложениями на Android. Диспетчер управления приложениями расположен в настройках телефона. Это полный путь который вам нужно преодолеть, для того что-бы попасть в него: Меню/Menu
– Настройки/ Settings
– Приложения/Applications
– Управление приложениями/Manage applications
. В результате этого откроется программа управления с несколькими закладками и списком приложений. Выбрав любую программу, игру или виджет, вы попадете на экран где можно увидеть подробную информацию по приложению. Ресурсы выделенные для приложения, его рабочих файлов, какие разрешения получены программой, вся эта информация представлена в одном месте. На этом же экране есть кнопки управления приложением. С их помощью можно удалить программу, остановить процесс, очистить рабочие данные программы, сбросить настройки по умолчанию, либо вообще перенести приложение на (SD-карту) карту памяти если данная возможность поддерживается.
Удаление приложений с помощью сторонних утилит
Такого рода программы можно найти на Google play по запросу: «uninstall». Выбор очень большой, как и в случае с поиском инсталляторов. В некоторые файловые менеджеры встроены функции управления приложениями, которые включают возможность удаления. Например такие файловые менеджеры как Astro File Manager или ES File Explorer .
Удаление приложений из Google play
В приложении Google play
есть такая вкладка «Мои приложения/My apps
», там в виде списка находятся приложения, которые ранее были установленные с помощью Google play
. Выбрав программу вы попадете на экран с полной информацией по ней, в верхней части этого экрана находится кнопка удаления.
Удаление стандартных приложений android системы
Если возникло желание удалить приложения для Android, изначально поставляемых с телефоном, вышеописанные способы вам ни как не помогут. Все эти программы находятся на системном разделе файловой системы, который работает в режиме «только чтение». Если вы не получали рут права Android для вашего устройства, то дальше можно не читать. Но если даже у вас уже есть рут права, отнестись очень внимательно ко всему, что написано ниже.
ПРЕЖДЕ ЧЕМ УДАЛЯТЬ СИСТЕМНОЕ ПРИЛОЖЕНИЕ ВЫ ДОЛЖНЫ ОТДАВАТЬ СЕБЕ ПОЛНЫЙ ОТЧЕТ ЧТО И ДЛЯ ЧЕГО УДАЛЯЕТЕ! НЕОБДУМАННОЕ УДАЛЕНИЕ ИЗ СИСТЕМНОГО РАЗДЕЛА МОЖЕТ ПРИВЕСТИ К ПОЛНОЙ НЕРАБОТОСПОСОБНОСТИ АППАРАТА. ВСЯ ОТВЕТСТВЕННОСТЬ ЗА ПРОДЕЛАННОЕ ЛЕЖИТ ПОЛНОСТЬЮ НА ВАС
.
Использование специальных утилит для удаления системных приложений Android
Наиболее интересным представителем подобных утилит является SystemApp Remover. Первый вопрос после получения root прав и перед удалением системных программ, это: «какие именно приложения из огромного списка можно удалить безопасно». И ответ на эти вопросы есть у SystemApp Remover . Разработчик ведет базу приложение, в которой можно посмотреть на сколько безопасно удалить ту или иную программу.
Использование комплекта разработчика (SKD)
adb remountadb shell
# cd system/app# lsКоманда выведет список системных программ
Для удаления программы
, нужно выполнить:
# rm APP_NAME.apk
Порывшись в словарях, вы без труда можете выяснить, что «онлайн» означает «на линии», «на связи» (от английского «online»). А «оффлайн» («offline») — совсем наоборот, когда связь отсутствует. Нас же семантические подробности интересуют не слишком сильно, мы поговорим о практическом значении вышеуказанных понятий. О том, как со всем этим жить.
Заключение
Постоянно жить онлайн вовсе необязательно. Нередко работа требует
концентрации внимания, и выскакивающие уведомления о новых сообщениях сначала
просто отвлекают, а потом начинают раздражать. Да и вообще, много интересных
вещей существуют оффлайн, в том числе и реальная жизнь.
Предыдущие публикации:
Последнее редактирование: 2011-10-30 06:07:49
Метки материала:
,
Когда в хорошем навигаторе все через одно место.
Любой iOS-девайс комплектуется приложением Карты. И хотя Apple активно развивает собственный картографический сервис, в силу ряда особенностей его работы, пользователи из стран СНГ отдают предпочтение сторонним навигаторам.
Место под солнце отвоевал сервис от компании Google – Google Maps. Три месяца назад мобильная версия приложения получила долгожданный , которые сперва работал исключительно на Android и лишь недавно добрался до iOS.
Удобно, экономно, практично… Вот только включается он, мягко скажем, неочевидно:
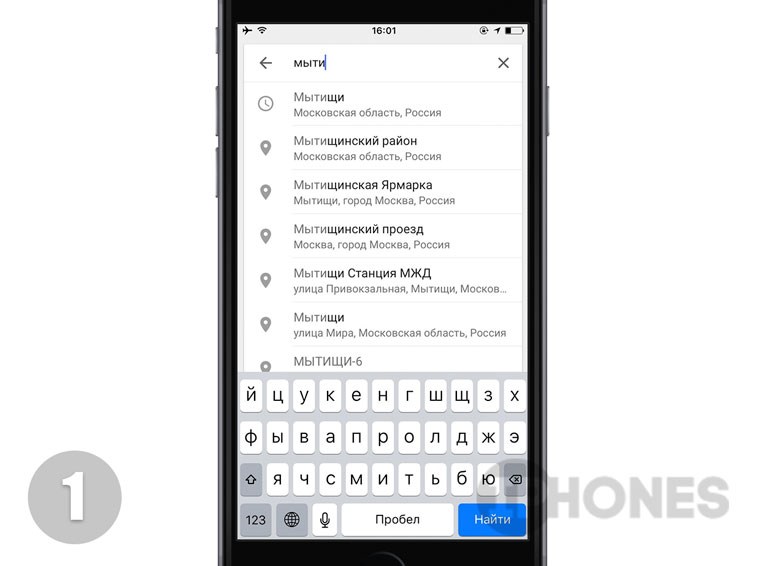
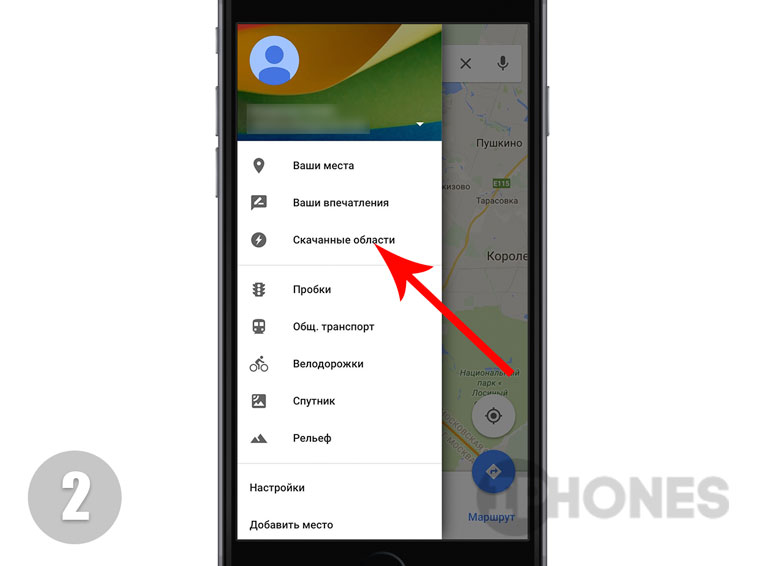
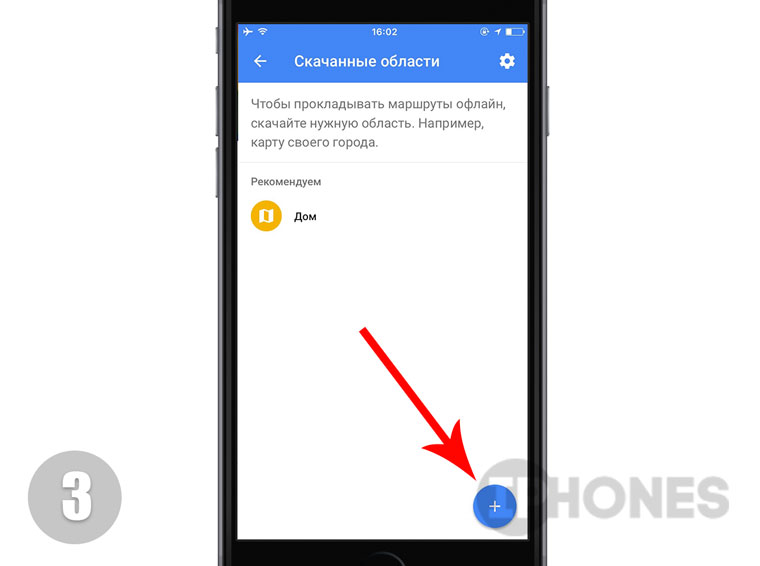
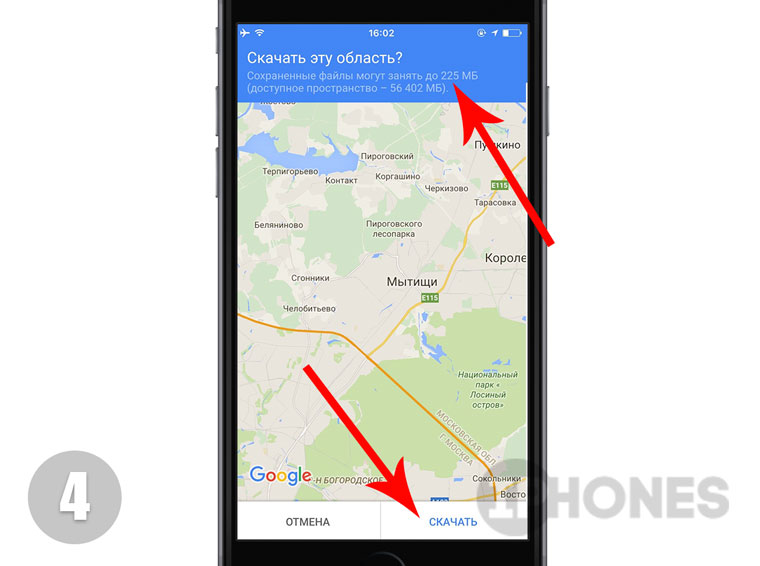
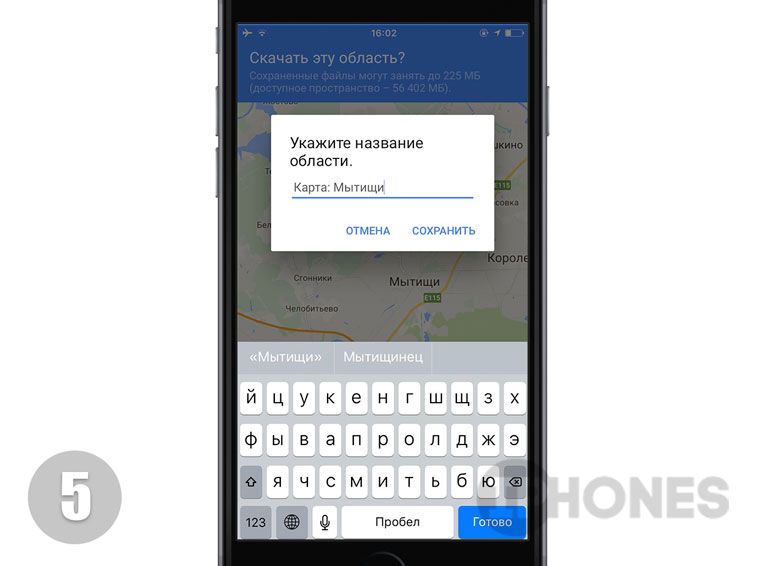
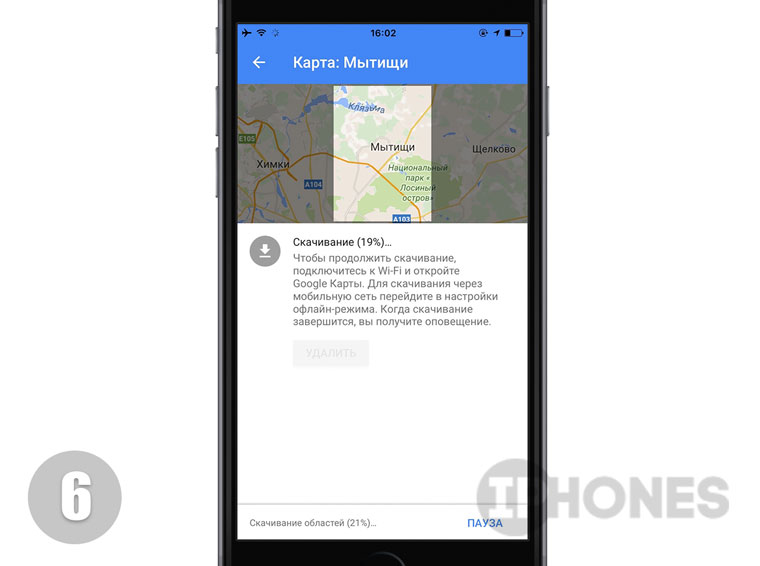
Примечание: для работы с офлайн-режимом наличие учетной записи Google строго обязательно. Перед включением офлайн-доступа авторизуйтесь в приложении Карты.
- Откройте Карты Google и в строке поиска найдите интересующий вас населенный пункт или адрес.
- Вызовите боковое меню настроек (тап по трем черточкам возле строки поиска) и нажмите на пункт Скачанные области.
- В открывшемся окне нажмите по клавише «+».
- Google предложит загрузить карту для введенной области, региона или города. Изменяя масштаб можно значительно уменьшить конечный размер карты (больше зум – меньше карта). Определившись с размером карты, нажмите Скачать.
- Назовите карту любым удобным именем и нажмите Сохранить.
- Дождитесь окончания загрузки. Готовая карта попадет в раздел Скачанные области.
Особенность офлайн-режима в Картах Google заключаются в том, что сохраненный образ доступен в течение 30 дней с момента загрузки. По истечению срока, Google рекомендует обновить добавленную карту области из соответствующего раздела.
Кстати. Если памяти на айфоне не хватает, попробуй вот это .
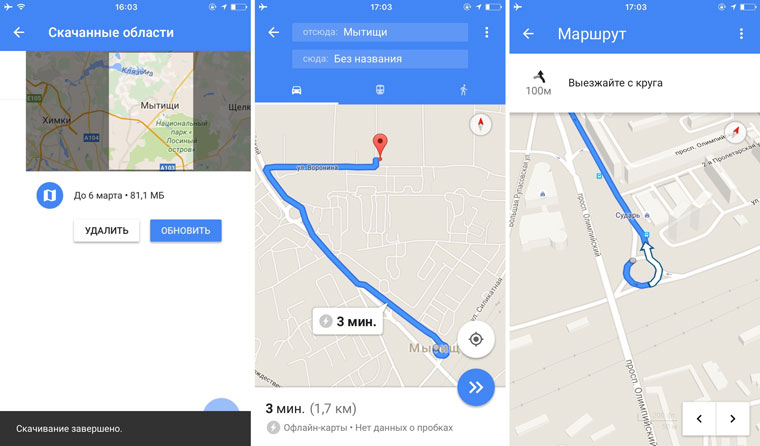
Офлайн-режим позволяет использовать приложение в качестве навигатора (включая голосовой ассистент), но отображение текущих пробок и актуальной дорожной ситуации (при отсутствии подключения) будет недоступно. Нельзя загружать карты стран.
Подробные настройки смотри в поясняющем видео:

Когда в хорошем навигаторе все через одно место. Любой iOS-девайс комплектуется приложением Карты. И хотя Apple активно развивает собственный картографический сервис, в силу ряда особенностей его работы, пользователи из стран СНГ отдают предпочтение сторонним навигаторам. Место под солнце отвоевал сервис от компании Google – Google Maps. Три месяца назад мобильная версия приложения получила долгожданный офлайн-режим,…
Что такое режим офлайн? Если говорить простым языком, это возможность работы в каком-либо приложении при отсутствии доступа к связи. Для компьютеров это отключение, прежде всего, Интернета, возможно, и локальной сети. Для мобильных телефонов это также отключение и телефонной связи, и Bluetooth.































