Способ 3: Горячие клавиши
Этот метод весьма ограничен в возможностях, однако такие смайлики можно размещать по тексту, как обычный символ. Для этого зажмите клавиши либо поочередно, как в первом случае, либо одновременно, как во 2-4.
- маленький белый смайл – Shift + 6 + 0, причем цифры поочередно набираются выше обычной клавиатуры (не на цифровой);
- большой белый смайл – Alt + 1 (на цифровой клавиатуре);
- средний черный смайл – Alt + 2;
- смайл-сердечко – Alt + 3;
- — двоеточие и закрывающаяся круглая скобка превращается в радостный смайл по мере ввода символов;
- — двоеточие и открывающаяся круглая скобка становится грустным смайлом.
Добавляем смайлики в комментарии с мобильного
Пользователи в контакте всё чаще общаются через смартфон на базе Android или iOS. Вставлять смайлы в комментарии через мобильный очень просто. Для этого не нужно переписывать или копировать код эмоджи — через телефон вам доступен целый пакет стандартных и скрытых смайликов. Но если это не так, то скачивается специальный софт, который предоставит вам всевозможные эмоджи. Называется это приложение Кейт Мобайл ().
Таким образом, разработчики ВКонтакте предоставляют возможность вставлять смайлы в комментарии несколькими способами. Кроме того, позволяется пользоваться неограниченным количеством скрытых эмоджи. Если вы чаще «путешествуете» по ВК через мобильный телефон, то скачайте себе приложение Кейт Мобайл.
Смайлики на iPhone
Интересно, что многие обладатели iPhone и iPad даже не догадываются что экранная клавиатура этих брендовых гаджетов предоставляет возможность использовать смайлики. Самое главное, что для этого не потребуется устанавливать какие-либо дополнительные приложения из AppStore. Если вы хотите понять, как сделать смайлы на айфоне, то заходите в настройки телефона и выберите дополнительную раскладку клавиатуры «Emoji». Для этого нужно проделать следующие действия:
- Зайти в Настройки.
- Нажать «Основные».
- Выбрать «Клавиатура».
- Нажать «Международные клавиатуры».
- Выбрать из выпадающего списка пункт «Эмодзи» (Emoji).
Графические смайлики (эмоджи, или эмодзи), о которых мы подробнее еще поговорим чуть ниже, появляющиеся в виде картинок, отображаются путем вставки соответствующих кодов, которые специально были добавлены в официальную таблицу Юникод для того, чтобы пользователи могли применять их практически повсеместно для выражения эмоций.
Таким образом, с одной стороны, вы можете в специальном списке найти код необходимого вам смайла для его вставки, а с другой, чтобы не искать каждый раз нужную кодировку, вполне реально запомнить очередность простых символов текста, отражающих наиболее часто выражаемые типы эмоционального состояния, и вставлять их в текст сообщения.
Перед установкой Windows 7:
Запомните два основных момента, которые нужно выполнить перед установкой Windows.
Первое – это определиться заранее, на какой раздел жесткого диска будет установлена система. Как правило, в большинстве случаев это диск C:. Следует запомнить (или создать) метку тома и его размер.
Помните, ваш рабочий стол целиком и полностью находится на диске C:, а точнее, здесь: C:Documents and Settings Имя пользователя Рабочий стол. Подумайте заранее о целости и сохранности архиважных для вас файлов, скопируйте их с рабочего стола, то есть, с диска С, на другой диск или флешку.
Все программы, установленные на диск C: тоже будут удалены, но это не повод перетаскивать всю папку с программами на другие диски. Гораздо проще вновь установить эти программы на чистую систему. Не ленитесь, не каждый же день вы переустанавливаете Windows.
Второй момент – это драйвера к вашему компьютеру или ноутбуку. О них нужно позаботиться заранее. К большинству ноутбуков они идут в комплекте, но если их нет (или надо обновить), ищем на официальном сайте производителя и скачиваем их заранее.
Все, что нужно знать о установке драйверов, рекомендую прочитать в статье «Установка драйверов или пять железных правил», которая расположена здесь .
Если пропустить этот важный момент, то после установки Windows, вы можете остаться без интернета, ведь не факт, что дистрибутив windows будет изначально содержать драйвера вашей сетевой карты.
🤖 Google emoji
Google Emoji — это набор эмодзи, которые используются в программном обеспечении Google, в большинстве устройств Android, в Chrome OS, на устройствах Pixel и в почтовом клиенте. Полный список эмодзи с последними обновлениями можно посмотреть здесь — Google Emoji.
Как найти и напечатать Google Emoji с ПК?
Есть главный способ нахождения и печатания эмодзи на различных платформах Google: посредством кнопки “Контекстное меню” и раздела “Эмодзи”. Продемонстрируем в качестве примера этого способа инструкцию для браузера Google Chrome:
Как найти и напечатать Google Emoji с компьютера в браузере Chrome?
- Зайдите в Google Chrome
- Кликните правой кнопкой мыши по строке поиска или нажмите на клавиатуре кнопку “Контекстное меню” и выберите раздел “Эмодзи”.
- Среди высветившегося блока эмодзи выберите нужный и кликните по нему один раз.
Как найти и напечатать Google Emoji с компьютера в почтовом клиенте Gmail?
Почтовый клиент Gmail отличается тем, что к главному способу нахождения и печатания эмодзи, добавляется еще один — посредством иконки эмодзи.Чтобы найти и напечатать эмодзи с помощью иконки эмодзи необходимо:
- Нажмите в Gmail кнопку создать сообщение.
- Возле кнопки “Отправить” найдите иконку эмодзи и нажмите на нее.
- Выберите нужный эмодзи и кликните по нему 1 раз, чтобы напечатать смайлик в текстовом поле.
Полная коллекция эмодзи для Chrome OS, Pixel и Android.
6 способов вставить эмодзи в документ Microsoft Word
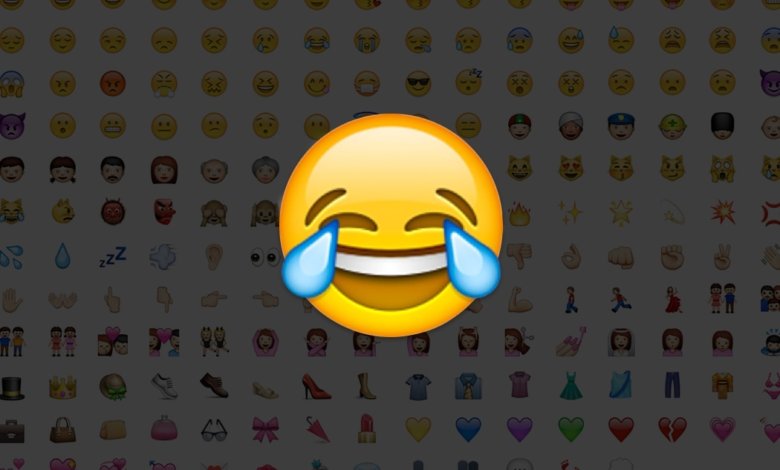
Вот 6 способов вставить смайлики в Word на вашем Windows, Mac или Linux.
Метод 1. Используйте встроенную сенсорную клавиатуру Windows
Windows 10, 8.1 / 8 предлагает встроенный инструмент для облегчения доступа под названием Touch Keyboard. Вы можете открыть его, чтобы вставить смайлы в документ Word.
Примечание: недоступно для Windows 7 и старше.
Шаг 1. Щелкните правой кнопкой мыши панель задач Windows и установите флажок «Показать кнопку сенсорной клавиатуры».
Шаг 2. Значок сенсорной клавиатуры появится на панели задач. Щелкните по нему, и вы можете активировать его.
Шаг 3. Щелкните смайлик, чтобы вставить его в Word.
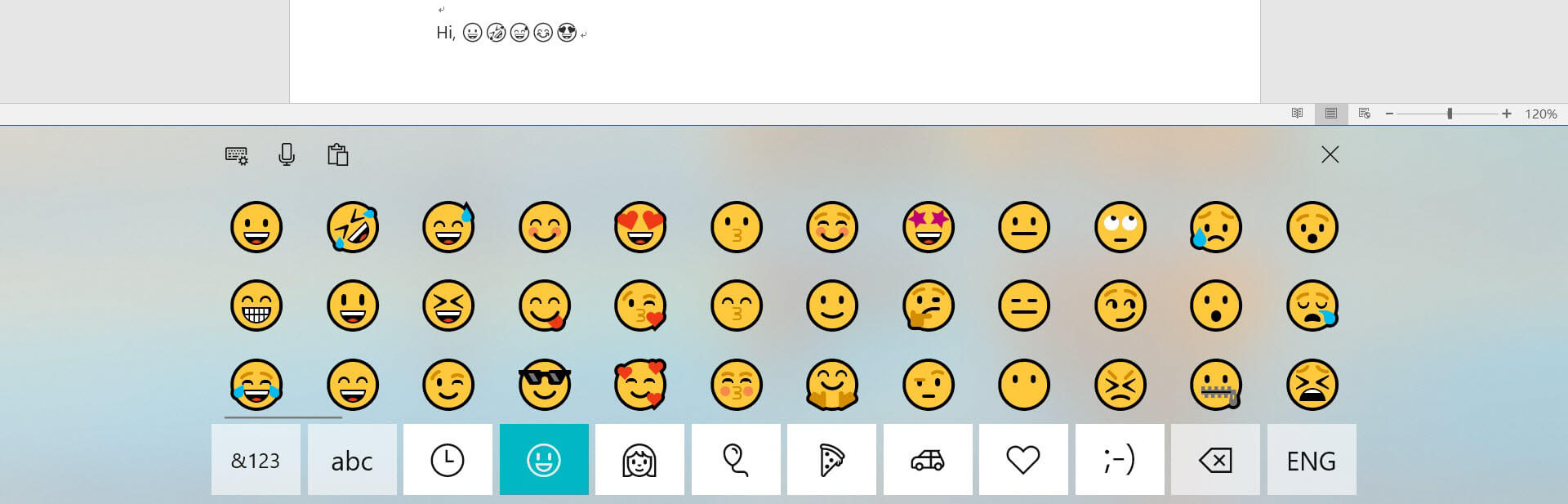
Метод 2: добавьте клавиатуру Emoji из магазина Office
Шаг 1. Откройте документ Word, нажмите на Вставить вкладка> Магазин, а затем добавьте клавиатуру Emoji.
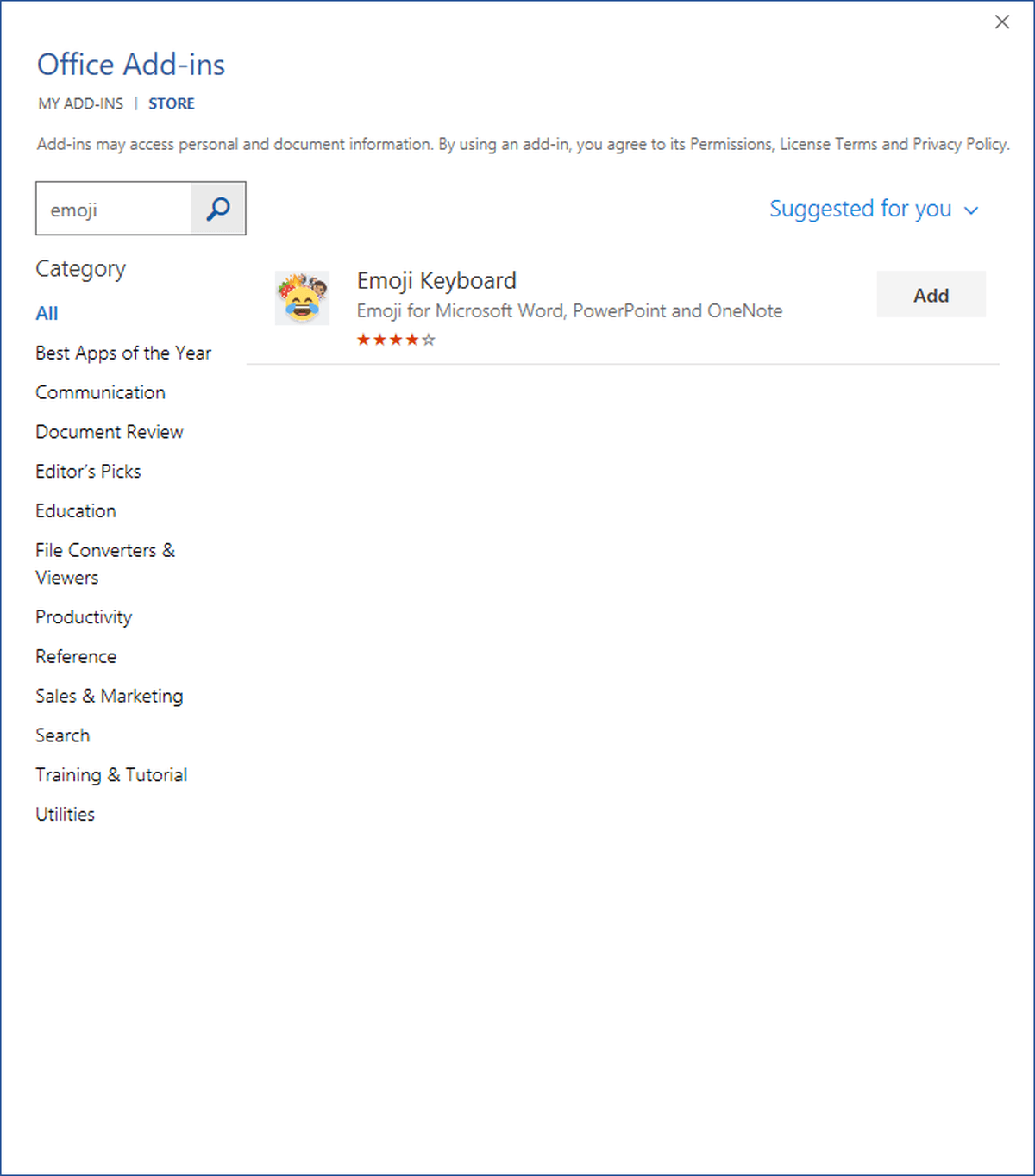
Шаг 2. Поместите курсор в документ Word, а затем выберите значок смайлика для вставки.

Преимущество этой надстройки в том, что вы можете вставлять эмодзи не только как «текст», но и непосредственно как изображение. Вы также можете изменить размер изображения смайлика и оттенок кожи.
Метод 3: копирование и вставка эмодзи с веб-сайтов
Есть много сайтов, специализирующихся на значении эмодзи, истории, копировании и вставке. Здесь я кратко перечисляю два сайта.
Get Emoji содержит около 2500 смайликов, включая такие категории, как Люди • Животные • Еда • ️ Мероприятия • Путешествия • Объекты • Символы • Флаги. Никаких приложений не требуется.
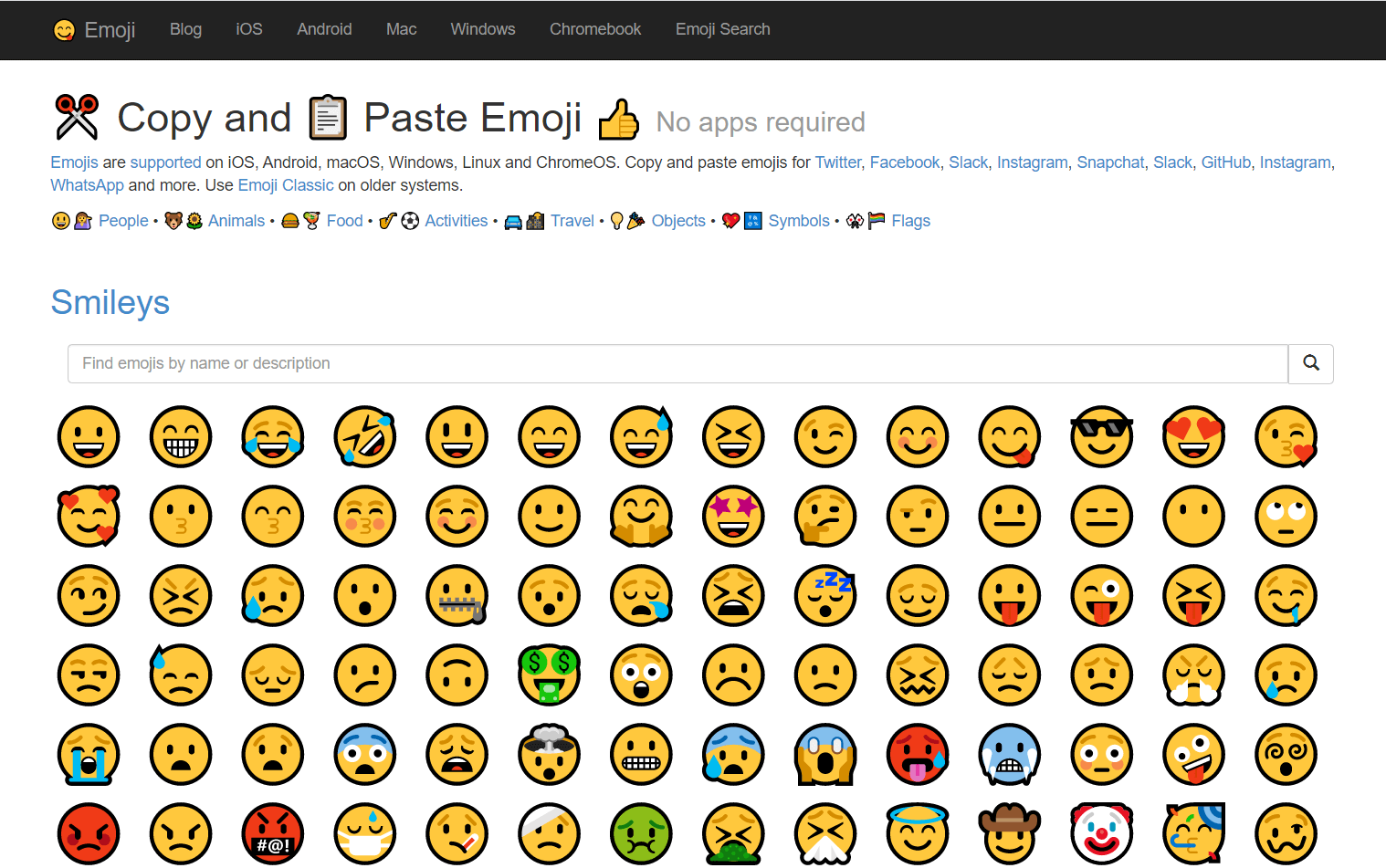
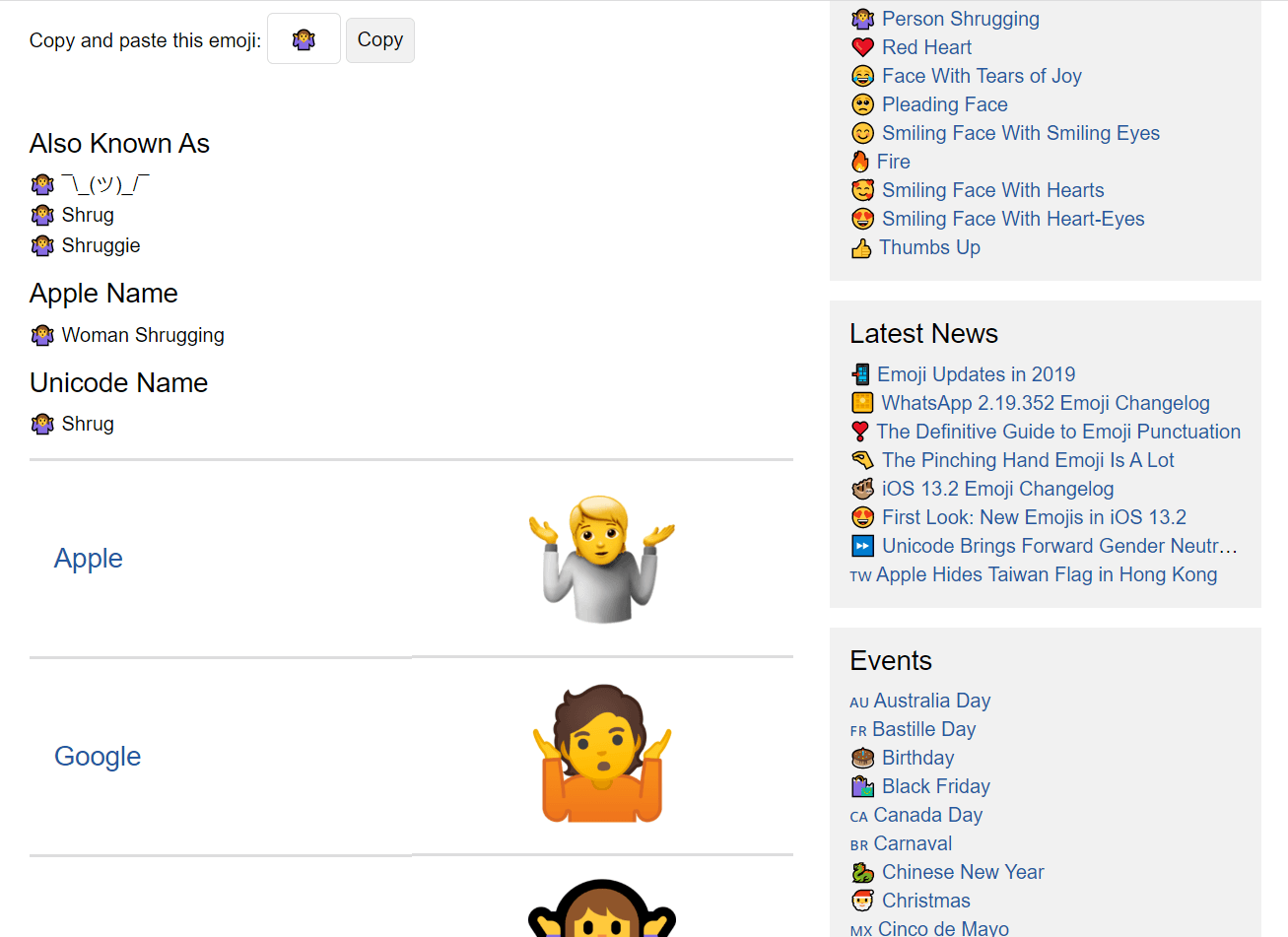
Метод 4: установите приложение winMoji
Это приложение работает для Windows 7, 8, 10 и т. Д. Это альтернативное решение для использования сенсорной клавиатуры Windows или Windows 7, где такой клавиатуры нет. WinMoji также предоставляет функцию поиска.
Шаг 1. Скачать winMoji здесь.
Шаг 2. Щелкните нужный смайлик, и выбранный смайлик будет автоматически вставлен на монтажный стол системы.
Шаг 3. Вставьте смайлик (используйте Ctrl + V) в свой документ Microsoft Word.
Метод 5: введите символы-эмодзи
Это очень быстрый и удобный способ вставки эмодзи. Для нескольких смайликов Слово для сети автоматически преобразует символы по мере их ввода и ввода.
Советы: если это приложение Word, такое как Office 2016, первые три смайлика также можно быстро вставить, введя символы, но обратите внимание, что вам нужно ввести символы самостоятельно (вы не можете напрямую копировать и вставлять символы, они выиграли » t преобразовать в эмодзи)
Метод 6: вставьте эмодзи в Word для Интернета
За исключением метода 5, есть еще один простой способ вставить смайлики при использовании Word Online. Просто перейдите на вкладку «Вставка» и выберите «Эмодзи». Чтобы получить больше, вы можете нажать «Больше эмодзи».

Иногда картинка стоит тысячи слов. Теперь вы можете вставлять красочные эмодзи в Word и рассказывать свою историю с помощью эмодзи.
💻 Windows emoji
Есть 3 способа, чтобы найти и напечатать эмодзи на Windows:
- Посредством комбинации клавиш.
- С помощью замены уже написанных слов на эмодзи.
- Посредством сенсорной клавиатуры.
Чтобы найти и напечатать эмодзи в Windows посредством комбинации клавиш необходимо:
- Нажать одновременно на клавиши “Win” и “.” или “Win” и “;”.
- Среди появившейся панели эмодзи выбрать нужный смайлик.
- Нажать на эмодзи 1 раз, чтобы напечатать его в текстовом поле.
Примечание: после вызова панели эмодзи в Windows 10 можно продолжить печатать фразу, чтобы найти нужный смайлик.Чтобы найти и напечатать эмодзи в Windows с помощью замены уже написанных слов на эмодзи необходимо:
- В текстовом поле начать вводить определенное слово, например “компьютер”.
- Среди появившегося блока тематического эмодзи выбрать нужный смайлик.
- Кликнуть на нужный эмодзи 1 раз, чтобы напечатать его в текстовом поле.
Чтобы найти и напечатать эмодзи в Windows посредством сенсорной клавиатуры необходимо:
- Нажать на панель внизу экрана и выбрать значок сенсорной клавиатуры.
- На сенсорной клавиатуре нажать на иконку эмодзи.
- Выбрать нужный смайлик среди появившегося блока эмодзи.
- Кликнуть на него 1 раз, чтобы напечатать его в текстовом поле.
Полная коллекция Microsoft эмодзи для ОС Windows.
Способ 2: Меню «Вставка»
Существует три способа вставки смайликов как графических объектов: через команды «Вставка» – «Рисунки», «Вставка» – «Изображения из Интернета», «Вставка» – «Символы».
Вариант 1: «Рисунки»
Чтобы вставить в Ворд любое изображение, а смайлик таковым и является, необходимо его предварительно скачать на компьютер.
- Откройте документ Word и перейдите в меню «Вставка». На ленте есть несколько кнопок, позволяющих работать со статичным материалом (фото и видео). Кликните «Рисунки», при появлении диалогового окна перейдите в папку, куда сохранили картинку со смайликом, выберите ее и щелкните «Вставить».
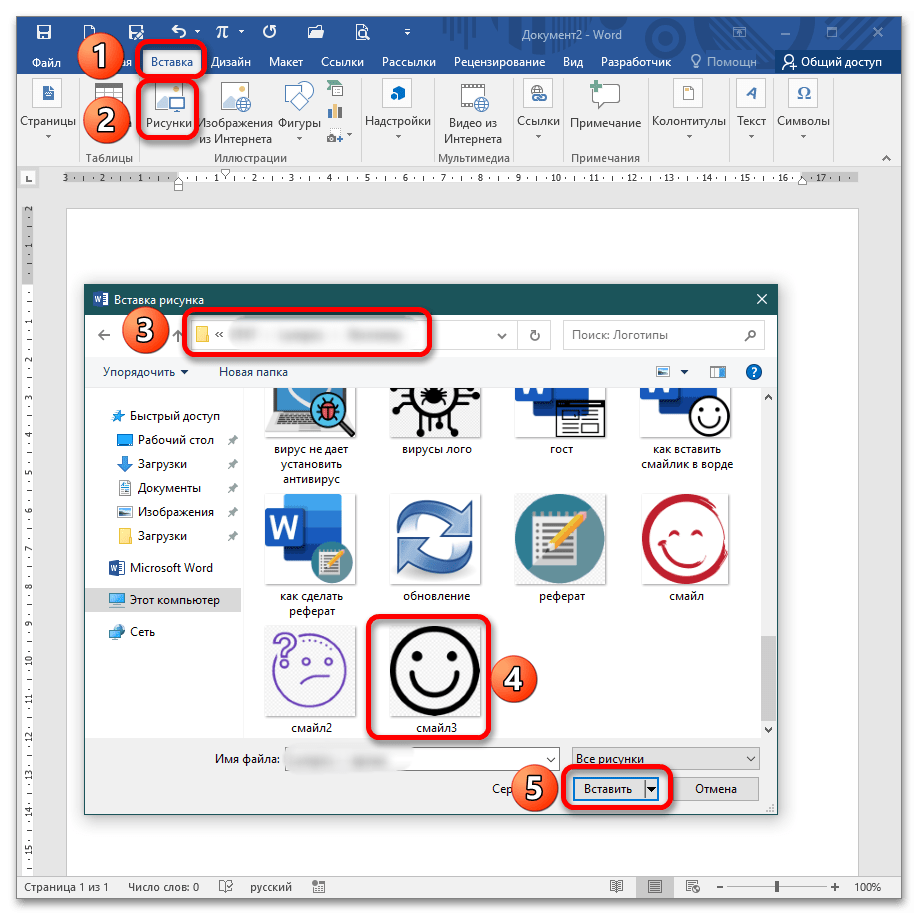
Спустя несколько секунд в документе появится изображение смайлика в размере, подходящем под ширину листа.
Подробнее: Вставляем изображение в документ Microsoft Word
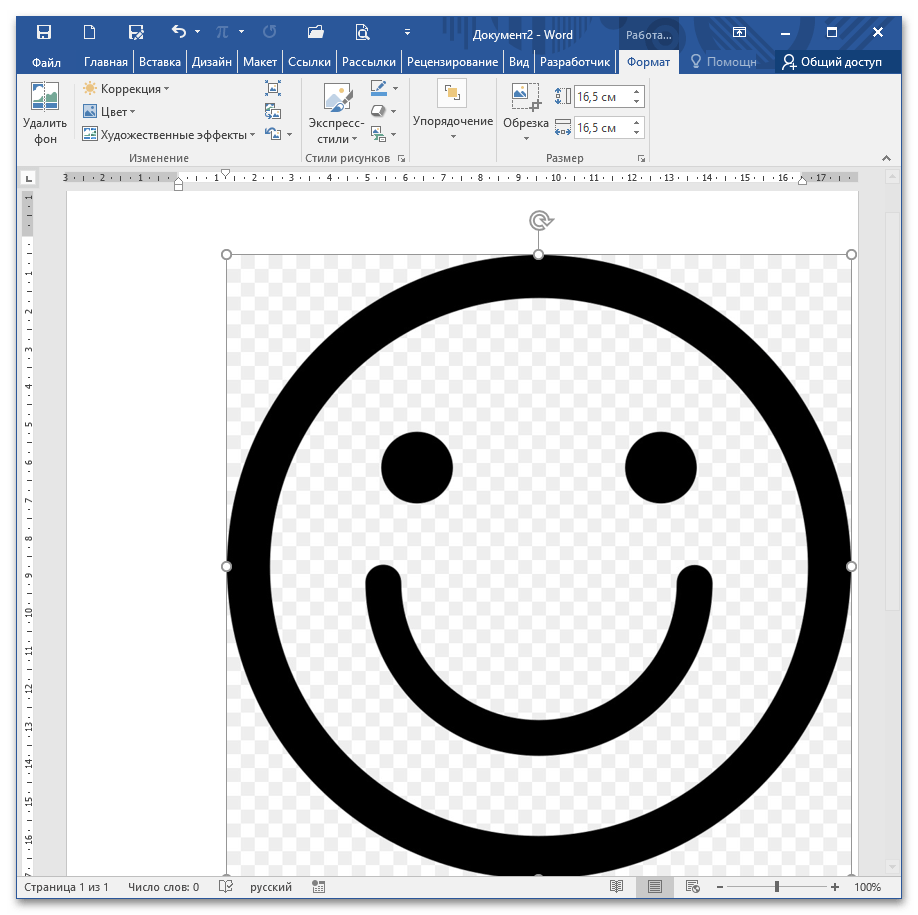
Обратите внимание, если по умолчанию в Ворде установлена красная строка, то картинка сдвинется на указанное расстояние от левого поля. Чтобы выправить местоположение, просто установите бегунок на линейке в позицию, равную 0
Подробнее: Удаление абзацев в Microsoft Word
Вариант 2: «Изображения из Интернета»
Откройте документ и перейдите в меню «Вставка». Найдите кнопку «Изображения из Интернета», кликните по ней. Спустя некоторое время появится окно, куда нужно ввести запрос в поисковую строку (например, )
Щелкните Enter.
Дайте текстовому процессору обработать результат и среди появившихся картинок выберите понравившуюся кликом (обратите внимание, на нее устанавливается галочка). Подтвердите действие нажатием на «Вставить»
Через несколько секунд появится изображение.
Вариант 3: «Символы»
Метод подходит для вставки ограниченного количества объектов при наличии встроенных шрифтов и большого разнообразия при активации загруженных начертаний.
Как вставить скрытые смайлы в сообщения, обсуждения и на стену ВК
Америку в данном вопросе я не открою. Любой, кто пользовался Контактом хотя бы раз знает, что при установке курсора мыши в поле для написания текста на стену или в поле для обсуждения поста справа появляется значок, раскрывающий огромный список смайликов – из него можно выбрать любой.
Для личных сообщений этот список еще больше, так как включает несколько закладок – индивидуальных смайлов для ВК (часть из них платные, но за умеренные деньги, хотя я не вижу смысла платить, тем более, что из таблицы юникода вы можете достать любой нужный вам смайл).
Но, во все эти списки входят не все поддерживаемые юникодом emoji-символы. Всего ВК показывает около 500 разных смайлов, остальные (почти столько же) остаются за бортом в числе скрытых. То есть, они не то что бы скрыты, просто социальная сеть считает данные смайлы не важными и не популярными, поэтому и не выводит их в галерею, а работа их поддерживается точно также, как и в строке статуса. Да и алгоритм вставки скрытых смайлов аналогичен:
Всё что нужно для использования скрытых смайлов – это иметь под рукой их стандартные коды. Ниже я приведу таблицу кодов, так что добавьте ссылку на данную статью в закладки, чтобы в будущем долго не искать коды для нужных картинок.
Что нового в клавиатуре эмодзи в Windows 11?
Вот некоторые из новых дополнений к клавиатуре эмодзи в Windows 11:
Смайлики в Windows 11 намного больше и лучше, чем их аналоги в Windows 10. Они выглядят гораздо более детализированными и динамичными и имеют гораздо более красочный вид. Список смайликов также был изменен, чтобы включить больше пробелов и предлагает аккуратный, свободный от беспорядка макет, который приятен для глаз.
Я имею в виду, кто не любит GIF? GIF-файлы пригодятся, когда эмодзи недостаточно для передачи сообщения. У всех нас бывают такие моменты, когда ситуация или обстоятельство напоминают нам конкретную сцену или фразу из фильма, которая идеально ее описывает. Теперь с этим последним дополнением вы можете искать и отправлять GIF-файлы в Windows 11.
История буфера обмена — это новая функция клавиатуры эмодзи в Windows 11. Это позволяет вам вспомнить всю недавно скопированную информацию — как текстовую, так и визуальную — для будущего использования или ссылки. Аккуратное дополнение.
Клавиатура Microsoft emoji также позволяет использовать каомодзи в японском стиле. Вы можете использовать клавиатуру для вставки каомодзи в большинстве приложений, даже в тех, которые не поддерживают традиционные смайлики.
Новый набор эмодзи от Microsoft также содержит часто используемые символы. Эти символы можно добавить в большинство поддерживаемых приложений, поддерживающих традиционные эмодзи.
Microsoft также допускает умные предложения, основанные на вашем недавнем использовании смайликов. Ваши недавно использованные эмодзи будут доступны на первой странице для быстрого доступа. Это позволяет вам быстро использовать часто используемые эмодзи для более быстрого набора текста.
Разделы поиска интересны тем, что они являются одними из самых недооцененных функций приложения. Окно поиска в клавиатуре смайликов Windows 11 присутствует вверху для каждой категории и позволяет быстро найти идеальный смайлик без необходимости прокручивать весь список.
Как вставить смайлики в сообщение электронной почты Outlook?
Иногда смайлик может напрямую выразить ваши эмоции в сообщении электронной почты. Чтобы узнать, как вставить смайлик в сообщение электронной почты Outlook, следуйте приведенному ниже руководству.
Вставляйте смайлики с помощью горячих клавиш в электронные письма Outlook
При составлении нового электронного письма или ответе / пересылке писем в Outlook вы можете быстро вставлять смайлики в текст сообщения и строку темы с помощью горячих клавиш.
(1) Поместите курсор туда, куда вы вставите улыбающееся лицо, и нажмите Выигрыш + ;(точка с запятой) одновременно, чтобы открыть меню Emojis, (2) нажмите, чтобы вставить любой смайлик, который хотите вставить, а затем (3) закройте меню. Смотрите скриншот: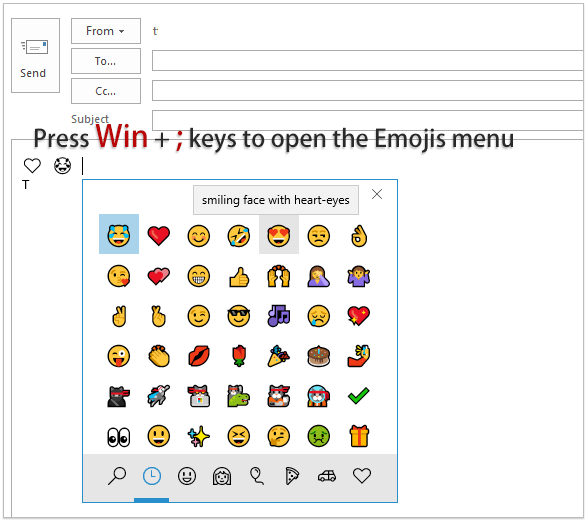
Вставить смайлик в сообщение электронной почты Outlook с помощью символа
1. В окне создания сообщения электронной почты перейдите к Вставить Вкладка, а затем нажмите кнопку Символ > Другие символы. Смотрите скриншот: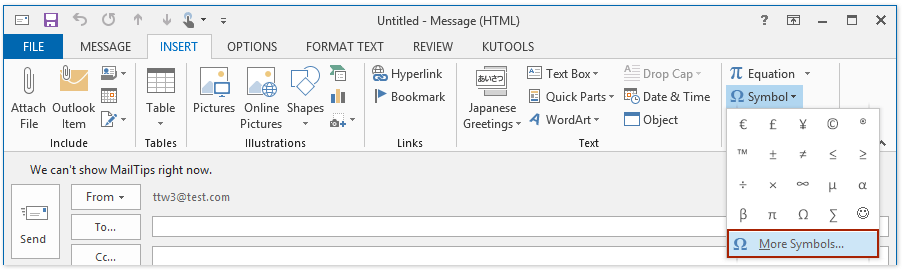
2. В Символ диалоговое окно, нажмите Символы Вкладка, а затем выберите Wingdings в шрифт раскрывающийся список, а затем выберите нужный смайлик. Наконец нажмите Вставить кнопку, чтобы вставить выбранный смайлик в тело письма, на котором находится курсор.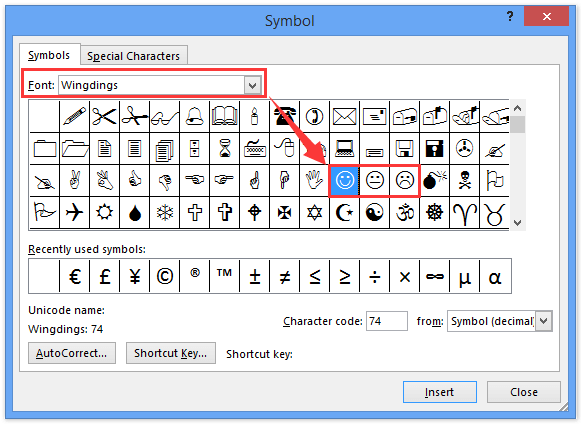
3. Когда закончите вставку смайлика, нажмите Закрыть , чтобы закрыть Символ диалоговое окно.
Вставить смайлик в сообщение электронной почты Outlook с вводом определенных текстов / чисел
Помимо описанного выше метода вставки смайлика в сообщение электронной почты Outlook, вы можете вставить смайлик с вводом определенных знаков после настройки этих знаков в качестве смайлика при вставке. Пожалуйста, сделайте следующее.
1. В новом созданном Сообщение окно, пожалуйста, нажмите Вставить > Символ > Другие символы.
2. В Символ диалоговое окно, щелкните Автозамена кнопка. Смотрите скриншот: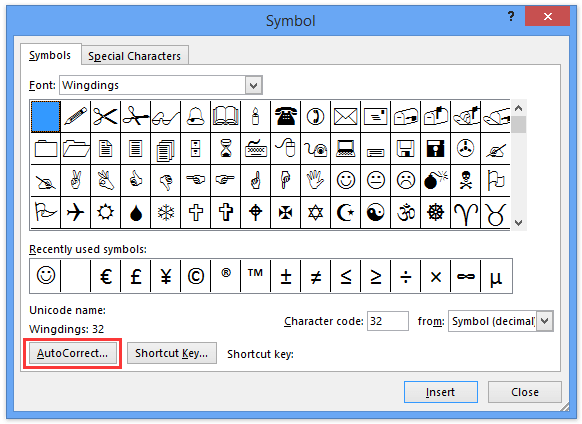
3. В Автозамена в электронной почте диалоговое окно и под Автозамена вкладка, вам необходимо: 1). Прокрутите полосу прокрутки вниз, чтобы выбрать смайлик; 2). в Замените текстовое поле, замените текстом или числами, которые вы хотите пометить как этот смайлик в будущем. В этом случае я заменяю номером «001»; 3). Нажмите Добавить кнопку. 4). Нажмите OK кнопку.
4. Когда он вернется в Символ диалоговое окно, щелкните Закрыть кнопку. С этого момента, когда вы набираете номер «001» с Space or Enter в теле письма, он автоматически превратится в соответствующий смайлик.
Сохраняйте смайлы как автотекст и повторно используйте их в любое время одним щелчком мыши
Если вы настроили много цифр для специальных отметок с помощью вышеуказанного метода, вы можете забыть точное число для определенной отметки / смайлика. Поэтому здесь мы представляем Kutools for Excel’s Авто Текст Утилита для отображения и перечисления всех смайликов на панели и позволяет вам повторно использовать их в любое время в любом сообщении только за один раз.
Kutools для Outlook: Добавьте более 100 удобных инструментов для Outlook, вы можете попробовать их бесплатно без ограничений в течение 60 дней. Читать далее Бесплатная пробная версия
1. В окне сообщения выберите смайлик и щелкните значок Добавить кнопка в области автотекста.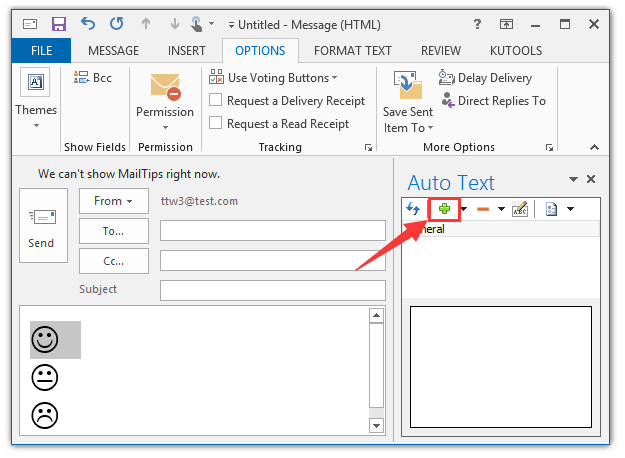
2. В открывшемся диалоговом окне «Автотекст» введите имя смайлика, укажите категорию и щелкните значок OK кнопка. См. Снимок экрана ниже: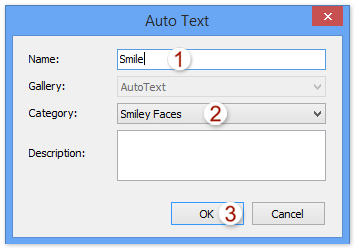
3. Теперь вы увидите, что выбранный смайлик добавлен и внесен в список на панели Auto Text.
Просто нажмите Вставить кнопка Помимо смайлика, в текущее сообщение сразу будет добавлен смайлик.
Kutools для Outlook: Добавьте более 100 удобных инструментов для Outlook, вы можете попробовать их бесплатно без ограничений в течение 60 дней. Читать далее Бесплатная пробная версия
Чаевые: В этом видео, Кутулс вкладка добавлена Kutools для Outlook. Если вам это нужно, нажмите здесь получить 60-дневную бесплатную пробную версию без ограничений!


Больше информации… Скачать сейчас…
Для использования Emoji с помощью клавиатуры в Windows 10, выполните следующие действия.
Откройте приложение, в которое вы хотите вставить смайлик. Это может быть веб-страница, или текстовый редактор, или любое другое приложение. Нажмите сочетание клавиш Win + . (буква «ю» в русской раскладке) чтобы открыть панель Emoji. Кроме того, вы можете нажать нажать Win + ; Примечание: Раскладка клавиатуры должна быть Eng. Панель будет открыта до тех пор, пока вы не нажмете кнопку ESC.
Вот как это выглядит. Windows 10 Emoji панель
С помощью клавиш со стрелками вы можете выполнить прокрутку списка Emoji. Нажмите,клавишу Tab чтобы перейти в другую категорию Emoji. Используйте сочетание клавиш Shift + Tab для возврата к предыдущей категории Emoji. Чтобы вставить выбранный смайлик в текстовом поле нажмите Enter. Для выхода из панели Emoji, нажмите Esc.
Вот как это выглядит в простом Блокноте:
Emoji стали популярны в первую очередь на мобильных телефонах Японии в конце 1990-х годов. Когда Apple добавила поддержку смайликов на iPhone и MacOS, это сделало их чрезвычайно популярными. После Apple, поддержка смайликов появилась в Android, и Windows. Современные смайлики также поддерживают модификаторы, такие как изменения цвета. Windows 10 не поддерживает все модификаторы на панели Emoji.
Если вы привыкли выражать себя не только с помощью слов, но активно пользуетесь эмотиконами, то вас точно порадует обновленная функция в ОС Windows 10.
Эмодзи в именах папок
Чтобы использовать эмодзи в имени папки, перейдите к папке и выберите в контекстном меню «Переименовать». В режиме редактирования имени — откройте панель эмодзи. После того, как панель эмодзи открыта, выберите смайлики, которые вы хотите включить в имя папки.
Вы можете использовать комбинацию цифр, букв и смайликов. Когда вы закончите ввод Emoji, закройте панель и один раз нажмите клавишу Enter, чтобы сохранить имя новой папки.
Emoji не будет цветным. На самом деле, они не будут выглядеть так, как на панели эмодзи. Вы увидите основные черно-белые эмодзи, которые были в системе до добавления панели эмодзи. Этот же трюк работает с именами файлов.
Рейтинг: /5 — голосов —>
Еще немного об Эмодзи
Эмодзи (от яп. 絵 — картинка и 文字 — знак, символ; яп. произн. ) — язык идеограмм и смайликов, для электронных сообщений. Этот язык, где вместо слов используются картинки, появился в Японии. Некоторые символы эмодзи имеют особое значение в японской культуре: например, белый цветок, обозначающий «отлично сделанное домашнее задание».
Иконки Эмодзи — это не символьных код иконки, как принято в веб-приложениях, а это сама иконка-картинка, точно такая же как любая буква которую мы пишем, например «Я».
Хотя первоначально эмодзи был доступен только в Японии, некоторые наборы его символов были включены в Юникод. Это позволило позволило использовать их и в других странах. В результате, в некоторых смартфонах с операционной системой Windows Phone и iPhone был разрешён доступ к символам. С апреля 2009 года Эмодзи также появился в почтовом сервисе Gmail. Apple Mac OS X поддерживает эмодзи, с версии 10.7 (шрифт Apple Color Emoji). Сегодня WhatsApp, Viber, Telegram, Hangouts и ВКонтакте и другие популярные приложения для обмена сообщениями, также позволяют использовать наборы эмодзи. Google добавил поддержку эмодзи к клавиатуре Google в ноябре 2013 года во все версии Android (начиная с Android 4.4).
Зачем выбирать Microsoft Word для разработки логотипа?
Microsoft Office — это продуктивный набор, а не набор творческая инструментов. Microsoft PowerPoint был бы моим инструментом выбора, если бы кто-нибудь приставил пистолет к моей голове. Но прежде чем мы откроем Microsoft Word, рассмотрим следующие пять факторов в его пользу:
- Это популярная программа и ей легко научиться.
- Имеет многогранные инструменты, которые работают как с текстом, так и с изображениями.
- Позволяет использовать страницу документа в качестве холста для перетаскивания фигур, SmartArt и значков.
- Можно взять текст и изображение и объединить все в одну картинку.
- Документы могут повторно использовать логотип непосредственно на странице или бланке.
Реализация смайлов или смайлов в Word
Несмотря на сохранение серьезного и профессионального интерфейса, одна из наиболее широко используемых в мире программ в пакете Microsoft Office, такая как Microsoft Word, долго не выдерживала такой попытки. включить эти динамические элементы в его функции текстового процессора .
Поэтому, если это не работа, которую нужно выполнять полностью и полностью серьезно, вы можете включить эти элементы в свой текст и передать ваше письмо прикосновение гораздо больше весело и оригинально .
Как использовать смайлы или смайлы в Microsoft Word?
Чтобы иметь эти элементы и вставить их в документ Word, вам просто нужно выполнить ряд простых инструкций. Но сначала вам нужно скачать надстройку Word, которая позволяет добавлять смайлики или эмодзи.
И есть ли в Microsoft Word, как и в остальных его программах, множество надстроек разных типов. Среди них, Эмодзи клавиатура , специализированная клавиатура для вставки смайликов в документ.
Скачать это? Легкий! Вам просто нужно перейти на вкладку «Вставка» в Microsoft Word, нажать на опцию «Получить надстройки» и найти в магазине заявление » Клавиатура эмодзи
Включите тех, кого хотите
После того, как надстройка загружена и установлена в Word, все, что вам нужно сделать, это подождать несколько секунд, чтобы этот инструмент действительно был добавлен в текстовый процессор и вы могли его использовать.
Плагин «Emoji Keyboard» появится в конце панели инструментов, соответствующей вкладке «Вставка», и вам просто нужно щелкнуть по нему, чтобы отобразить доступно большое количество смайликов .
Расположение, размер и количество
Таким образом, смайлики или смайлики — это изображения, которые вставляются в текст, и, как и любое другое изображение, которое вы вставляете в документ, они могут быть изменены в зависимости от их расположения, ориентации и размера .
Вы можете добавить любое количество смайликов или смайликов к длине и ширине текста. Конечно, вам нужно убедиться, что они не мешают структуре вашего письма, чтобы все выглядело как можно более цельным, игривым и игривым. Вы даже можете добавить изогнутый или изогнутый эффект текста в Word .
Рабочий стол или Интернет?
Что важно в этой надстройке, так это то, что не имеет значения, какую версию Word вы используете. Как известно, Microsoft поддерживает разные версии его продукта
Существует не только традиционное программное обеспечение для настольных компьютеров и ноутбуков, но и классная веб-версия.
Что ж, в этой веб-версии у вас также будет Плагин Emoji Keyboard чтобы без особых проблем добавить эти элементы в ваш документ.
Смайлики в восточном стиле
- ^_^ или ^-^ Улыбка
- 0_o, (o.0) Ух ты! (с улыбкой)
- >.< Злоба
- -_- или -.- Недовольство
- (::[]::) Пластырь
- 0///0 или o///o Застенчивость
- o3o Болтать
- ()_() Жук
- («)UU(«) Кролик
- ^..^ Кот
- T_T Плакать
- (^-^»)’ Затруднение
- //_^ Эмо
- G(-‘.’G) Воспитывать детей
- _|?|0 Уступать
- o-o Очки
- d-(^.^)z Отличная работа!
- l^o Любитель джаза
- *^_^* Ослепительная улыбка
- p^_^q Наушники плеера
- (>^-^)> или ^(^-^)^ или <(^-^<) или (<*_*<) Кирби (персонаж многих игр для Nintendo)
- <(^-^<) <(^-^)> (>^-^)> Танцующий Кирби
- =^,,^= Кошечка
- >^,,^< Китти-кэт
- *= Убегающий котенок
- (^^) //(‘_’)\ (^^) Крадущаяся ехидна
- @(*0*)@ Коала
- <.< >.> Посмотреть вокруг
- T_T Лицо из манги
- \m// (>.<) \m// Металлист
- <(«) Пингвин
- <(o(00)o)> Свинка
- <(-‘.’-)> Щенок
- qp Большие наушники
- w(o_o)w Рокер
- <(*_*)> Робот Рози
- >.> Сарказм или подозрение
- $__$ Увидеть выгоду
- O.O Удивиться
- d—0.o—b Два больших пальца вверх
- ^_^a Вытирать слезы
- (<@>.<@>) Обкурившийся Покемон
Как включить эмодзи в Windows 10 — 1 способ
Выполните следующие действия:
- Откройте окно текстового редактора (Блокнот, Word и т. д.) или перейдите на страницу социальной сети.
- Напечатайте нужный текст.
- Щелкните кнопкой мыши в том месте, где нужно вставить эмодзи.
- Переключите раскладку клавиатуры на английский язык (это необходимо для первого запуска панели эмодзи).
- Нажмите на клавиши «Win» + «.» (точка) или «Win» + «;» (точка с запятой) на английской раскладке.
- Откроется панель с эмодзи, которые можно вставить в сообщение или в другой текст.
- На первой вкладке панели представлены различные виды эмодзи. Нажмите на соответствующий смайлик для вставки эмодзи в текст документа или сообщения. В окне имеется прокрутка для доступа к другим смайликам, которые не помещаются в окне панели.
- Переключите раскладку на русский язык, продолжайте печатать текст сообщения. Для открытия панели и вставки следующих эмодзи больше не потребуется переключать раскладку на английский язык.
На Панели Эмодзи, из верхнего меню можно использовать несколько типов значков:
- Эмодзи — обычные смайлы эмодзи.
- Каомодзи — текстовые эмодзи, текстовые смайлы выражающие эмоции лица.
- Символы — набор различных символов для вставки в текстовые сообщения.
Из нижнем меню можно добавить дополнительные варианты эмодзи, предлагаемые к каждому выбранному типу смайликов.
На панели имеется поле поиска, предназначенное для вставки эмодзи во время печати. Работает это следующим образом:
- Вы запускаете панель эмодзи, а затем начинаете печатать слово обозначающее, какой-нибудь смайлик.
- На панели предлагается подходящий вариант, вы нажимаете на картинки эмодзи. Смайлик вставляется в текст вместо соответствующего слова.
Вам также может быть интересно:
- Sticky Notes для Windows — заметки на Рабочий стол
- Экранная лупа в Windows 10
- Ваш телефон Windows 10: фото, сообщения, уведомления

































