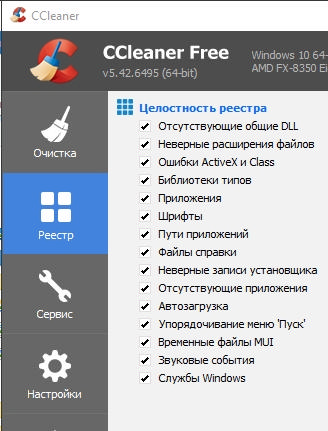Установка и удаление программы
Первый шаг:
- Закрываем программу в трее. В правом нижнем углу находим иконку MPC Cleaner, жмем правой кнопкой на нее, нажимаем «выйти», (или «закрыть», в зависимости от версии и перевода вашего вируса).
- Теперь нужно удалить процесс из диспетчера задач. Жмем CTLR+ALT+DELETE, в появившемся окне будет несколько процессов, связанных с программой. Их все нужно закрыть.
- После этого, заходим в «Мой Компьютер», нажимаем «Удалить или установить программу».
- MPC Cleaner предложит остановиться, но делать этого не стоит.
Важно! Вирусная программа использует любые методы, чтобы не быть удаленной пользователем. Поэтому при удалении вы можете получить уведомление “Отказано в доступе”
Чтобы обойти преграду, на рабочем столе в ярлыке MPC Cleaner зайдите в “Свойства” → поле “Объект” и измените путь исполняемого файла. Замените строку \MPC Cleaner.ехе на \Uninstall.exe и нажмите ОК. После запустите ярлык и удалите программу.
Чистка реестра
Важный этап удаления – чистка реестра. На этом моменте нужно быть особо осторожным, чтобы не удалить ничего лишнего. Вызываем реестр комбинацией Win+R (команда regedit):
- В появившемся окне нажимаем CTRL+F, и в строке поиска пишем MPC Cleaner. Ожидаем пока произойдет поиск по всей базе реестра.
- Теперь избавьтесь от всех записей реестра, связанных с программой.
- После этого очищаем временное хранилище файлов. Заходим в диск C:\ находим папку «Windows», а в ней папку «Temp». Удаляем содержимое папки.
Кроме того, на диске C:\ в директории Program Files удалите папку с названием вирусной программы.
Сканирование
Совет! Рекомендуем ознакомится с популярными антивирусами, которые работают с Windows 10.
Запускаем антивирус. Сканируем систему, временных файлов и процессов. Даже если антивирус не нашел вредоносных программ, запускаем CureIT. Сканируем при помощи утилиты локальные диски. Вредоносные файлы удаляем.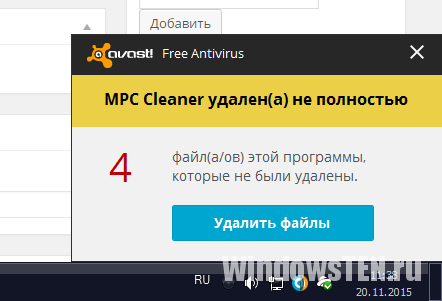
Диспетчер задач
После того, как антивирус сделал свою работу, перезагружаем компьютер. Снова запускаем диспетчер задач и проверяем наличие программы. Если процесса с названием вируса нет, это уже на 90% победа.
Контрольная зачистка
Если программа удалена не до конца, или один из этапов пропущен, есть вероятность, что вирус вернется назад в систему. Перезагружаем компьютер еще раз, и снова проверяем реестр. Сканируем систему антивирусом, и утилитой. Если упоминаний вируса нет, значит вы все сделали правильно. В этом случае поздравляем, ваш компьютер здоров.
Чтобы не повторять эту утомительную процедуру снова, проверяйте устанавливаемые приложения на наличие пакетов вредоносного ПО. Выбирайте «выборочную установку», вместо полной, даже если там стоит пометка «только для профессионалов».
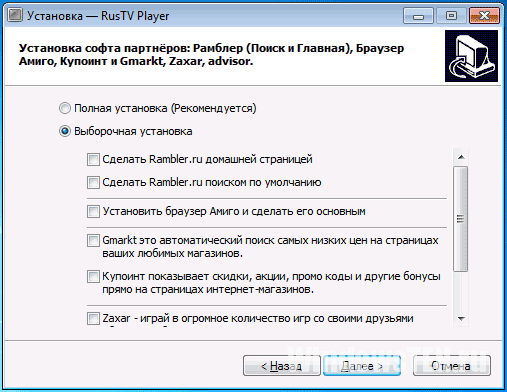
Как MPC Cleaner заразил ваш компьютер
MPC Cleaner идет в комплекте с установщиками бесплатных программ. Установка таких утилит может предложить вам установить нежелательные и опасные приложения, как показано на рисунке ниже.
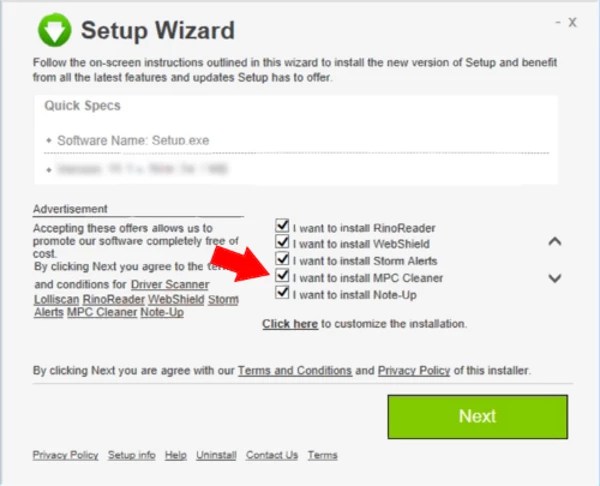
Пользователям необходимо снять флажки рядом с названиями этих программ (MPC Cleaner), в противном случае будут установлены многочисленные приложения, которые могут замедлить работу вашего ПК, нарушить вашу конфиденциальность или, как в нашем случае, выполнить поддельную оптимизацию вашего ПК и захватить ваши браузеры. Чтобы избежать установки таких программ и удалить MPC Cleaner с вашего компьютера, используйте SpyHunter 5 или MalwareBytes Anti-Malware.
Избавиться без боли от MPC Cleaner вируса
Удаление MPC Cleaner может быть инициировано вручную или с помощью обновленных антишпионских программ. Если вы хотите использовать первый вариант, вы должны выполнить следующие шаги.
Однако имейте в виду, что существует широкий список подозрительных файлов, связанных с этой ПНП, которые следует удалить также. В противном случае они могут вызвать такие проблемы, как повторное появление вредоносной программы на вашем компьютере. Например, на вашем компьютере также может быть обнаружен Search.mpc.am вирус, который является известным браузер-угонщиком. Вам нужно позаботиться об этом!
Чтобы удалить MPC Cleaner вирус с другими нежелательными программами и получить контроль над своим браузером, мы настоятельно рекомендуем выбрать вариант автоматического удаления. Для этого вы можете использовать программы, которые приведены ниже.
Вы можете удалить вирус автоматически с помощью одной из этих программ: Reimage, SpyHunter 5 Combo Cleaner , Malwarebytes. Мы рекомендуем эти приложения, поскольку они обнаруживают потенциально нежелательные программы и вирусы со всеми их файлами и записями реестра, которые с ними связаны.
Описание программы MPC Cleaner
Изначально MPC Cleaner создавался разработчиками для обеспечения быстродействия OS Windows, которая быстро позволяет очистить реестр, автозапуск и сам пк для оптимизации работы. Но, программа далека от совершенства, и чаще всего, замедляют работу вашего пк на 300-400%.
По своему строению, программа больше походит на троян, потому как самостоятельно изменяет:
- Список автозагрузки программ; Производит удаление программ нагружающих систему; Постоянное изменение настроек пк без вашего ведома.
Но самым сложным, при работе с MPC Cleaner, является не ее установка, а ее удаление с компьютера, т.к. как удалить MPC Cleaner очень непросто.
Как удаляется утилита
Для опытного пользователя ПК принципиально важно удалить программу полностью, а не простым способом через «Корзину». Дело в том, что после такого поверхностного удаления компьютер избавляется только от основных элементов утилиты, видимых пользователю
Остальные, глубинные, файлы остаются внутри системы, и вы можете никогда не узнать о них, если не используете специальные программы для очистки, в числе которых CCleaner и находится, или же не практикуете регулярное форматирование дисков
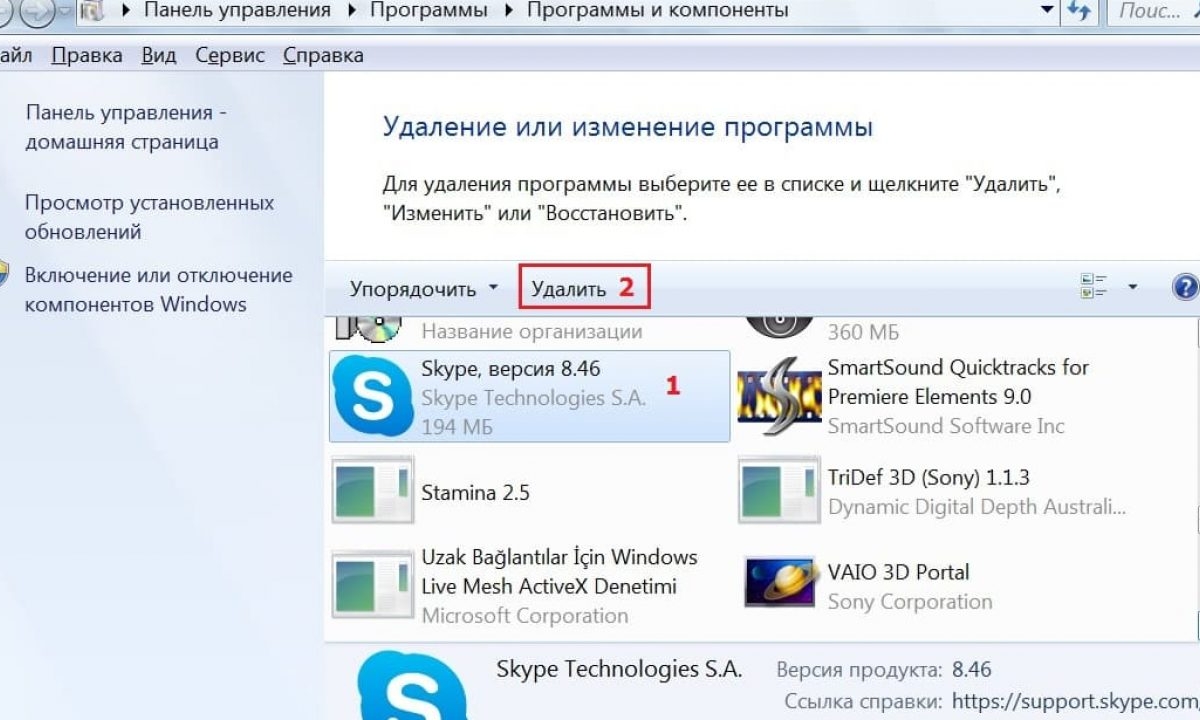 Дело в том, что после такого поверхностного удаления компьютер избавляется только от основных элементов утилиты, видимых пользователю. Остальные, глубинные, файлы остаются внутри системы, и вы можете никогда не узнать о них, если не используете специальные программы для очистки, в числе которых CCleaner и находится, или же не практикуете регулярное форматирование дисков.
Дело в том, что после такого поверхностного удаления компьютер избавляется только от основных элементов утилиты, видимых пользователю. Остальные, глубинные, файлы остаются внутри системы, и вы можете никогда не узнать о них, если не используете специальные программы для очистки, в числе которых CCleaner и находится, или же не практикуете регулярное форматирование дисков.
Что будет, если не удалить CCleaner полностью:
- файлы останутся в компьютере на уровне, недоступном большинству обычных пользователей, и будут занимать место;
- если пользователь не умеет чистить компьютер от таких программных остатков, то ненужные файлы от CCleaner могут стать критическими и забить последнее оставшееся место на диске.
Удаление программы через установщик
Обычно он есть в папке, и его можно найти по его английскому названию – uninstaller, не обязательно полному. Чаще всего деинсталлятор находится рядом с установщиком, также оба файла должны быть в одинаковом формате – exe.
Если в основной папке найти не удаётся, попробуйте поискать в других, внутренних папках. В зависимости от версии программы, а также пути установки расположение файлов внутри основной папки может меняться, потому универсальной инструкции не существует. Можно скомбинировать способы и попытаться найти деинсталлятор с помощью «Пуска», если минимальный уровень английского позволяет.
Важно! Помимо установщика и деинсталлятора в папке могут быть другие файлы этого формата, потому обращайте внимание на названия
Деинсталлятор – уже готовый алгоритм, требующий только запуска. Пользоваться им очень просто:

- Найдите нужный файл и запустите его, дважды кликнув левой кнопкой мыши.
- Дождитесь, пока запустится окно действия – аналогичное окну установщика, но предлагающее полностью удалить программу.
- Согласитесь на полное удаление CCleaner и действуйте согласно инструкциям программы. Сам CCleaner в это время должен быть закрыт (то есть активных процессов в нём быть не должно).
- Дождитесь окончания процесса и убедитесь, что программы больше нет по пути установки.
Внимание! Если программа стояла у вас в меню быстрого доступа или интерактивных виджетах для рабочего стола, то не исключено, что придётся удалять ярлыки оттуда вручную.
Использование деинсталлятора значительно лучше, чем простое удаление в «Корзину», но и это не самый оптимальный для системы способ. Иногда CCleaner может просто не удаляться способами, перечисленными выше. Тогда требуется особый подход в виде сторонних программ из числа «форматировщиков» или простая перезагрузка компьютера, зависит от случая.
Удаление MPC Cleaner из списка программ
Убрать MPC Cleaner из списка программ можно через «Панель Управления». Намного лучше если вы используете Ccleaner, у него есть возможность подчистки реестра и ограничений. Рассмотрим оба варианта.
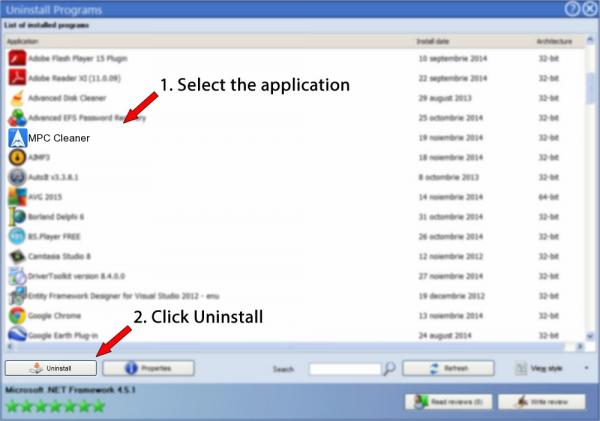
Ручной способ – открываем «Панель управления», «Программы и компоненты», в перечне приложений находим MPC Cleaner, нажимаем «Удалить».
С помощью Ccleaner – открываем его, вкладка «Сервис», «Удаление» программ». Находим наше вирусное приложение МПС Клеанер, нажимаем «Деинсталляция». Затем вам будет предложено очистить реестр от остаточных файлов, это тоже необходимо произвести. Я использовал Ccleaner, так как это надежнее и быстрее. Так же с его помощью можно проверить «Автозагрузку», данная программа оседает и там. Ее нужно удалить оттуда и ограничить ей действия и автоматическую установку с помощью опции «Включения», там нужно указать путь к установленной программе или одного из ее компонентов.
Насколько Telamon Cleaner опасен для вашего ПК?
Как потенциально нежелательная программа, основная цель Telamon Cleaner — доставлять различные виды раздражающей и навязчивой рекламы в нескольких форматах, таких как коммерческая реклама, всплывающая реклама, купоны, баннеры, скидки и т.д. На работающей веб-странице. Основное намерение, стоящее за этим, — генерировать незаконный веб-трафик на веб-странице партнерского сайта, а также генерировать незаконный доход для создателя при оплате за клик. Иногда щелчок по этим объявлениям может вызвать установку потенциально нежелательной программы.
Telamon Cleaner может повредить ваши системные файлы и реестры Windows, а также отключить брандмауэр, диспетчер задач, панель управления и настоящую антивирусную программу. Таким образом, он сохраняет себя в течение длительного времени, а также открывает лазейки для установки других вредоносных угроз, таких как шпионское ПО, вредоносное ПО, троянские программы и т. Д. Он создает дубликаты самого файла и распространяется в различных местах. Поэтому его трудно обнаружить и устранить обычным средством защиты от вредоносных программ.
Он может отслеживать привычки онлайн-ключей для сбора личной и конфиденциальной информации пользователей, такой как адрес электронной почты, пароль, данные банковского счета, IP-адрес, географические местоположения и так далее. После этого предоставьте киберпреступнику такие данные для незаконного использования, такого как кража личных данных, мошенничество, поддельные покупки и другое неправомерное использование. Это может занять огромное пространство системной памяти, чтобы снизить общую производительность и сделать ваш компьютер совершенно бесполезным. Таким образом, настоятельно рекомендуется без промедления удалить Telamon Cleaner.
Windows 10
Первый метод не теряет актуальности и для Windows 10, поэтому мы можем также рекомендовать его к повторению даже здесь. Однако, существует другой способ удаления программ, актуальный только для десятки. Чтобы провернуть его, необходимо осуществить несколько простых шагов.
- Открываем меню пуск.
- Находим кнопку «Параметры» в виде шестерёнки и нажимаем её.
- Выбираем пункт «Система».
- Нажимаем «Приложения и возможности».
- Находим «Yandex» и нажимаем на него.
- Подтверждаем намерения нажатием клавиши «Удалить».
- Ещё раз подтверждаем намерения аналогичным действием.
- Предоставляем права администратора деинсталлятору приложения, выбрав «Да» в открывшемся окне.
- Во время выбора «Удалить» или «Переустановить» выбираем первый вариант.
- Активируем галочку «Удалить настройки браузера, историю…» и продолжаем подтверждать наши намерения нажатием кнопки «Удалить браузер».
После выполнения этих действий браузер полностью удалится с вашего компьютера. К слову, проверить папки по пути «С:\Users\имя_пользователя» также стоит, так как там могут встречаться самые неожиданные «подарки» от Яндекса.
Обнаружение папки программы
 Самый простой способ удалить программу – найти папку с её корневыми файлами. Каждую программу компьютер устанавливает на диск, который стоит как «путь» для всех новых программ по умолчанию. Если вы сознательно определили папку, в которую устанавливался CCleaner (выбрали путь во время установки), то папку расположения можно просто вспомнить. Если нет, то ничего страшного – найти её не составит труда.
Самый простой способ удалить программу – найти папку с её корневыми файлами. Каждую программу компьютер устанавливает на диск, который стоит как «путь» для всех новых программ по умолчанию. Если вы сознательно определили папку, в которую устанавливался CCleaner (выбрали путь во время установки), то папку расположения можно просто вспомнить. Если нет, то ничего страшного – найти её не составит труда.
Важно! Этот способ не гарантирует удаление CCleaner с компьютера полностью. Сама программа будет удалена, но следы, оставленные в системе, и прочие файлы, невидимые для пользователя, останутся
Исправить это можно будет потом, запустив софт для очистки самостоятельно или заказав такую услугу в сервисе.
Чтобы найти корневую папку, вам нужно узнать путь установки, который выглядит примерно следующим образом: Локальный диск D/Программы/Утилиты/CCleaner. Это условный пример, на каждом компьютере путь к папке выглядит по-разному. Узнать, где находится программа, можно двумя способами.
Через поиск «Пуск»
В Windows любой версии есть поиск через меню «Пуск». Так как программные папки подписаны в соответствии с названием софта, этот способ может быть полезен. Что нужно сделать:
- Откройте меню «Пуск» с помощью соответствующей кнопки в нижнем левом углу экрана.
- Найдите строку поиска под названием «найти программы и файлы», введите туда «CCleaner».
- Ознакомьтесь с результатами. Поиск ищет абсолютно все файлы с таким названием, в том числе ярлыки и текстовые документы. Вам нужны папки и установочные файлы.
- При нажатии на нужный файл, он откроется, и вы автоматически найдёте нужный путь к папке.
Вызвать меню «Пуска» можно как нажатием, так и системной кнопкой на клавиатуре с соответствующим названием.
Через «Расположение файла»
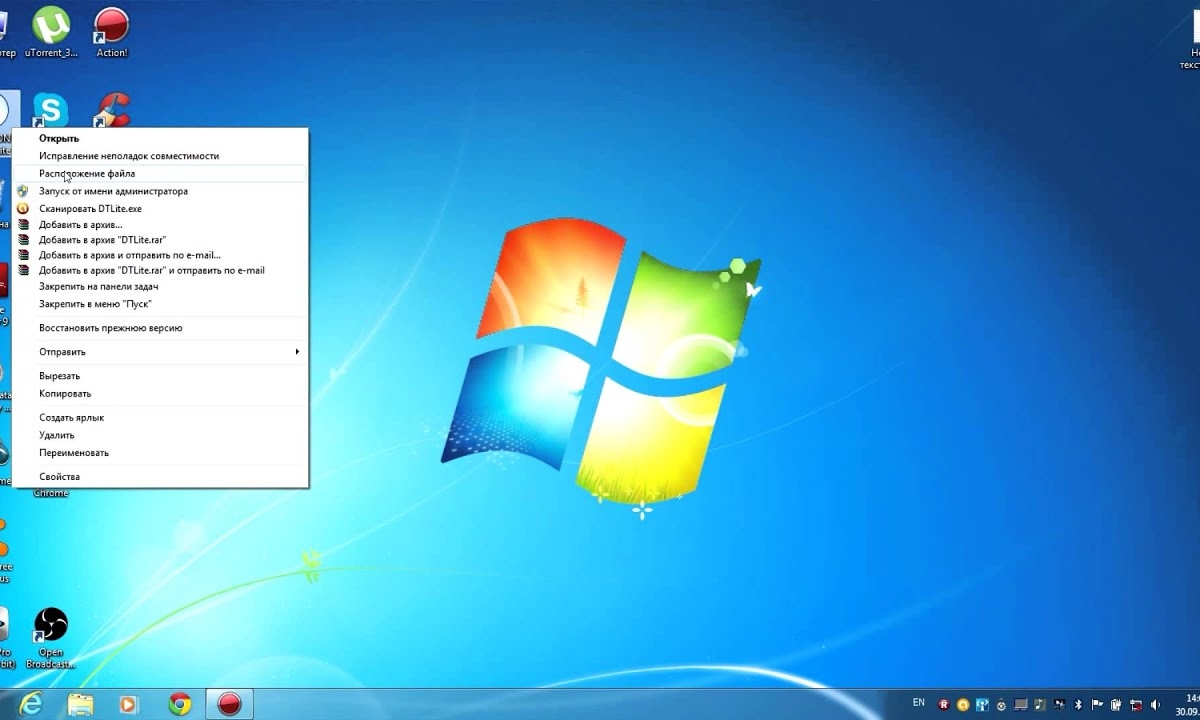 Есть и более короткий вариант поиска, к которому можно прибегнуть, если на рабочем столе есть актуальный ярлык CCleaner (проверить просто – по нему программа успешно запускается).
Есть и более короткий вариант поиска, к которому можно прибегнуть, если на рабочем столе есть актуальный ярлык CCleaner (проверить просто – по нему программа успешно запускается).
Внимание! Данный способ будет вам недоступен, если вы не можете кликнуть на ярлык правой кнопкой мыши (отсутствует мышь или сломана соответствующая кнопка на тачпаде).
Что нужно сделать:
- Найдите на рабочем столе ярлык CCleaner.
- Проверьте его – запустите программу. Если не получается, то ярлык уже недействителен и не ведёт в нужную вам папку.
- Не забудьте после проверки закрыть программу – нельзя удалить файлы, запущенные системой.
- Нажмите на ярлык правой кнопкой мыши или тачпада и дождитесь выпадающего меню – в нём нажмите левой кнопкой мыши на «Расположение файла».
- Дождитесь, пока папка прогрузится. Обычно ярлык привязан к установочному файлу – его удаления будет недостаточно. Найти папку, в которой находятся все файлы, включая установочный, просто – нужно перейти по стрелкам назад, пока не остановитесь на папке с названием программы.
Далее у пользователя два пути:
- Можно просто найти главную папку, в которой находятся все остальные, и удалить всё обычным путём (в «Корзину», а потом очистить «Корзину»), но таким путём удаляются не все файлы.
- Второй вариант немного сложнее, но надёжнее. Необходимо найти деинсталлятор – противоположный установочному файл.
Описание программы MPC Cleaner
Изначально MPC Cleaner создавался разработчиками для обеспечения быстродействия OS Windows, которая быстро позволяет очистить реестр, автозапуск и сам пк для оптимизации работы. Но, программа далека от совершенства, и чаще всего, замедляют работу вашего пк на 300-400%.
По своему строению, программа больше походит на троян, потому как самостоятельно изменяет:
- Список автозагрузки программ; Производит удаление программ нагружающих систему; Постоянное изменение настроек пк без вашего ведома.
Но самым сложным, при работе с MPC Cleaner, является не ее установка, а ее удаление с компьютера, т.к. как удалить MPC Cleaner очень непросто.
Описание программы MPC Cleaner
Изначально MPC Cleaner создавался разработчиками для обеспечения быстродействия OS Windows, которая быстро позволяет очистить реестр, автозапуск и сам пк для оптимизации работы. Но, программа далека от совершенства, и чаще всего, замедляют работу вашего пк на 300-400%.
По своему строению, программа больше походит на троян, потому как самостоятельно изменяет:
- Список автозагрузки программ; Производит удаление программ нагружающих систему; Постоянное изменение настроек пк без вашего ведома.
Но самым сложным, при работе с MPC Cleaner, является не ее установка, а ее удаление с компьютера, т.к. как удалить MPC Cleaner очень непросто.
Контрольная зачистка
Последнее, с чем нам придется разобраться, — как удалить папку MPC Cleaner, которая осталась на компьютере после всех манипуляций. Скорее всего, она не пропадет просто так, ее придется очищать вручную.
Для этого вы должны вспомнить путь установки одноименной программы. Проследовав по нему, вы заметите наполовину пустую папку. От нее мы и должны избавиться. Выделите объект, нажмите на клавиатуре Shift, а затем Del. Согласитесь с тем, что папка будет удалена безвозвратно. Именно это нам и нужно. В крайнем случае избавьтесь от папки, а затем удалите ее из корзины операционной системы.
Вот и все, можете перезагружать компьютер и радоваться результату. Некоторые пользователи советуют также переустановить браузеры для перестраховки. Не все так сложно, как могло бы показаться на первый взгляд. Теперь нам известно, как удалить MPC Cleaner.
Удаление рекламных приложений вручную
Несмотря на всю изобретательность создателей вирусных модулей, отключить рекламу своими силами, не устанавливая специальных приложений, зачастую не сложнее, чем удалить «Time to read» с компьютера. Достаточно приложить немного усилий и установить на машину любой деинсталлятор, к примеру Revo Uninstaller.
С большой вероятностью причина появления баннеров и всплывающих уведомлений заключается как раз в этих «остатках» — следовательно, бороться с рекламой на компьютере при любом подходе нужно комплексно.
Успешно почистить машину от рекламы можно только в том случае, если известно название программы, запускающей баннеры. В таком случае удалить казино «Вулкан» или любой другой продукт можно будет буквально за несколько секунд; пользователю понадобится:
Запустить деинсталлятор и найти приложение с вирусной рекламой — отыскать его в общем списке можно как по наименованию.
Так и отсортировав программы по дате установки — последнее проще, если пользователь не может найти точного названия вирусной рекламы, зато помнит, в какой именно день начались показы баннеров.
Кликнуть по заголовку правой клавишей мыши, выбрать опцию «Удалить» — она находится в самом верху списка.
Подождать, пока деинсталлятор закончит создание резервной копии Windows.
И удаляет вредоносное приложение. По окончании штатной процедуры Revo Uninstaller предложит юзеру, чтобы окончательно очистить компьютер от рекламы, выбрать способ сканирования оставленных вирусом файлов и записей в системном реестре. Рекомендуется выбрать вариант «Продвинутый».
И, когда она станет активной, нажать на кнопку «Сканировать».
В зависимости от степени заражённости машины поиск может занять от десятка-другого секунд до нескольких минут — прерывать работу деинсталлятора и тем более выключать компьютер в это время не нужно.
В появившемся списке ключей реестра отметить напрямую относящиеся к вирусной рекламе (обычно они расположены в конце веток или стоят особняком) и нажать на кнопку «Удалить».
После чего подтвердить своё намерение.
И воспользоваться кнопкой «Далее».
Отметить на новой странице все обнаруженные деинсталлятором папки программы, из-за которой всплывают рекламные окна, и снова нажать на «Удалить».
И заверить Revo Uninstaller в своей готовности расстаться с этими замечательными каталогами.
Готово! Вирус, показывающий рекламу, полностью удалён с компьютера. Если штатным путём сделать это не получилось или после перезагрузки приложение снова появилось в общем списке, стоит попробовать опцию «Принудительная деинсталляция»:
Нажать на размещённую в левой панели одноимённую кнопку.
Ввести в верхнем текстовом поле открывшегося окошка имя приложения, демонстрирующего рекламу.
Или в следующем указать путь до исполняемого файла.
Снять галочку в чекбоксе «Запуск встроенного деинсталлятора», выбрать «Продвинутый» режим сканирования остатков и щёлкнуть по кнопке «Далее».
Порядок дальнейших манипуляций юзера идентичен описанному ранее — с той лишь разницей, что теперь ему придётся тщательнее исследовать дерево с записями системного реестра и отметить больше позиций.
LiveСD
Отличный способ быстро и без лишних страданий убрать с компьютера рекламу и вирусы — использовать один из загрузочных дисков, или LiveCD: Dr.Web, ESET или любой другой. Найти их в Интернете не составит труда; одно из лучших на сегодня решений — пакет Trinity Rescue Kit (ссылка — zoomexe.net), распространяемый бесплатно и предлагающий пользователю сканирование Виндовс с помощью пяти антивирусов.
Записав LiveCD на оптический диск или флешку и запустив компьютер с подключённым носителем, владелец компьютера должен:
Выбрать загрузку из соответствующего источника и в появившемся меню запустить нажатием на Enter самую верхнюю опцию — Run Trinity Rescue Kit.
Подождать загрузки исполняемых файлов на жёсткий диск.
И в новом окне выбрать Virus Scanning.
Если планируется выборочная проверка компьютера на вирусную рекламу — применить параметр Set the scan destination.
Указать в строке внизу букву проверяемого тома — разумеется, переключившись на латиницу.
И нажать любую кнопку для продолжения.
Теперь пользователь, желающий убрать рекламный вирус с компьютера, должен выбрать один из пяти вариантов сканирования.
Подождать обновления вирусной базы — для этого необходимо подключение к Интернету.
И дождаться, пока продукт проверит загрузочные секторы жёсткого диска.
И программные папки.
По окончании проверки и удаления опасных объектов крайне рекомендуется очистить Windows от мусорных файлов, выбрав опцию Junkfile cleaning.
Снова указав букву диска.
И запустив параметр Clean In All Of The Above Categories.
Теперь, подтвердив своё решение введением команды yes (клавиши y + Enter).
Пользователь завершит очистку компьютера от остатков вирусной рекламы.
После перезагрузки Виндовс в штатном режиме система должна работать как и раньше — без каких-либо всплывающих баннеров и других нежелательных явлений.
Удаление программы
Удаление займет до часа. Для удаления вируса придется пройти через ряд этапов
Важно ничего не пропустить, иначе после перезагрузки вы рискуете снова встретится с «полезным другом». Наберитесь терпения, результат того стоит!
Подготовка
Установите на компьютер антивирус. Подойдет и бесплатный Avast и NOD32. Кроме антивирусов, необходимо скачать утилиту Dr.Web CureIT. Она понадобиться для финишного сканирования.
Важно! Поскольку вам придется работать с реестром Windows, есть риск повредить важные системные файлы. Чтобы не потерять важные данные в случае сбоя, сохраните их на флешку, или в облачные сервисы
Также сделайте backup реестра.
Стандартные средства
Виндовс десятый удобен тем, что в нем реализована возможность удаления непосредственно из меню «Пуск». Все, что от вас требуется, — это найти необходимое приложение и нажать на него правой кнопкой. Выбираете необходимое действие, и приложение будет деинсталлировано.
В качестве недостатка такого способа стоит отметить то, что практически нет никакой информации о приложении, кроме названия. Чтобы иметь немного больше сведений о программах, воспользуйтесь иным методом. Наведите курсор на значок оповещений в трее (область уведомлений в правом нижнем углу экрана монитора), нажмите левой кнопкой, выберите «Центр уведомлений» — «Все параметры». В окне перейдите в раздел «Система», а в нем в пункт «Приложения и возможности». Вы увидите весь находящийся на компьютере софт. Выбирайте необходимую программу и удаляйте.
Выберите ее в меню «Пуск». Другой вариант открыть панель — это кликнуть по кнопке «Пуск» правой клавишей мыши. В контекстном меню будет пункт «Панель управления«. Выберите в панели «Программы и компоненты». Также этот инструмент можно запустить, если набрать команду «appwiz.cpl» в строчку «Выполнить» (сочетание клавиш «Windows + R»).
В окне будет список установленных приложений. Вам необходимо найти то, которое хотите удалить, и выбрать его. Можно кликнуть правой кнопкой мыши по имени и выбрать «Удалить» или нажать кнопку в верхней части окна.
Этот способ удаления не затрагивает много вспомогательных файлов и реестр. Другими словами, в системе остаются следы программы. Иногда это очень мешает. Например, может возникать конфликт с другими программами. Случается, что приложение, которое вы удалили когда-то, не будет устанавливаться заново. При установке будет появляться сообщение о том, что такая программа уже используется. А иногда какие-то компоненты просто не отображаются и софт невозможно удалить с компьютера стандартными средствами. Как быть в таком случае?
Специальные программы
Для подобных целей лучше пользоваться специальными утилитами:
- Revo Uninstaller.
- Uninstall Tool.
- CCleaner.
- Jv16 PowerTools.
Рассмотрим процедуру полного деинсталлирования на примере Revo Uninstaller и Jv16 PowerTools.
Запустите Revo Uninstaller и нажмите на «Деинсталлятор» вверху окна. Выберите ненужное приложение и нажмите на «Удалить». Когда процесс завершится, вам будет предложено произвести поиск файлов по всей системе, выбрав один из режимов:
- встроенный;
- безопасный;
- умеренный;
- продвинутый.
Отличаются они глубиной поиска. Если вы плохо разбираетесь в системных средствах, оптимальным режимом для вас будет «Безопасный». Если вы продвинутый пользователь, выбирайте «Умеренный». Если же можете разобраться в записях реестра, тогда вам подойдет «Продвинутый». Учтите, что в последнем режиме при сканировании в результатах поиска могут находиться важные системные файлы. Их удаление будет критичным для Windows 10. Это приведет к неработоспособности ОС, и вам придется ее либо восстанавливать, либо устанавливать снова с нуля.
Удаление программ в Windows 10 можно совершить и с помощью Jv16 PowerTools. После запуска она просканирует систему. Выбирайте «Полная деинсталляция программ» и найдите приложение, которое нужно убрать с компьютера. Для удаления отметьте программу, поставив галочку в чекбоксе слева и нажав «Деинсталлировать».
Теперь произведите чистку системы. Для этого нажмите на кнопку «Закрыть» и на главном экране выберите «Очистка и исправление компьютера». Выставляйте ползунок на «Нормальный способ сканирования системы» и запускайте проверку.
Программа выполнит сканирование системы на наличие ошибок и предложит их исправить. Когда появится отчет, отметьте галочками все пункты и нажмите «Исправить».
Как вы смогли убедиться, удалять программы с компьютера несложно. Выбирайте способ, который вам больше подходит, и следуйте инструкции.
Microsoft старается сделать свою операционную систему максимально удобной для пользователей, однако не все согласны с её решениями. В Windows 10 на смену привычной панели «Программы и компоненты» пришла новая. Если вы достаточно консервативны и хотите пользоваться старой версией, то вот несколько способов делать это.
Очистка реестра
Теперь запускаем Kaspersky Internet Security, производим сканирование системы, файлов и реестра (быстрая проверка). Во время проверки вы увидите всплывающие сообщения о найденных вирусных файлах и действия к ним — выбирайте сразу удалить, так как лечить файлы бесполезно.
После окончания проверки — перезагрузите компьютер.
После перезагрузки проверьте диспетчер задач — вкладка процессы, на наличие процессов с названием MPC. Если их нет — поздравляем! Если они есть — повторите все заново, не пропуская ни одного шага!
Компьютерные вирусы — это зараза, которая с каждым годом все сложнее обнаруживается, зачастую данные опасные объекты маскируются под приложения. В этом случае удаление и поиск вируса становится в несколько раз труднее. Но все равно как-то восстанавливать систему нужно. Как удалить MPC Cleaner? Что это вообще такое? Может, не стоит бороться с данным приложением? Или же это опасный вирус, который способен сильно навредить компьютеру? Обо всем этом сейчас и пойдет речь.
Программа для удаления MPC Cleaner
Любую нежелательную программу можно деинсталлировать своими руками, снеся все необходимые папки и очищая реестр, а можно установить антивирусное ПО. Оба этих пути одинаково надёжны, и занимают приблизительно один промежуток времени при одноразовом удалении. Однако, если вы собрались вручную очищать ПК, зараженный более чем 3-4 вирусами, вы должны обладать довольно серьезной квалификацией. Удаление одного вируса своими руками занимает практически столько же времени, сколько потребует скачивание и инсталляция антивируса, с последующим полной проверкой на вирусы и их удалением. Но если антивирусное ПО уже установлено, убрать любую угрозу будет гораздо эффективнее, чем пытаться выполнить то же самое своими руками. И, наконец, серьезное преимущество использования антивирусных программ – длительная защита! Поставив качественный антивирус, вы ограждаете свой ПК от большей части входящих угроз. Почему я не говорю, что от всех? По той причине, что от никакой антивирус не предоставляет полной защиты. Новые вирусы изобретаются десятками ежедневно, и самые результативные их разновидности фиксируются в базах данных в течение суток, а остальные – через 4-5 дней, а иногда и больше. Даже самый качественный антивирус может пока что не иметь в базе данных того вируса, который вы сегодня загрузили на свой ПК. Из-за этого, мы советуем не доверять показаниям одного антивируса, и страховать главный антивирус вторым. Находясь в фоновом режиме, они не станут нагружать процессор, а полное сканирование можно производить и не одновременно. Воспользовавшись этой схемой, вы не оставите вирусам ни малейшего шанса.
Способы удаления Telamon Cleaner
Чтобы удалить инструмент Telamon Cleaner, обычно прибегают к стандартному методу (для Windows 7):
- входят в меню «Пуск»;
- выбирают Панель управления;
- затем Программы и компоненты;
- находят нужную программу и нажимают пункт «Удалить».
- Для Window 10 применяется схожий порядок действий. Если появляется «Контроль учетных записей», нужно выбрать «Да».
Однако зачастую это не приводит к нужному результату, и навязчивая реклама бесплатной версии Теламон продолжает появляться.
Поэтому после стандартного удаления рекомендуется:
- зайти в Диспетчер задач;
- проверить вкладки: Приложения, Службы и Процессы;
- остановить службы и процессы, связанные с Telamon Cleaner;
- найти на диске папку с данными программы (обычно это C:\ProgramData\Telamon Cleaner);
- нажать на папке правую кнопку мышки;
- выбрать Свойства — Общие;
- поставить галочку «Скрытый», снять галочку «Только для чтения»;
- удалить папку программы.
После перезагрузки компьютера или ноутбука нужно снова в Диспетчере задач проверить службы и процессы.
Если и после этого не получилось удалить, придется использовать профессиональные инструменты:
- Revo Uninstaller;
- SpyHunter 5;
- Malwarebytes.
Первый инструмент, Revo Uninstaller, позволяет полностью удалить на компьютере не только все файлы, связанные с Telamon Cleaner, но и безопасно внести изменения в реестр.
Следующие два приложения обнаруживают и удаляют подозрительные программы, к числу которых относится и Теламон.