настройки программы
Ну и в заключении скажем, что в настройках программы можно задать горячие клавиши для слежения и для исполнения макроса (L-левая кнопка мыши, M-средняя (нажатие колеса) кнопка мыши, K-правая кнопка мыши).

С помощью программы Macros Effects | Макроскин
можно установить осевые макросы на абсолютно любую мышку
будь то игровая мышь macro Asus ROG, Cooler Master, Corsair, Cougar, EpicGear, FUNC, HyperX, Logitech, Mad Catz, Ozone, Qcyber, Razer, Roccat, SteelSeries, Tesoro, Tt eSPORTS, Zowie
или простую мышь
macro Apple, Canyon, Defender, Gamdias, Genius, Qumo, Intro, Lenovo, Microsoft, Marvo, Rapoo, Ritmix, Smartbuy, SpeedLink, SVEN, ThunderX3, Trust
!
Программа Macros Effects делает это с помощью макроса формата.amc от A4TECH X7. Macros Effects — запускает макросы макросы A4TECH X7 программно, эмалируя работу макросов из внутренней памяти A4Tech X7 Oscar Editor
И что важно Макрос Эффект не вмешивается в игру и контроль отдачи реализуется вне игры, что на все 100% не является читами!
Программа простая и прочитав данное руководство по использованию вы с легкостью будете пользоваться осевыми макросами в онлайн играх.
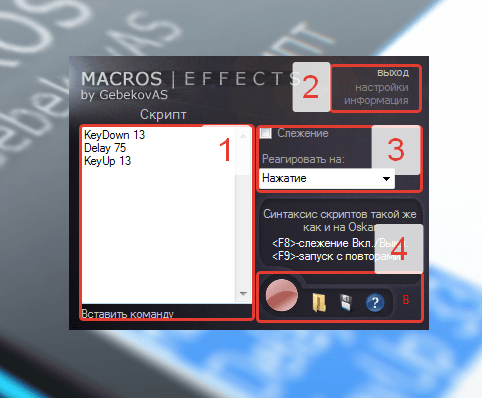
Главное окно Макроскин состоит из:
1. Область команд скрипта
. В это окно можно просто вставить команды макроса скопированные из файла *.amc, просмотреть, а так же редактировать макрос.
2. Управление настройками
программы — кнопка выхода из программы и настройка проигрывания макроса.
3. Слежение
— после ручного выбора этого режима щелчком мыши загруженный макрос активируется при нажатии на левую кнопку мыши. И для того чтобы не сворачивать игру для активации макроса во время игрового процесса назначена клавиша по умолчанию F8. Настройка Реагировать на
следует оставить на «нажатие
» — это самый оптимальный режим в играх, в этом режиме макрос воспроизводится с повторением скрипта во время зажатия ЛКМ.
4. Область кнопок «открыть
«, «сохранить
» и «записать
» макрос. Открыть макрос можно из любого место вашего компьютера! После нажатия сохранить при последующем запуске программы сохраненный ранее макрос и настройки загрузятся автоматически.
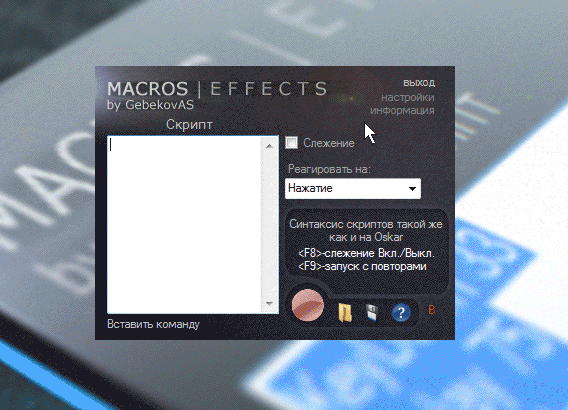
Основные функции в окне настройки:
Клавиша слежения
(активация макроса) и можно назначить любую удобную вам кнопку активации макроса. Клавиша выполнения макроса по умолчанию ЛКМ (левая кнопка мыши), но можно назначить любую другую, что позволяет запускать макросы для полуавтоматического оружия (требуется переназначение клавиш в макросе).
Альтернативный метод
— требует обязательной активации при наличии проблемы кидания в пол прицела или кручения персонажа в игре. При наличии такой проблемы проверяйте чтобы всегда был включен альтернативный метод.
Чувствительность
— для обычной мышки с отсутствием изменения чувствительности сенсора, будет полезно изменение этого параметра, что поможет вам изменить скорость мышки в игре. Этот параметр работает только при отсутствии прямого подключения в игре! Восстанавливать состояние
— после воспроизведения макроса скорость указателя в Windows сохранит прежние настройки, но обязательное условие в начало макроса следует прописать команду MouseDragSpeed N, значение N изменяется от 1 до 20.
Импорт X7 макросов в Bloody
Если у вас по какой-либо причине не устанавливается макрос формата .mgn вы можете импортировать X7 макрос в программу Bloody.
Первым делом необходимо активировать 3 ядро.
Копируем наш макрос формата *.amc (без ЛКМ(LBM)) в ПО Bloody в папку с названием игры.
(папку с названием игры необходимо предварительно создать во вкладке HEADSHOT)
Папка с названием игры которую мы создали в HEADSHOT появится в GunLib по пути:
ProgramFiles(x86) -> Bloody(3,4,5,6) -> Bloody(3,4,5,6) -> Data -> RES либо Mouse -> English -> ScriptsMacros -> GunLib
Далее открываем программу Bloody, переходим во вкладку “HEADSHOT”, выбираем “игра” и название игры которую вы добавляли ранее.
Жмем на M-MACRO. Ставим возле нашего макроса отметку и нажимаем кнопку BACK, далее нажимаем YES
Вводим имя макроса на пример “ak47” и нажимаем ok
Все макрос .amc загружен в программу Bloody!
04.06.2016 MacrosEffects v1.9 -beta
1. Вынес основной функционал программы в отдельную библиотеку me_core.dll (для сторонних разработчиков)
2. Теперь можно подключать дополнительные модули тем самым расширять список поддерживаемых команд (Настройки->МОДУЛИ). Есть два способа подключить модуль: 1. С моего сервера (опубликованные мной) 2. С локального файла (.dll библиотека расширения).
3. Для библиотеки me_core.dll подготовил документацию (http://gebekovas.ru/wiki). Теперь любой желающий может использовать функционал Macros Effects в своих проектах. А так же писать модули расширения.
4. Некоторые жаловались на некорректную работу в игре Warface (после последних обновлений). Подкорректировал работу Альтернативного режима(Настройки-Альтернативный режим). Полностью протестировать еще не успел, буду дорабатывать отталкиваясь от ваших отзывов.
5. Добавил возможность удаленного выполнения макросов на вашем компьютере
Для этого необходимо в настройках включить Удаленный доступ, установить пароль (внимание! пароль передается и хранится в не зашифрованном виде) и можете через браузер посылать команды (ссылка будет иметь следующий вид: http://:8182 — где local_address это локальный адрес вашего компьютера)
19.03.2016 MacrosEffects v1.8
1. Добавил поддержку языкового файла language.xml
. Этот файл необходимо поместить в каталог программы. Это позволяет самостоятельно переводить программу на любой язык.
Added language support language.xml
file. This file should be placed in the program directory. This allows you to independently translate the program into any language.
2. Исправил ошибку работы режима DirectX
file=
autostart — автоматическое выполнение макроса после запуска программы
autoclose — автоматическое закрытие программы после запуска
repeatcount= — количество повторений при автоматическом выполнении макроса
hidemode — отключает вывод рекомендаций
autoscan — автоматическая активация сканера после запуска
help ? — вывод списка всех параметров
19.03.2015 Макроскин v1.4
1. Добавил команду «MouseWheel N» для прокрутки ролика мыши. N-число сдвига ролика от текущего состояния. Если N отрицательное значение, ролик мыщи прокручивается вниз, если N положительное, то, соответственно, ролик прокручивается вверх. Соответственно добавлена компонента для быстрой вставки в окно команд.
11.02.2015 Макроскин v1.3 (полностью не тестировалась)
1. Исправил критическую ошибку в просчитывании координат перемещения.
2. Добавил новый пункт диагностики системы (Параметры монитора: -системные, должны совпадать с разрешением экрана)
Необходимые компоненты для запуска:
.NET Framework 3.5
Microsoft Visual C++ 2010
Именно от её правильного выбора зависит успех в игровых баталиях. Многие игроки отдают предпочтение специальным игровым моделям, например, X7 или Bloody компании 4Tech. В чём преимущество таких мышек? Они массивные и крупные, поэтому удобно сидят в руке. А также они оснащены большим количеством кнопок. Некоторые модели могут иметь до более десяти клавиш. Что это даёт?
Любая офисная мышь имеет две, максимум три кнопки — правая, левая и центральная. Каждая клавиша имеет ряд функций. По умолчанию правая вызывает контекстное меню, благодаря которому можно выбирать разные дополнительные функции. Левая — это кнопка выбора функции. Если мышка оснащена третьей клавишей чуть выше колёсика, то она заменяет собой двойной клик левой кнопкой в различных программах. Если колёсико нажимается, то каждое нажатие также несёт определённую функцию. Чем больше таких клавиш, тем больше дополнительных функций можно использовать.
В этой статье мы расскажем вам, как поставить макрос практически на любую мышку. Вы увидите, что вам для этого понадобится, и узнаете, где брать готовые настройки.
Макрос — это набор команд, которые запускаются нажатием определённой клавиши. Вместо того, чтобы несколько раз нажимать кнопку, можно запрограммировать какое-то действие. Какие преимущества это даёт? Можно существенно сэкономить время во время игр. Кроме того, они способны улучшить ваши игровые данные и вы сможете достичь лучших результатов. Только учтите, что в некоторых игровых сообществах использование макросов запрещено и вас попросту могут забанить.
Упаковка и комплектация
Упаковка выглядит прекрасно. Можно подумать что содержимое стоит как минимум в три раза дороже. Серьезно, подход правильный. Плотный картон, отличная полиграфия, ламинированные и металлизированные элементы. Для подарка можно ленточкой перевязать и больше ничего не надо.
Передняй крышка на магнитах. Под ней можно рассмотреть мышь и ознакомиться с основными фичами
Теперь заглянем внутрь. В верхней части коробки разместились все дополнительные мышиные аксессуары.
Итак, что там находится: небольшой буклет с продукцией фирмы ZET; листок с характеристиками нашей мыши, правилами эксплуатации и информацией о производителе; пара наклеек, пакет с блоком грузиков, двумя комплектами сменных ножек и двумя сменными кнопками dpi; ну и собственно сама мышь.
Подробнее. Буклет выполнен тоже качественно. Смотри потенциальный покупатель, у нас не только качественные мыши, но и еще много чего интересного для геймеров.
Панель, ножки, кнопки и грузики
Интерфейс программы
Интерфейс BotMek довольно прост и удобен.
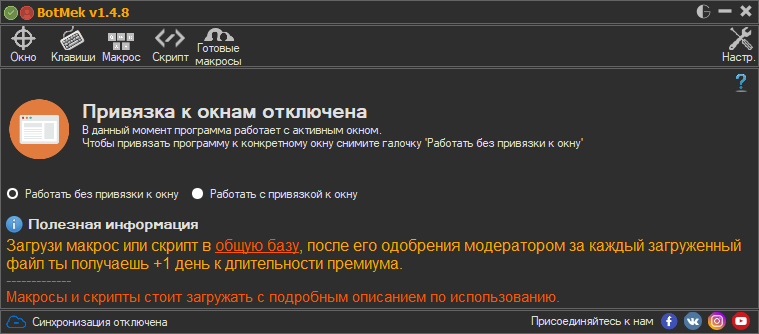
В самой верхней строке есть маленькая красная иконка при клике на которую предлагается зарегистрироваться для синхронизации настроек программы с сервером.
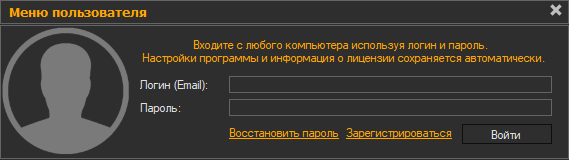
Чтобы ваши настройки и макросы не потерялись лучше сделать это сразу. Ниже находятся переключатели, которые открывают вкладки в текущем либо новом окне. В основном окне программы вы видите текущую вкладку и сразу после запуска программы в ней предлагается выбрать режим привязки к окнам.
Здесь также можно получить подсказки о функциональности данной вкладки, наведя указатель мышки на знак вопроса или любой другой элемент, а также поделиться своим макросом или скриптом с другими пользователями.
Преимущества
На стартовых уровнях макросы для игр не приносят результата, но когда процесс усложняется и для победы в бою приходится перебирать клавишами с целью исполнения комбинаций, становятся незаменимы.
Баталии с большим количеством противников — яркий пример случаев применения «шаблонов». Когда работа с клавиатурой сводится к концерту на фортепиано, время задуматься об оптимизации нагрузки на руку и клавиши.
Для создания макросов для игр на клавиатуру или мышь существуют специальные программы. После нажатия кнопки герой делает ряд комбинаций, ставит баффы и употребляет зелья.
В шутерах от третьего лица (Warface) макрос позволяет стрелять одиночными нажатием одной кнопки мыши. Игроки, предпочитающие Sig Sauer или HCAR, прописывают три выстрела нажатием ЛКМ и побеждают в PvP.
Клавише присваиваются действия Shift + W + F, и в бою персонаж атакует в подкате, пока противник тянется пальцем к F или Shift. Скорость реакции определяет победителя.
Кнопке на мыши присваиваются функции прыжка с повотором на 180° для атаки из-за угла.
«Макросится» переход в стрельбу лежа при близких стычках с противником — уходить от выстрела и контратаковать.
Действия, требующие нажатия более одной клавиши, привязываются к одному клику для экономии времени.
Приложение Automatic Mouse and Keyboard
Небольшая программа для настройки чувствительности мыши позволит вам передвигать курсор мыши по заданной ранее траектории, обозначать место будущего клика и множество других самых разнообразных задач. Предположим, вам понадобилось сохранить большое количество изображений из интернета. Наверняка для этого вам придется производить несколько однотипных действий. Благодаря Automatic Mouse and Keyboard можно назначить маршрут и наблюдать, как компьютер вместе с приложением самостоятельно выполняют поставленную задачу.
Программа позволяет автоматизировать не только движения манипулятора, но и операции с клавиатурой. В общем, Automatic Mouse and Keyboard является уникальным, многозадачным и довольно удобным средством для пользователей.
Ключевые характеристики:
- функция автоматического ввода текста;
- имитация множества действий;
- более точная настройка движений курсора со встроенной лупой;
- довольно простое планирование действий;
- очень удобный интерфейс.
Основные возможности
- «нажатие» любой клавиши, для чего используется искусственный редактор нажатия кнопок;
- запуск приложений;
- выполнение команд (копирование, вырезание, вставка);
- выполнение команд медиаплеера (проигрывание, пауза, остановка, управление громкостью);
- запись видео;
- включение режима скринсейвера;
- переход в энергосберегающий режим;
- сохранение/восстановление иконок на рабочем столе;
- выключение звука, уменьшение и увеличение громкости;
- настройка быстрого перемещения игрового персонажа;
- настройка последовательности нажатия клавиш и др.
Плюсы и минусы
- точные настройки на многокнопочных мышках;
- поддержка всех современных версий ОС;
- удобный интерфейс;
- большой рабочий диапазон.
отсутствие системы справочных подсказок.
Аналоги
Mouse Clicker. Полезная утилита для автоматизации работы с компьютерной мышью. Она может имитировать ее стандартные движения: щелчки, прокрутку, перетаскивание. Программа поможет избавиться от необходимости выполнения повторяющихся операций.
Auto-Clicker. Программа для запоминания и воспроизведения действий мышки. Может эмулировать нажатие кнопок, ввод текста с клавиатуры, выполнять одновременный клик на разных областях экрана.
Mouse Recorder Pro. Программа для автоматизации рутинных операций. Она записывает действия, которые пользователь неоднократно выполняет на ПК, а затем воспроизводит их. Записанный макрос позволяет выполнять сохраненные действия автоматически.
Принципы работы
Для того чтобы изменить язык интерфейса, нажмите в программе пункт «Setup» и отметьте в окне настроек русский язык. Чтобы применить установку, нажмите кнопку «Apply».
Смена языка
Окно настроек делится на две секции: список профилей и вкладки для управления эмуляцией действий клавиш мыши.
В левой части расположен профиль «Default», для него можно настроить до пяти слоев эмуляции.
Для того чтобы настроить слой, сначала задаем для него имя, а затем привязываем к нему определенное действие мыши. Нажимаем кнопку, которую хотим применить, она должна подсветиться желтым цветом. Далее открываем выпадающий список и выбираем требуемое действие.
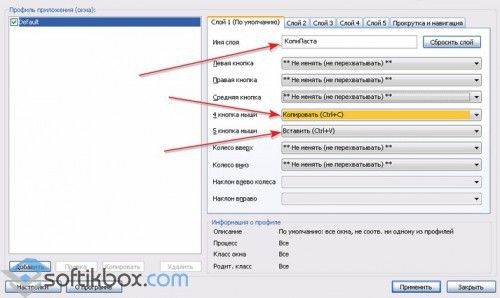
Выбор кнопки
Если в нем отсутствует нужное вам действие, задайте эмуляцию вручную с помощью пункта «Симулированные клавиши (неопределенно)».
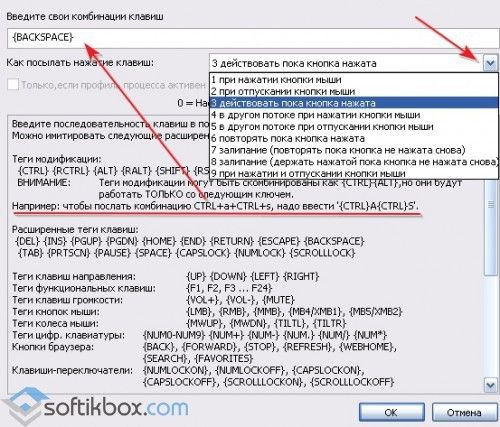
Комбинация клавиш
X-Mouse Button Control позволит вам избавиться от необходимости выполнения часто повторяющихся операций на вашем ПК.
Привязка к окнам
Программа открывается изначально на вкладке «Окно» и включен режим без привязки, в котором все действия применяются к активному окну. Но вы можете жестко привязать программу к конкретному окну, что удобно если вы играете в несколько окон.
Для этого нужно кликнуть мышкой на красном крестике и не отпуская кнопку перетащить указатель мыши на окно игры, после чего ее название должно зафиксироваться в графе «Заголовок окна».
После этого все назначенные комбинации клавиш и макросы будут применяться только к конкретному игровому окну вне зависимости от того активно оно или нет в данный момент.
X-Mouse Button Control
X-Mouse Button Control – это простая и очень удобная программа, которая используется для корректировки действий самого манипулятора. Она с русским интерфейсом, совершенно бесплатная, к тому же с ней можно работать в ОС Windows. Запустив её, нужно открыть окно с функциями. Затем в разделе «Слой 1» настроить мышь так, как это потребуется. К примеру, это может быть «двойной клик» для ЛКМ.
Раздел «Скроллинг» поможет с настройкой работы колёсика: изменить направление прокрутки, запустить постраничную прокрутку.
В разделе «Опции» можно отключить прокрутку окна под курсором, задать скорость движения манипулятора, отключить вертикальное или горизонтальное прокручивание, поднять скорость указателя.
Практическое применение
Для понимания того, как работают макросы для мыши, рассмотрим на конкретном гипотетическом примере. Допустим, у нас есть бесконечно респаунящаяся группа монстров, из которых с небольшим шансом дропают итемы, для улучшения экипировки.
Таких итемов для повышения ранга снаряжения нужно очень много. Кроме того, их можно продать через аукцион и купить прочие полезные штуки.
Естественно, кликать автоатаку вручную, с помощью левой кнопкой мыши, очень быстро надоест.
С другой стороны, ни один хардкорный игрок в ММОРПГ не проигнорирует возможность абьюза ресурсов – он таки найдет способ, отправившись на учебу или работу, оставить комп с запущенным игровым клиентом и «прикрученным» к нему кликером.
Итак, что можно сделать в рассматриваемой ситуации и что это нам даст? Во-первых, активируем автоатаку на клик левой кнопкой, с помощью макросов в игровой мышке. Если есть специальная атака на правую кнопку, активируем и ее, задав кулдаун на откат навыка.
И во-вторых, если есть прочие специальные дамажные навыки, активируемые с помощью кнопок клавиатуры, биндим их на боковые клавиши мыши и также устанавливаем повтор, с учетом времени отката применения скилов. Возвращаемся с учебы/работы и радуемся полному инвентарю полезных предметов. И чтобы не показаться голословным, не могу не упомянуть, что такой алгоритм использовал один мой знакомый геймер, в некогда популярной ММОРПГ Neverwinter Online в модуле «Тирания драконов».
И чтобы не показаться голословным, не могу не упомянуть, что такой алгоритм использовал один мой знакомый геймер, в некогда популярной ММОРПГ Neverwinter Online в модуле «Тирания драконов».
Данж с бесконечно респаунящимися монстрами, которые не нападали на персонажа, был создан с помощью Мастерской. Увы, этот инструментарий в последующих модулях отключили, поэтому сейчас такой абьюз, скорее всего, невозможен.
Ситуация немного «попроще» часто наблюдается в многопользовательских играх, особенно изометрических хак-н-слешерах. При всем великолепии этого жанра, многие такие игры имеют один общий недостаток: все умения активируются с клавиатуры цифровыми кнопками.
Это не всегда удобно, так как искать их приходится наощупь. По сути, переназначение этих кнопок на боковые кнопки (а в игровой мышке они обычно есть) является тем же макросом.
А «заморачиваться» так приходится потому, что в настройках многих таких игр, вообще невозможно изменить кнопки для активации умений, установленные по умолчанию.
И если вы решили немного поабьюзить в любимой игре, указанным выше способом, естественно, если это позволяет ее механика, учитывайте еще один момент. Почти весь «левый» софт для создания макросов или переназначения кнопок клавиатуры на геймпад системой безопасности игры, определяется как шпионское или вредоносное ПО.
Программы для макросов на любую мышку. Естественно, такая ниша не могла не заинтересовать программистов – как любителей, так и профессиональные команды. Ими написаны замечательные программы для создания макросов на простую мышку.
Лично я рекомендую Macros Effect – простую, но функциональную утилиту, которая может не только написать макрос, но и импортировать предустановки из файла поддерживаемого формата. По поводу реакции на нее античит-программ многопользовательских игр, ничего сказать не могу, так как не тестил.
Стандартная настройка
Для начала открыв меню «Пуск» следует перейти в «Панель инструментов», которая позволяет изменять параметры и функциональные возможности Вашего компьютера.
Далее выбрать раздел «Оборудование и звук», с помощью которого пользователь может добавлять или удалять оборудование, ставить на него различные пакеты драйверов и в частности перенастраивать его функционал. Перейдя в раздел, выбираем пункт «Мышь».
Откроется окно со свойствами гаджета. В нем можно будет поменять назначение кнопок – эта функция предназначена для тех, у кого ведущая рука левая.
Стоит отметить, что левшам лучше приобретать манипуляторы, форма которых выполнена симметрично, тогда обмен будет удобен. Также предоставляется возможность отрегулировать с помощью специальной шкалы скорость выполнения двойного щелчка, которая иногда выставлена совсем непривычно.
Свойства и выбор кнопок
Если перейти на следующие вкладки, то можно ознакомиться и с другими функциями. Так в «Указателях» можно изменить внешний вид «стрелочки» и полностью подстроить ее под себя. Некоторые из вариантов обладают даже анимацией, а кроме этого можно снять или наоборот включить тень от курсора.
«Параметры указателя» позволят отладить скорость движения «стрелочки», а также предоставят несколько дополнительных возможностей: отображать след указателя, скрывать его во время набора текста и обозначать его при нажатии на клавишу Ctrl.
Вкладка Параметры указателя
Во вкладке «Колесико» легко разобраться с прокруткой страниц, так, чтобы она соответствовала желаниям пользователя. Вертикальная является всем привычной, и она поможет вам более комфортно работать с текстовыми документами или же повысит удобство при времяпровождении за играми.
В свою очередь, горизонтальная прокрутка, как правило, присутствует не у всех. Чаще всего применяется при просмотре веб-страниц в Интернете, размер которых не всегда сопоставим с расширением экрана пользователя.
Вкладка Колесико
В «Оборудовании» указана вся доступная информация о подключенных гаджетах. Раздел включает в себя отчет об их состоянии, драйверы, которые ими используются, а также некоторые справочные данные.
Помимо этого способа внести свои коррективы в работу гаджета, есть также иной, тоже начинающийся с перехода в «Панель управления». В ней выбираем «Специальные возможности», а после пункт «Изменение параметров мыши».
Раздел Специальные возможности
В открытом окне видим набор самых оптимальных настроек, среди которых отдельным блоком выделены поправки, касающиеся цвета, размера и оттенка курсора. Еще допускается включение управления указателем с клавиатуры и активация окна при наведении на него курсором.
Вкладка Облегчение работы с мышью
Эта информация поможет, если манипулятор не вмещает в себя дополнительных кнопок, его установки в этом случае предусмотрены центром обслуживания компании «Microsoft». Но если ваш гаджет значительно отличается от других, то простым разбором свойств не обойтись.
Auto keyboard как пользоваться (настроить)
Есть такая программа и она называется Auto Keyboard — это некий автонажиматель мышки или клавиатуры, при помощи этой программы такие действия можно автоматизировать.
Где может пригодиться? Честно — где угодно, например что-то нажимать нужно постоянно, с какой-то периодичностью, со всем этим поможет справиться Auto Keyboard.
Скажу сразу — я здесь простыми словами напишу как очень просто сделать, чтобы кнопка нажималась сама. Справиться любой, даже самый начинающий пользователь.
В интернете скачать Auto Keyboard — не проблема. У меня скачался архив, внутри которого был установщик утилиты:
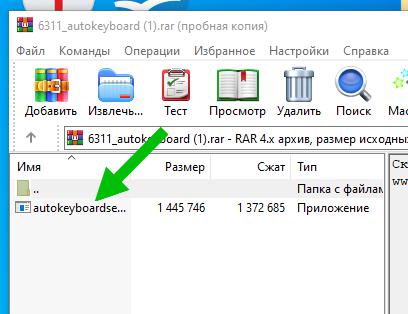
Запустил — появилось такое окно, нужно нажать Next:
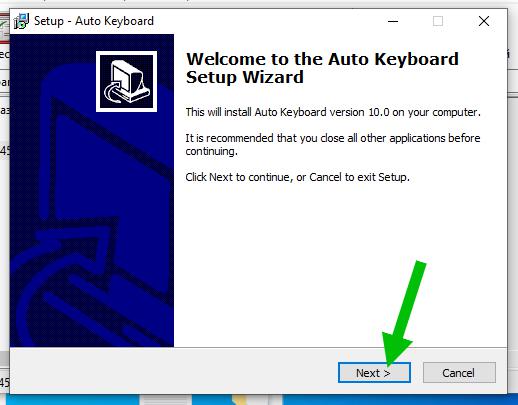
Потом установщик сообщил куда именно будет устанавливать приложение, а точнее — вот сюда:
C:\Program Files (x86)\Auto Keyboard 10.0
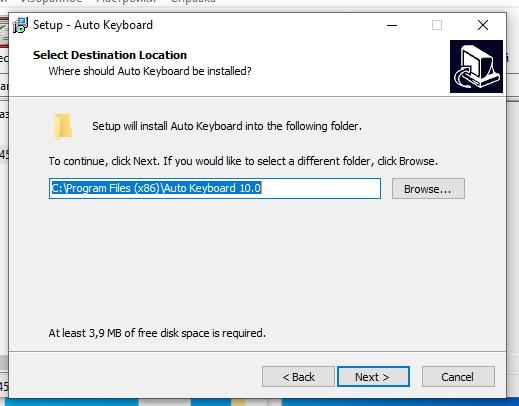
В общем установка стандартная — Next, Next.. Install нужно нажимать, все как обычно. После установки программу можно запустить, вот ее главное окно:
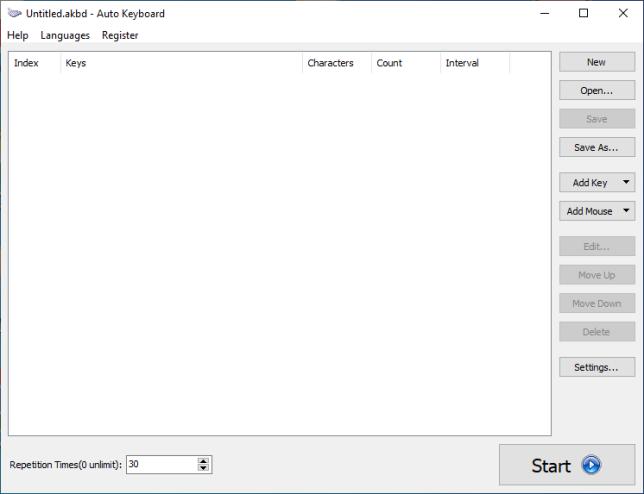
Знаете что? Как бы это странно не было, но я понял как работает программа за одну секунду))) уверен и вы сейчас все поймете) Смотрите, для начала запустите блокнот таким образом:
- Зажмите Win + R, появится окошко Выполнить.
- Вставьте notepad и нажмите ОК. Откроется блокнот — отлично.
Теперь активируйте утилиту Auto Keyboard. Например я хочу чтобы… сама нажималась буква S каждую 1 секунду. Что нужно сделать? Нужно в открытую программу Auto Keyboard просто нажать букву S чтобы появилось так:
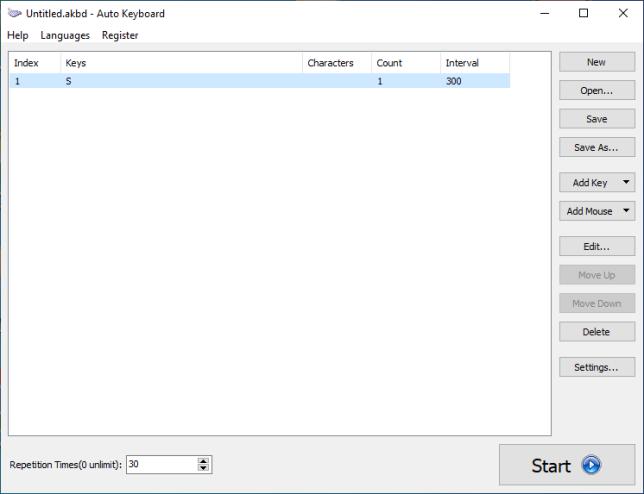
Это означает, что программа захватила кнопку S. Теперь нажмем два раза по строчке с кнопкой, появится окошко где можно указать интервал нажатия в миллисекундах, чтобы кнопка S нажималась каждую секунду — укажите тут 1000:
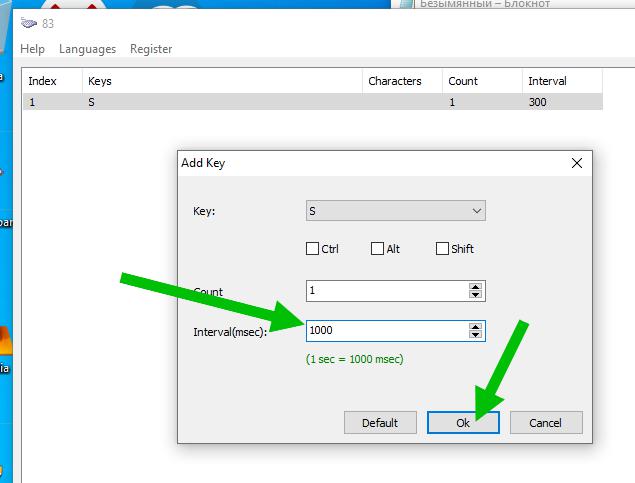 Нажмите ОК чтобы сохранить изменения.
Нажмите ОК чтобы сохранить изменения.
Интервал задали. Отлично. Теперь нажимаете в проге кнопку Start:
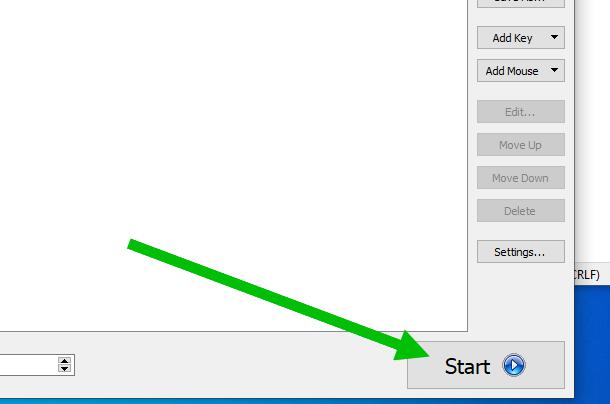
Появится такое окошко, которое сообщает, что для старта нужно нажать F1, а чтобы прекратилось нажатие — снова F1:
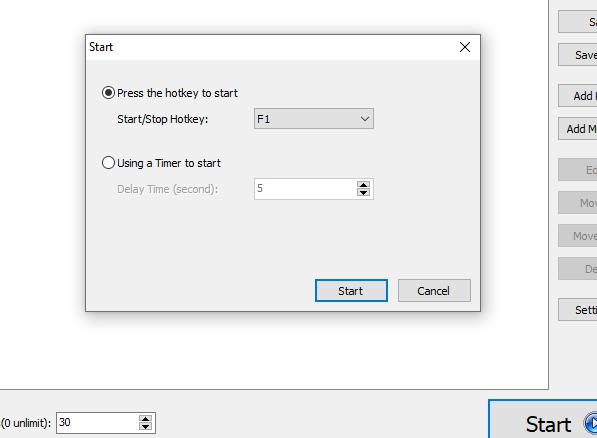
Теперь осталось активировать окно блокнота и нажать F1, после чего каждую секунду будет писаться буква S или Ы если включен русский язык:
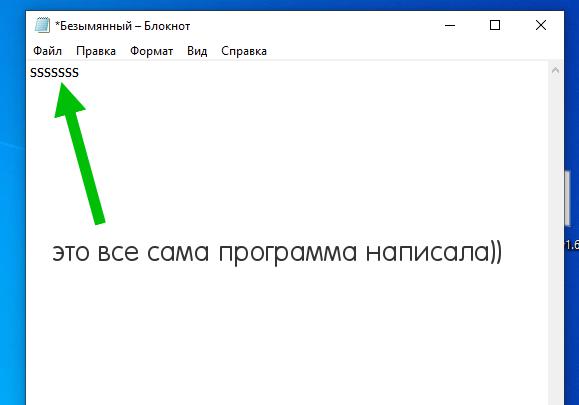
Чтобы нажималась кнопка не клавиатуры, а мышки — тоже просто, нужно нажать Add Mouse и выбрать Mouse Left Key Click (это чтобы левая кнопка мыши нажималась):
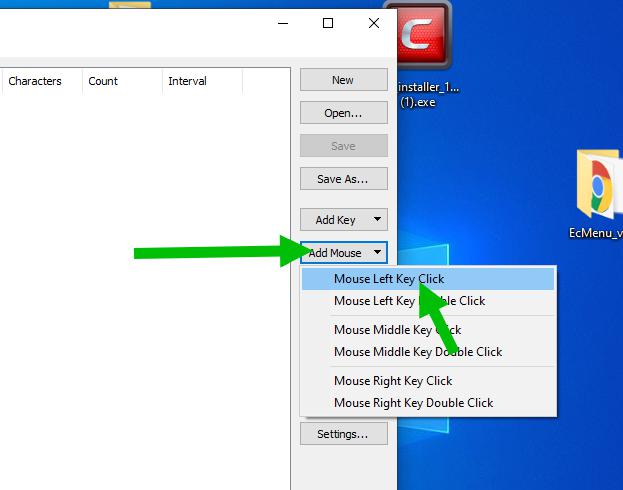
Потом можно поставить галочки еще возле Ctrl / Alt / Shift чтобы зажималась еще кнопка.. указать позицию в Position кнопкой Get Position, просто нажмите эту кнопку, потом прога исчезнет и вам нужно мышкой кликнуть туда где вы хотите чтобы повторялся клик программой, после этого прога восстановиться уже со считанными координатами. Count это видимо сколько кликов делать за один раз, ну а Interval — с каким интервалом, вроде все просто как видите:
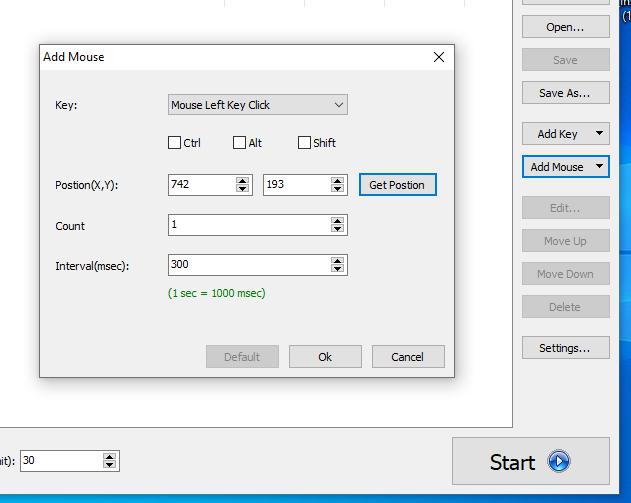
После как нажали ОК — кнопка добавится в прогу и потом уже как писал выше — нажимаете Старт, активируете процесс кнопкой F1, а чтобы остановить — снова жмем F1, все просто господа))
Надеюсь данная информация оказалась полезной. Удачи и добра, до новых встреч друзья!
PlayStatic
Программа PlayStatic является прямым конкурентом автокликеру Mouse Recorder Pro, т.к. имеет схожие функциональные возможности. Из преимуществ следует отметить более удобный вкладочный интерфейс, благодаря которому программой очень легко управлять, а также более широкие возможности в плане запуска сохраненных макросов.
Использование автокликера PlayStatic
Как и в случае с Mouse Recorder Pro, в автокликере PlayStatic предусмотрено два режима создания макросов — путем записи и при помощи редактора сценариев. Функциональные возможности последнего также соответствуют таковым у предыдущего автокликера.
Для создания макроса путем записи:
Откройте вкладку «Recordings», затем кликните по кнопке «Start recording». Рекомендуем выставить небольшую задержку перед началом записи, чтобы переключиться в нужное окно, не записывая эти действия.
Выполните нужные действия мышью/клавиатурой, затем кликните «Stop recordings». Сохраните макрос, если требуется (кнопка «Save script»).
Теперь запустим созданный сценарий. Чтобы просто проверить его работоспособность, перейдите во вкладку «Run tasks» и кликните по кнопке «Run». Также можно выставить количество повторов выполнения макроса, введя нужно число в поле «Play count of script» до его запуска.
Выполнение сценария в PlayStatic можно не только «повесить» на глобальные горячие клавиши, а также такие события как:
- Истечение заданного времени простоя компьютера. Например, можно автоматизировать движение мышкой каждые 20 минут, чтобы компьютер не выключился или не перешел в режим сна.
- Создание/изменение/удаление/переименование файла в указанной папке. Если в заданной папке будет создан, переименован и т.д. файл (причем необязательно пользователем), PlayStatic определит это и выполнит определенное действие.
- Запуск/завершение выбранного процесса (программы). Довольно полезная функция. Можно, к примеру, заставить программу PlayStatic вводить логин и пароль через некоторое время после запуска какой-нибудь онлайн-игры.
Все же наиболее востребованной остается функция запуска макроса путем использования горячих клавиш. В PlayStatic это можно сделать по отношению к любому количеству сохраненных сценариев. Делается это так:
- Находясь во вкладке «Run tasks», кликните по кнопке «Add event». Откроется новое окно.
- В списке «Event Type» выберите пункт «Hotkey Trigger» (срабатывание макроса по нажатия горячих клавиш).
- В поле «Description» можно ввести свое описание для сценария (не обязательно).
- Кликните по кнопке «Path of script» и укажите путь до ранее сохраненного файла-макроса (файл с расширением «.playstatic»).
- В поле «Play count of list» можно задать количество повторений сценария (не обязательно).
- Кликните по кнопке «Set keyboard shortcut», а затем задайте с клавиатуры комбинацию горячих клавиш (в нашем случае — это левая клавиша «Ctrl» и цифра 1, что программа отобразила как «LControlKey+D1»).
- Нажмите «ОК» для сохранения действия.
Теперь PlayStatic можно свернуть в трей. Находясь в любом другом приложении, нажмите заданную комбинацию клавиш для запуска макроса.
Вставка команд
Как видно на скриншоте, под полем №1 находится ссылка на «Вставить команду», при нажатии на нее открывается окно:
Где, строка №1 даёт код нажатой клавиши (к каждой кнопке присвоено свое цифровое значение), после чего это окно закроется и в поле №1 (см. выше) будет три строки:
KeyDown N
Delay T
KeyUp N
Где: N
— это код нажатой клавиши, T
— время задержки, выраженное в миллисекундах.
Строка №2 позволяет добавить в макрос ЛКМ и ПКМ
Строки №3 и №4 позволяют задавать относительные и абсолютные координаты на экране (почитать где рассказано чем отличаются эти координаты), а в строке №6, будет отображаться результат этого передвижения.
Программа для мыши — скачать: 15Мб
Первой идёт программа для настройки мыши от создателей Windows. Как можно догадаться — абсолютно проверенная и хорошая. Такие компании не рискуют своей репутацией. Правда?
Microsoft IntelliPoint
— это по сути, просто все опции и настройки мыши, какие и так есть в системе. Но тут они собраны все в одном месте. Очень удобно и понятно. Настолько всё легко, что и описывать не буду — сами поймёте. Полностью русская. Также параллельно установятся самые новые драйвера, именно на Вашу мышь.
Wizmouse
— следующая программа для мыши. Что она делает? Она, как бы, просверливает окна. Объясню. Открыты у Вас два окна. Одно над другим. Так вот, чтоб прокрутить нижнее, не надо его активировать, просто наводите на край окна курсор и крутите колёсико. Также Вы наверняка замечали, что не над всеми элементами сайтов работает скроллинг. Например, над окнами видео с ютьюба. Эта программулька устраняет эти неудобства. В общем разницу почувствуете сразу.
Выставляем галки и жмём OK. В трее появится такой значок. А при нажатии на него ПРАВОЙ кнопкой мыши, появится меню. Enabled — включено. Уберёте галку, станет выключена программа.
Теперь самое сладкое и вкусное. MouseExtender
— программа для мыши, которая позволяет повешать на среднюю (по умолчанию, можно и изменить) кнопку мыши (колёсико) меню быстрого запуска… всего, чего пожелаете. Программы, ссылки на сайт, открытие папки или файла. Выключение компьютера по времени, перезагрузка и панель управления идут сразу по умолчанию. Это даже быстрее и удобнее док-панели. При клике колёсиком в любом месте экрана появляется меню…
Для запуска заходим в папку…
…и жмём…
Папку, после этого, не перемещаем.
Изначально имеем такой вид…









![Как сделать макрос на мышку и клавиатуру - tinytask [обзор]](http://souz-market.ru/wp-content/uploads/1/5/2/1527bbe94524ecd58b9f00a0308b2def.jpeg)























