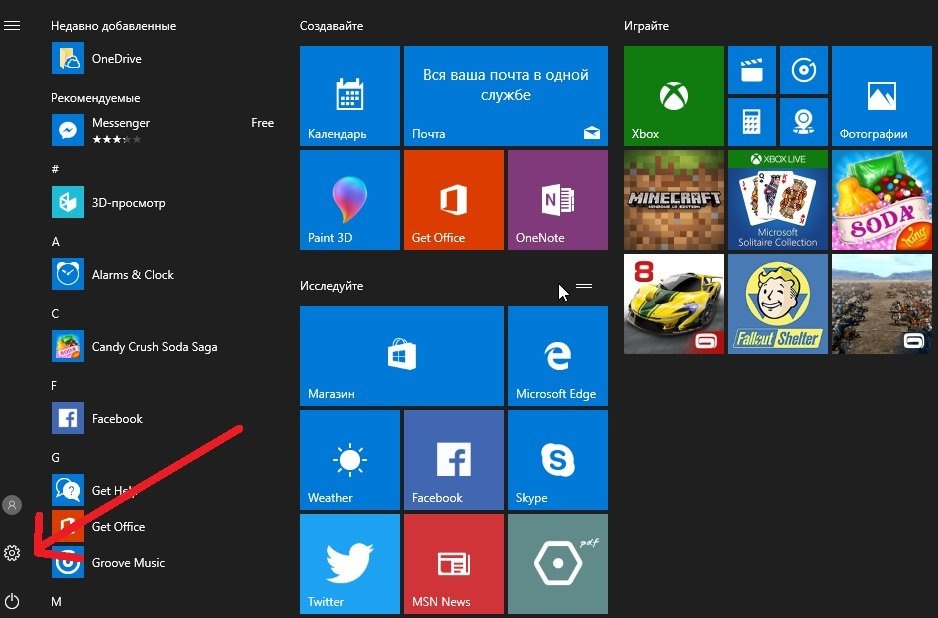Выключаем адаптивную яркость в Windows 10
Нужно открыть настройки электропитания, для этого кликаем правой кнопкой по меню «Пуск» и выбираем «Управление электропитанием»

Напротив текущей схемы нажимаем «Настройка схемы электропитания»
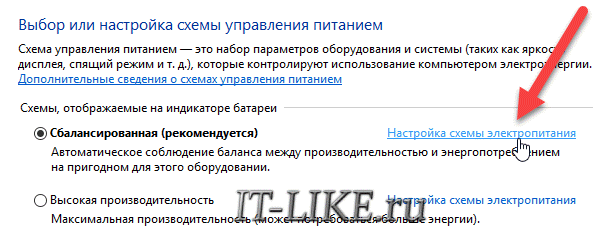
И дальше заходим в «Изменить дополнительные параметры питания»
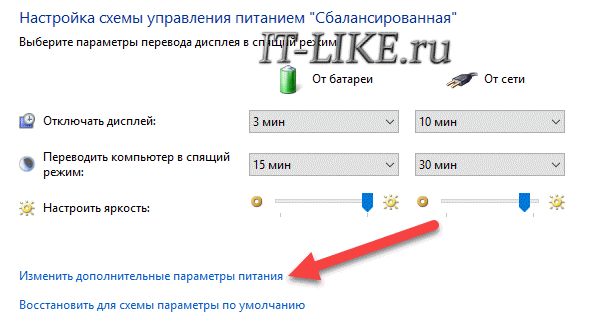
Далее раскрываем подраздел «Экран» и в пункте «Включить адаптивную регулировку яркости» ставим переключатели в положение «Выкл» для питания от сети и от батареи:
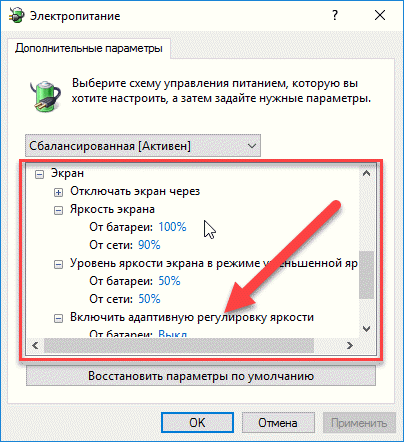
Также, яркость может сама меняться при подключении к сети или при питании от батареи и снижении заряда до обозначенного уровня. На скриншоте видно, что задано значение в режиме уменьшенной яркости — 50%. Ставим везде 100%.
Как очистить кэш приложений
Все приложения потребляют ресурсы смартфона, и для выполнения своих операций они создают временные (и скрытые файлы). Иногда такие файлы скапливаются и могут привести к зависанию этого приложения или всей системы Android. Время от времени их нужно чистить (особенно если на телефоне мало памяти), сделать это можно вручную для каждого приложения или автоматически, за один клик.
- Переходим в настройки, выбираем пункт «Память».
- Приложения — выбираем нужное — очистить кэш.
В ColorOS 11 и Realme UI 2.0 нет встроенного функционала для очистки временных файлов, возможно он добавится в следующих обновлениях. А пока можно использовать платную версию приложения Ccleaner, только в Pro версии есть такая возможность для быстрой очистки.
Простая калибровка монитора средствами Windows
Интересующий нас инструмент называется «Калибровка цветов». В Windows 10 он вызывается через приложение «Параметры» — раздел «Система» — «Экран» — «Дополнительные параметры экрана».
В Windows 7 и 8.1 — через Панель управления и раздел «Экран». Или через «Параметры экрана» в контекстном меню рабочего стола.
Запустив утилиту, пошагово выполняйте предложенные операции. Но перед этим обязательно разверните окно во весь экран и сядьте прямо перед ним, иначе результат может быть неточным. Расстояние от ваших глаз до экрана должно быть таким, как при обычной работе.
Первый шаг — установка основных параметров цветов
Откройте меню монитора, нажав кнопку на его панели, и установите настройки цвета по умолчанию. Если у вас ноутбук, переходите к следующему шагу.
Второй шаг — настройка гаммы
Перед вами изображение квадрата с темными пятнами внутри и ползунок настройки. В центре каждого пятна находится точка. Ваша задача сделать так, чтобы точки стали невидимыми (слились по яркости с фоном).
Третий шаг — настройка яркости
Снова откройте меню монитора или раздел «Электропитание» в Панели управления Windows — сейчас нам понадобится ползунок настройки яркости. Вместо него можете пользоваться кнопками «Яркость-» и «Яркость+» на панели монитора или клавиатуре ноутбука.
Передвигая ползунок, установите яркость так, чтобы детали костюма и рубашка человека на картинке были умеренно различимы, а знак «Х» на стене позади него не сливался с фоном, но был едва заметен.
Четвертый шаг — настройка контрастности
Управляя ползунком настройки контрастности, сделайте так, чтобы все складки и пуговицы на белой рубашке были хорошо видны, а рубашка не сливалась со стеной.
Пятый шаг — цветовой баланс
Перемещая ползунки трех цветов — красного зеленого и синего, добейтесь того, чтобы полосы в центре экрана были нейтрально-серыми.
Шестой шаг — сохранение калибровки
Сравните текущую (новую) калибровку с прежней. Если она вас устраивает, нажмите «Готово». Если далее хотите перейти к настройке отображения текста, предварительно отметьте флажком «Запустить средство ClearType…».
Настройка отображения текста
Здесь вам следует выбрать пример, где панграмма (текст, включающий все буквы алфавита), читается лучше всего, и применить настройку.
Калибровщика Windows вполне достаточно, чтобы правильно настроить монитор для работы, не связанной с редактированием графики и художественной печатью.
Для проверки качества калибровки можете воспользоваться специально созданными обоями с сайта RealColor.ru. Комплект обоев подбирайте по своему разрешению экрана, чтобы картинка не менялась в размере.
Универсальный способ уменьшить яркость экрана
Также вы можете уменьшить яркость экрана на ноутбуке с помощью клавиатуры. Данный способ работает на большинстве ноутбуков вне зависимости от версии Windows. Найдите на клавиатуре своего ноутбука клавишу с иконкой уменьшения яркости. Обычно этой клавишей является стрелка вниз. Нажимая на эту клавишу вместе с клавишей Fn, вы сможете снизить яркость на одну ступень.
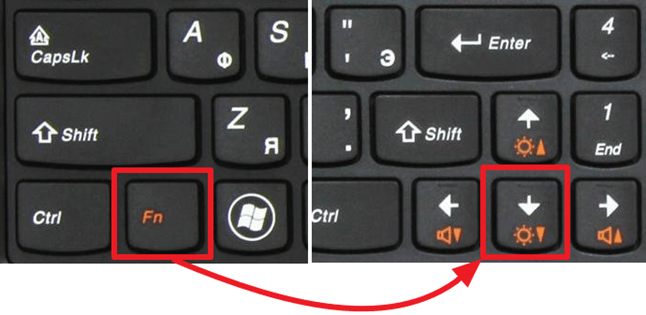
Зажав эти две клавиши на некоторое время, вы сможете уменьшить яркость ноутбука до минимальной.
Доброго дня!
Суть проблемы примерно следующая: когда картинка на ноутбуке светлая — яркость увеличивается, когда становится темная — яркость уменьшается. В некоторых случаях это полезно, но в остальных — сильно мешает работе, глаза начинают уставать, и работать становится крайне не комфортно. Что можно с этим сделать?
Чаще всего экран меняет свою яркость из-за не оптимальных настроек драйверов. Поэтому, логично, что нужно начать с их настройки…
Итак, первое, что делаем — это заходим в настройки видео-драйвера (в моем случае — это HD-графика от Intel, см. рис. 1). Обычно, значок видео-драйвера располагается рядом с часами, справа внизу (в трее)
Причем, неважно какая у вас видеокарта: AMD, Nvidia, IntelHD — значок всегда, обычно, присутствует в трее (так же можно зайти в настройки видео-драйвера через панель управления Windows)
- включить максимальную производительность;
- отключить технологию энергосбережения монитора (именно из-за нее и меняется яркость в большинстве случаев);
- отключить функцию расширенного времени работы батареи для игровых приложений.
Как это выглядит в панели управления IntelHD показано на рис. 2 и 3. Кстати, задать подобные параметры нужно для работы ноутбука, как от сети, так и от батареи.
Рис. 2. Электропитание от батареи
Рис. 3. Электропитание от сети
Кстати, в видеокартах от AMD нужный раздел называется «Питание». Настройки задаются аналогично:
- нужно включить максимальную производительность;
- отключить технологию Vari-Bright (которая помогает сэкономить заряд батареи, в том числе, и за счет регулировки яркости).
Электропитание в Windows
Рис. 5. Выбор схемы питания
Рис. 6. Изменить дополнительные параметры
Здесь самое главное содержится в разделе «Экран». В нем нужно выставить следующие параметры:
- параметры во вкладке яркость экрана и уровень яркости экрана в режиме уменьшенной яркости — задайте одинаковыми (как на рис. 7: по 50% и 56% например);
- выключите адаптивную регулировку яркости монитора (как от батареи, так и от сети).
Сохраните настройки и перезагрузите ноутбук. В большинстве случаев, уже после этого экран начинает работать, как положено — без автоматического изменения яркости.
Служба наблюдения за датчиком
Некоторые ноутбуки оснащены специальными датчиками, которые помогают регулировать, например, яркость того же экрана. Хорошо это или плохо — вопрос дискуссионный, мы же попробуем отключить службу, следящую за этими датчиками (а значит и отключим эту авто-регулировку).
Итак, сначала открываем службы. Для этого в строку выполнить (в Windows 7 — строка выполнить в меню ПУСК, в Windows 8, 10 — нажмите сочетание кнопокWIN+R) введите команду services.msc и нажмите ENTER (см. рис. 8).
Рис. 9. Служба наблюдения за датчиками (кликабельно)
После перезагрузки ноутбука, если причина была в этом, проблема должна исчезнуть.
Центр управления ноутбуком
В некоторых ноутбуках, например, в популярной линейке VAIO от SONY, есть отдельная панель — центр управления VAIO. В этом центре есть довольно много настроек, но нас в данном конкретном случае интересует раздел «Качество изображения».
В этом разделе есть одна интересная опция, а именно, определение условий освещенности и настройка автоматической яркости. Чтобы отключить ее работу — достаточно передвинуть ползунок в положение выключено (OFF, см. рис. 10).
Кстати, пока данная опция не была выключена, другие настройки электропитания и пр. — не помогали.
Рис. 10. Ноутбук Sony VAIO
Примечание. Подобные центры есть и в других линейках и других производителей ноутбуков. Поэтому, рекомендую открыть подобный центр и проверить настройки экрана и электропитания в нем. В большинстве случаев, проблема кроется в 1-2 галочках (ползунках).
Хочу так же добавить, что искажение картинки на экране может свидетельствовать и о аппаратных проблемах. Особенно, если потеря яркости не связана с изменением освещенности в помещении или изменением картинки, отображаемой на экране. Еще хуже, если в это время на экране появятся полосы, рябь, и другие искажения изображения (см. рис. 11).
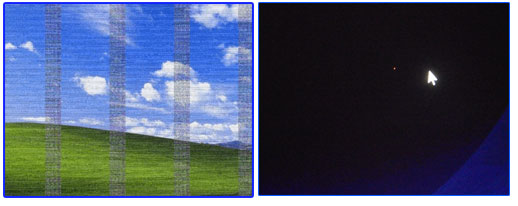
Рис. 11. Полосы и рябь на экране
За дополнения по теме статью — заранее благодарю. Всем всего самого!
Как самостоятельно проверить настройку света фар
Если не хочется самостоятельно проверять как у вас настроена система освещения, можно обратиться в автосервис. Но эту процедуру можно выполнить и самостоятельно, тем более такой навык будет не лишним, если когда-то возникнет необходимость проверить настройки во время дальней поездки.

Для этого надо подъехать на расстояние 5 метров к ровной вертикальной поверхности (стене, воротам гаража или забору) в темное время суток, включить ближний свет и посмотреть на форму световых пучков на стене. Если автомобиль не загружен, то регулятор высоты фар должен находиться в положении «0».
Две фары образуют два немного пересекающихся световых потока. Верхний горизонтальный уровень световых пучков должен находится на одной высоте, примерно на 5 см ниже середины фар. Если это так, тогда чаще всего настройка не нужна. Если фары светят выше или на разном уровне это значит, что потребуется регулировка фар.
После замены лампы в одной из фар нужно выполнить проверку настроек световых пучков. Если замененная лампа дает не совсем правильное направление луча, то можно ориентироваться на световой луч второй лампы. Отрегулировать его можно с помощью специального винта, который позволит его поднять или опустить.
Таким же образом проверяется настройка дальнего света.
Если рядом нет вертикальной стены, то можно воспользоваться помощью пассажира. Нужно попросить встать его перед машиной в 5 метрах и посмотреть как его освещает ближний свет. При правильной настройке световые пучки находятся на одинаковой высоте примерно на уровне колен среднего по росту человека. Таким образом можно дать весьма примерную оценку, но если есть значительные отклонения, то они бросятся вам в глаза.
На каких моделях Реалми есть запись звонков
Официальный ответ от компании OPPO:
«По нашей информации во всех смартфонах OPPO и Realme есть функция записи телефонных разговоров».
Но здесь нужно уточнить что, только если эти модели сделаны для России! Если вы покупаете Польский, Индийский, Украинский или другой регион — то этой функции нет. То есть из коробки запись звонков есть везде, но она скрыта из-за региональных законов. В прошивках для России (типа B) она работает во встроенном приложение Звонков.
Разработчик: Цена: Бесплатно
Если нужна запись на европейской прошивке (A) — используйте приложение Cube ACR. Запись вызова происходит именно с линии а не с микрофона, то есть слышно как собеседника так и и вас.
Для ноутбука
На мониторе ноутбука кнопки настройки яркости нет. Там вообще нет никаких кнопок. Зато есть полезная кнопка «Fn» на клавиатуре, которая вам и нужна. «Fn» (сокращено от Function) – эта кнопка-модификатор, которая нужна для эмуляции отсутствующих функциональных кнопок. Данная кнопка иногда встречается и на клавиатурах персональных компьютеров, но гораздо чаще – на клавиатурах ноутбука.
 Функциональная клавиша «Fn» на ноутбуке
Функциональная клавиша «Fn» на ноутбуке
Чтобы снизить яркость экрана, нажмите и удерживаете кнопку «Fn», а затем, не отпуская её, нажмите на клавишу «вниз» (не путать с двойкой на нампаде, которая тоже обозначена стрелочкой). Нажимайте «вниз», пока яркость экрана не станет такой, которая вам нужна (и не отпускайте при этом клавишу-модификатор).
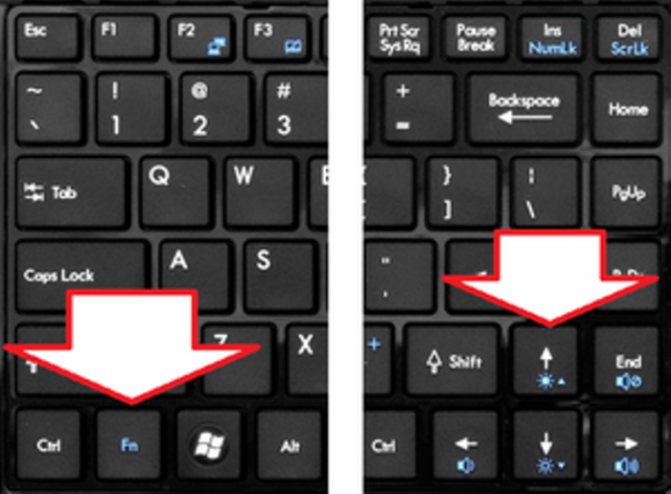 Нажимаем и удерживаем кнопку «Fn», а затем, не отпуская её, нажимаем на клавишу «вниз»
Нажимаем и удерживаем кнопку «Fn», а затем, не отпуская её, нажимаем на клавишу «вниз»
С помощью «Fn» вы можете не только настраивать яркость, но и делать много других полезных вещей: регулировать громкость, управлять плеером и т.д. В большинстве случаев интуитивно понятно, за что какая кнопка отвечает, так как логотипы выполняемых ими функций изображены тем же цветом, что и кнопка «Fn».
Кому и зачем нужна калибровка
В первую очередь калибровка нужна профессионалам, работающим с цветом. Это могут быть фотографы, дизайнеры, видеографы, полиграфисты и т. п.
Главная цель — правильное отображение цветов на мониторе. Чтобы другие пользователи смогли увидеть именно то, что хотел показать автор, устройство должно быть откалибровано.
Во-вторых, если камера, монитор и принтер профессионального фотографа откалиброваны и имеют одинаковый цветовой профиль, при итоговой печати на бумаге будут получены именно те цвета, которые были в видоискателе и на экране.
В-третьих, калибровка позволяет привести все дисплеи пользователя к единой цветовой настройке. Рабочий экран дизайнера и фотографа должен соответствовать их домашнему собрату и/или ноутбуку.
В-четвертых, с помощью данной процедуры можно нивелировать изменения, которые произошли со временем. С годами все мониторы теряют яркость и получают небольшие цветовые сдвиги.
Желаемые итоги калибровки:
- оптимальное отображение цветов;
- отсутствие цветовых сдвигов;
- максимально возможная детализация в темных и светлых областях.
Некоторые считают, что калибровать мониторы не нужно, потому что эту процедуру они проходят еще на заводе. Действительно, в большинстве случаев для обычного домашнего дисплея вполне достаточно калибровки от производителя.
Выключаем адаптивную яркость в Windows 10
Нужно открыть настройки электропитания, для этого кликаем правой кнопкой по меню «Пуск» и выбираем «Управление электропитанием»

Напротив текущей схемы нажимаем «Настройка схемы электропитания»
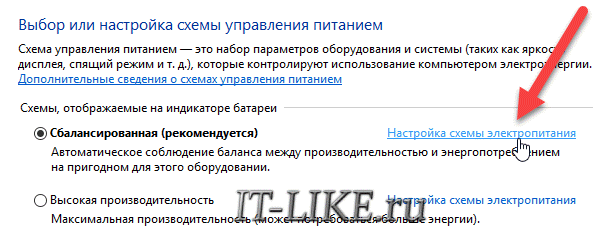
И дальше заходим в «Изменить дополнительные параметры питания»
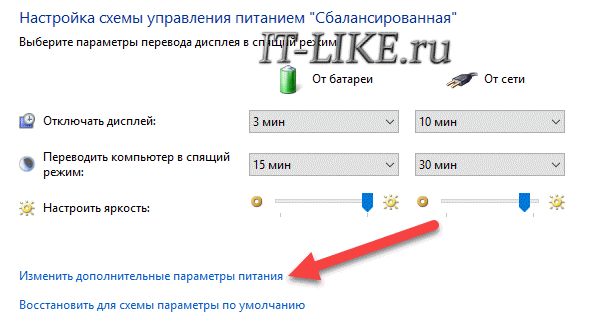
Далее раскрываем подраздел «Экран» и в пункте «Включить адаптивную регулировку яркости» ставим переключатели в положение «Выкл» для питания от сети и от батареи:
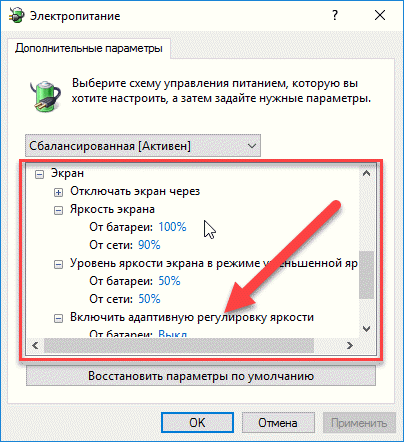
Также, яркость может сама меняться при подключении к сети или при питании от батареи и снижении заряда до обозначенного уровня. На скриншоте видно, что задано значение в режиме уменьшенной яркости — 50%. Ставим везде 100%.
Где находятся регулировочные винты света фар
Еще до начала работы необходимо четко знать, где находятся регулировочные винты. Они есть на всех типах фар, но месторасположение может различаться, как и конструкция
Тут важно помнить следующее:
- Проще всего изучить информацию в инструкции по эксплуатации автомобиля или найти данные на тематических форумах, посвященных определенной модели авто. Нередко можно найти видео, где все показывается наглядно, что существенно упрощает процесс.
- На каждой фаре есть два винта. Первый регулирует световой поток в вертикальной плоскости, второй – в горизонтальной. Поэтому можно настроить не только высоту света, но и при необходимости смещать его относительно дорожного полотна.
- Система регулировки также может отличаться. Вращать винты можно вручную, с помощью плоской или крестообразной отвертки, шестигранником или даже звездочкой. Стоит заранее уточнить этот момент, чтобы нужный инструмент был под рукой. Не стоит вращать пластиковые детали не подходящим приспособлением, они очень легко повреждаются.
В некоторых моделях авто регулировка осуществляется через специальные отверстия в передней облицовке. В этом случае главное – подобрать отвертку или другой ключ подходящей длины.
Иногда фары регулируются через специальное отверстие над фарой.
Настройки ночного режима Яндекс браузера
Перед тем, как сделать ночной режим в Яндекс браузере, пользователю стоит знать, что самый простой способ включения уже встроен в последние версии веб-обозревателя. Он доступен для страниц, на которых размещено достаточное количество текста и включается несколькими кликами мыши.
Способов, как включить режим чтения в Яндекс браузере, два:
- Найти на верхней панели и нажать иконку, изображающую страницу текста с литерой «А».
- Использовать «горячие клавиши» – одновременно нажать «Alt» + «B» для ОС Windows или «?» + «Ctrl» + «R» для операционной системы Apple.
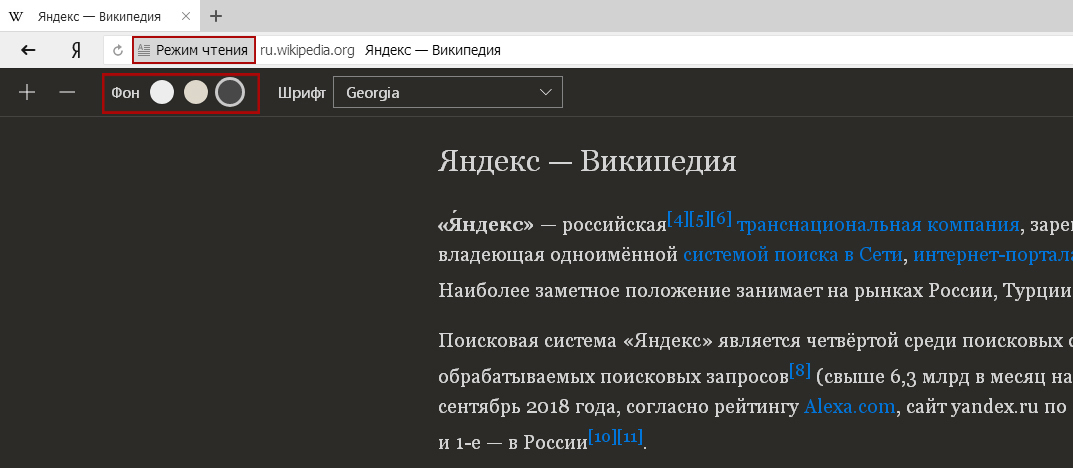
После того как получилось включить ночной режим в Яндексе, можно изменить его настройки. Встроенная функция позволяет уменьшать и увеличивать размеры текста, изменять шрифты и устанавливать цвет фона. Выбрав тёмное оформление, пользователь затемняет экран при чтении.
Если в строке отсутствует иконка, функция недоступна для этой страницы или отключена. Проверить, доступен ли ночной режим в Яндекс браузере на компьютере, можно в настройках программы. Для включения достаточно поставить галочку напротив соответствующего пункта.
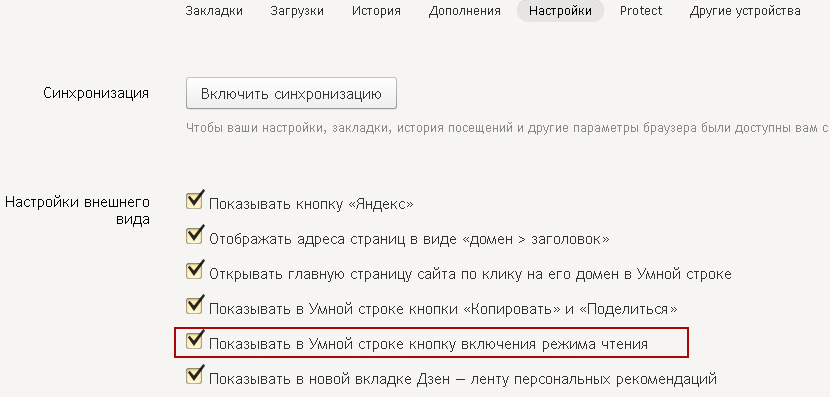
Увеличение или уменьшение яркости и контрастности экрана
Яркость и контрастность являются одними из основных настроек экрана. Каждый пользователь подстраивает их индивидуально под собственные требования.
Существует несколько вариантов для изменения параметров яркости экрана, которые можно применить.
Изменение яркости экрана в параметрах системы
Вызвать параметры экрана можно двумя способами:
Рекомендуем ознакомиться
- Первый способ:
- щёлкните правой клавишей мыши на свободном месте «Рабочего стола»;
- кликните по пиктограмме «Параметры экрана».Щёлкните по пиктограмме «Параметры экрана»
- Второй способ:
- щёлкните левой клавишей мыши по кнопке «Пуск»;
- кликните по пиктограмме «Параметры»;
- щёлкните по пиктограмме «Система».
- Откройте вкладку «Экран».
- Двигая бегунок «Изменение яркости», отрегулируйте уровень яркости экрана.Измените яркость экрана при помощи бегунка «Изменение яркости»
- Выбрав оптимальный уровень яркости, закройте окно «Параметры».
Видео: как изменить яркость экрана через параметры Windows 10
Изменение яркости экрана при помощи клавиатуры
Практически на всех современных типах клавиатур имеется возможность изменять яркость экрана, не прибегая к системным настройкам. Раньше этой возможностью обладали только ноутбуки, но сейчас такая функция присуща и многим типам клавиатуры персональных компьютеров. Как правило, изменить яркость можно при помощи двух клавиш, на которые нанесён значок солнца и стрелки, обозначающий увеличение или уменьшение яркости. Находятся они, чаще всего, в верхнем или нижнем регистре клавиатуры.
Отрегулируйте клавишами уровень яркости своего экрана
В некоторых случаях для изменения яркости экрана требуется вместе с этими клавишами нажать клавишу Fn.
Изменение яркости экрана через «Центр уведомлений»
В «Центре уведомлений» можно выставить уровень яркости экрана только в фиксированных положениях. Для изменения уровня яркости выполните следующие шаги:
- Щёлкните по пиктограмме «Центра уведомлений» в правом нижнем углу экрана на «Панели задач».Щёлкните по пиктограмме «Центр уведомлений»
- Если плитки в развёрнутом меню «Центра уведомлений» находятся в свёрнутом состоянии, то предварительно разверните их, нажав на строку «Развернуть».
- Щёлкните по плитке изменения яркости экрана. Уровень яркости перейдёт на 0%.Установите требуемую яркость экрана
- Последовательно, щёлкая по плитке, изменяйте яркость с шагом в 25% в интервале от 0 до 100%.
Изменение яркости экрана с помощью индикатора заряда батареи на «Панели задач»
У ноутбуков и планшетов на «Панели задач» находится индикатор заряда батареи, который также можно использовать для изменения яркости экрана:
- Щёлкните левой клавишей мыши по индикатору заряда батареи.Щёлкните по индикатору заряда батареи
- Кликните по плитке изменения яркости экрана.Настройте уровень яркости экрана
- Можно изменить уровень яркости по фиксированным значениям от 0 до 100% с шагом в 25%.
- Щёлкните по вкладке «Параметры питания и спящего режима».Щёлкните по вкладке «Параметры питания и спящего режима»
- Кликните по строке «Дополнительные параметры питания» в правой стороне раскрывшегося окна «Параметры».Щёлкните по вкладке «Дополнительные параметры питания»
- В окне «Электропитание» установите требуемую яркость при помощи бегунка «Яркость экрана».Настройте уровень яркости экрана при помощи бегунка
- Щёлкните по вкладке «Настройка схемы электропитания».Щёлкните по вкладке «Настройка схемы электропитания»
- В раскрывшейся панели «Изменение параметров схемы» при помощи бегунка «Настроить яркость» добейтесь её оптимального уровня при питании от сети и от батареи.Настройте яркость при питании от сети и от батареи
Изменение яркости экрана через меню «Пуск»
Клавишу «Пуск» также можно использовать для перехода к панели изменения параметров яркости экрана. Для этого необходимо сделать следующее:
- Щёлкните правой клавишей мыши по кнопке «Пуск».
- Выберите строку «Управление электропитанием».Щёлкните по строке «Управление электропитанием»
- Откройте вкладку «Экран». Кликните по кнопке «Дополнительные параметры питания».Щёлкните по пиктограмме «Экран» и по вкладке «Дополнительные параметры питания»
- Отрегулируйте уровень яркости экрана так же, как было рассмотрено в предыдущих пунктах этой статьи.
Калибровка сенсорного экрана на планшетах с Windows 10
Калибровку сенсорного экрана необходимо выполнять для адекватной реакции планшета на касание пальцев. Если устройство не откалибровано, то вместо нажимаемых букв на экране будут появляться другие или изображение будет разворачиваться на сто восемьдесят градусов.
Для проведения калибровки сенсорного экрана нужно выполнить следующие действия:
- Откройте «Панель управления».
- Коснитесь ярлыка «Параметры планшетного компьютера».
- Нажмите клавишу «Откалибровать».Прикоснитесь к клавише «Откалибровать»
- На запрос о контроле учётных записей ответьте «Да».
- Запустится программа калибровки.
- В окне программы коснитесь отмеченных крестиком областей сенсорного экрана.
- Примените изменения.
- Перезагрузите планшет.
- Если калибровка выполнена с ошибками, то нажмите «Сбросить» и повторите калибровку.
По «горячим» клавишам
Самый простой способ увеличить (или уменьшить) яркость на ноутбуке ‒ применить комбинацию нажатий «горячих» клавиш. Для этого зажмите функциональную клавишу «Fn» в левом нижнем углу клавиатуры и одну из указанных на скриншоте. Это могут быть клавиши из верхнего ряда «F1-F12» или клавиши навигации влево/вправо. Обычно производители оставляют на них пиктограммы для подсказки, например, как на «F5» и «F6», где изображено солнце в рамке экрана. Смысл непонятных вам символов можно узнать из инструкции устройства, на тематическом форуме или в службе поддержки пользователей.
Быстро настроить яркость на компьютере под управлением «семерки» можно через «Центр мобильности Windows», вызываемый комбинацией клавиш «Win» + «X».
Увеличение яркости экрана на Виндовс 10 происходит по нажатию «Win + I/Параметры/Экран».
На Windows 8 нажатие «Win + I» вызывает панель настроек с соответствующим ползунком.
Почему у меня постоянно меняется яркость экрана в Windows 10?
Адаптивная яркость — это функция в Windows, которая использует датчик внешней освещенности для автоматической настройки яркости дисплея в соответствии с окружающей средой. Это может вызвать нежелательные изменения уровня яркости, если не отключено.
Как отключить затемнение экрана в Windows 10?
Как отключить затемнение экрана в Windows 10?
- Перейдите в Панель управления, Оборудование и звук, Параметры электропитания.
- Щелкните Изменить параметры плана рядом с активным планом электропитания.
- Щелкните Изменить дополнительные параметры питания.
Почему моя яркость постоянно увеличивается и уменьшается сама по себе?
Иногда причиной того, что яркость вашего телефона падает сама по себе, является встроенная автоматическая регулировка яркости. В некоторых телефонах это называется адаптивной яркостью, автонастройкой, автоматической яркостью или автоматическим затемнением. Перейдите в настройки телефона, найдите параметры отображения и проверьте, включен ли он.
Как остановить автоматическую настройку яркости Windows?
Как отключить автоматическую яркость Windows 10 из настроек
- Вы можете нажать Windows + I или нажать Пуск -> Настройки, чтобы открыть Настройки.
- Затем вы можете нажать «Система», а затем «Показать» на левой панели. Включите параметр Изменять яркость автоматически, когда освещение меняет статус параметра на Выкл.
Почему экран моего компьютера постоянно настраивается автоматически?
Если вы обнаружите, что разрешение вашего экрана продолжает автоматически меняться само по себе, после сна или после перезагрузки, вот несколько советов, которые вы можете попробовать: 1] Убедитесь, что у вас установлены последние версии драйверов. В частности, обновите драйверы видеокарты. При необходимости удалите их и заново установите их последнюю загруженную версию.
Почему у меня постоянно меняется яркость экрана?
Яркость системы меняется после выхода из спящего режима или включения. Как это исправить: адаптивная яркость — это функция в Windows, которая использует датчик внешней освещенности для автоматической настройки яркости дисплея в соответствии с окружающей средой. Это может вызвать нежелательные изменения уровня яркости, если не отключено.
Почему яркость моего iPhone продолжает меняться при выключенной автояркости?
При изменении внешнего освещения яркость iPhone изменяется автоматически. Если у вас отключена автоматическая яркость в «Настройки»> «Основные»> «Универсальный доступ»> «Адаптация дисплея», этого не должно происходить.
Как мне остановить изменение яркости?
- Нажмите «Общие» в настройках. …
- Выберите Доступность. …
- Выберите «Показать аккомодации». …
- Отключите автояркость. …
- Выберите «Дисплей и яркость». …
- Здесь будет отображаться время, на которое у вас установлена ночная смена. …
- Отрегулируйте время ночной смены или полностью отключите ее.
Как сделать так, чтобы яркость не увеличивалась сама по себе?
Как отключить затемнение экрана на смартфоне Galaxy
- 1 Откройте приложение «Настройки».
- 2 Коснитесь Дисплей.
- 3 Коснитесь переключателя рядом с «Адаптивная яркость».
- 4 Сдвиньте шкалу яркости вправо, чтобы увеличить яркость экрана.
Как изменить автояркость в Windows 10?
Чтобы включить или отключить эту функцию в Windows 10, откройте приложение «Настройки», выберите «Система» и выберите «Экран». Включите или выключите параметр «Автоматически изменять яркость при изменении освещения».
Как отключить автоматическую настройку монитора?
- Нажмите кнопку меню на передней панели монитора Dell. …
- Снова нажмите кнопку меню. …
- С помощью кнопки со стрелкой вниз на мониторе выберите «Factory Reset».
- Нажмите кнопку меню.
- С помощью кнопки со стрелкой вниз выберите «Все настройки». Нажмите кнопку меню, чтобы сохранить изменения.
30 центов 2013 г.
Как исправить автонастройку экрана?
Как исправить автонастройку на компьютере
- Нажмите кнопку «Пуск», а затем «Панель управления».
- Нажмите «Настроить разрешение экрана» в разделе «Внешний вид и персонализация».