Выравнивание текста ворд.
Продолжаем изучение текстового редактора Word ив этой статье рассмотрим выравнивание текста ворд, работа с полями и научимся управлять маркерами на линейке.
Для начала разберемся для чего нужно выравнивание. Во-первых, это читаемость и внешний вид. Во-вторых, это стандарты печати документа. В третьих это стандарты составления типовых документов. В прошлой статье я рассказывал о выравнивании текста с помощью инструментов выравнивания. И мы остановились на самом востребованном и популярном способе выравнивания. То есть, названия и заголовки выравниваются по центру, а основной контент по ширине страницы.
Как в ворде создать сложную таблицу
Здравствуй, дорогой читатель! Сегодня я расскажу, как создать сложную таблицу в Word 2010 и выше. Сложными я называю такие таблицы, которые содержат объединённые области. Они могут содержать вертикальный текст, размещаться на нескольких листах. Настройка сложной таблицы имеет свои тонкости, и, зная их, можно быстро создать любую таблицу.
Создание таблицы
Разберем все моменты на примере такой таблицы.
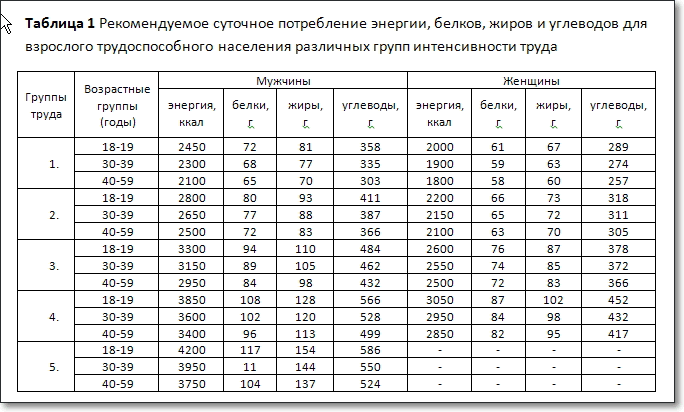
Легко посчитать, что в ней 10 столбцов и 17 строк. Вставляем таблицу. Теперь в нашей таблице необходимо объединить ячейки первого столбца, частично во второго и в первой строке. Для этого поочередно выделяем группу ячеек и даем команду Объединить ячейки либо из контекстного меню, либо из ленты Работа с таблицами – Макет группа Объединение.
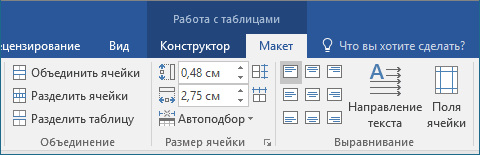
В исходной таблице видно, что ячейки первого столбца имеют нумерацию. Проставим ее. Выделим эти ячейки и на вкладке Главная в ленте инструментов выберем Нумерация. Точно также в таблице проставить нумерацию можно и для горизонтальной группы ячеек.
Далее в таблицу вносятся данные, и в завершении выполняется окончательное форматирование. Чтобы данные красиво смотрелись, нужно выровнять текст в таблице. Выделяем всю таблицу (нажать на четырех направленную стрелку, которая появляется у верхнего левого угла таблицы при наведении туда курсора мыши).
Теперь на вкладке Работа с таблицами – Макет выбираем кнопку Выровнять по центру в группе Выравнивание (смотрите рисунок выше).
Как добавить текст перед таблицей
Часто бывает,что построили таблицу, а про ее название совсем забыли. Вставить текст перед таблицей не получается. Как быть, не удалять же таблицу? В таких случаях, перед тем как создать сложную таблицу, всегда нужно делать хотя бы одну пустую строку перед местом вставки таблицы. Ну, уж коли так случилось, будем исправлять.
Выделяем таблицу вышеописанным способом и нажимаем кнопку с ножницами Вырезать на вкладке Главная. Таблица исчезнет, но не переживайте, сейчас она храниться в памяти вашего компьютера. Теперь необходимо нажать кнопку ENTER на вашей клавиатуре, чтобы сделать пустую строку для названия таблицы. Снова идем на вкладку Главная и теперь нажимаем кнопку Вставить. Наша таблица вернется на место и перед ней будет пустая строчка для названия. Кликните выше таблицы, и курсор окажется в нужном месте. Остается только вписать забытый заголовок.
Как в ворде закрепить шапку таблицы
При большом объеме данных таблица переносится на следующую страницу. И это создает неудобство при работе с ней, потому что не видно заголовков столбцов. Приходиться возвращаться к началу, чтобы их увидеть. В ворде есть средство закрепить шапку таблицы при переносе ее части на следующий лист, и об этом должен знать каждый.
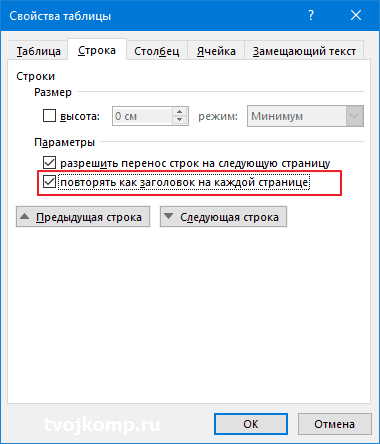
Надеюсь эта информация принесла тебе пользу, теперь ты знаешь как создать сложную таблицу. Но если остались сомнения, то посмотри это немое видео по работе со сложными таблицами. Все понятно без слов!
Надеюсь, в вашей копилке знаний данный материал не будет лишним. Вы можете поделиться с друзьями полученной информацией. Кнопочки социальных сетей ниже.
Как перевернуть лист в майкрософт ворд
Продолжаю описывать рабочие моменты, связанные с вордом, из-за которых приходилось лезть если не в поисковики, то спрашивать у коллег точно. Ну или эти вопросы вызывали у меня затуп, стопор в рабочем процессе.
В этот раз речь пойдет о том, как повернуть страницу в ворде. Лично у меня необходимость в переворачивать страницы “горизонтально-вертикально” появляется при составлении отчетов. Так как результатами измерений и испытаний кроме табличных данных выступают различные графики, диаграммы, да и те же таблицы, но с громадным количеством колонок, которые удобнее отображать на перевернутом листе.
Как обычно опишу ситуацию с вордом 2003, и пару слов про известные мне особенности в версии 2007.
Значит ориентация листа в ворде имеет два значения — книжная и альбомная.
Само меню, с помощью которого можно перевернуть лист находится по следующему адресу:
- В ворде 2003 — файл => параметры страницы => ориентация => альбомная или книжная
- В ворде 2007 — верхнее меню => разметка страницы => ориентация => книжная или альбомная
С этим вроде всё должно быть понятно. Единственные трудности возникают, когда у вас отчет, состоящий из многих страниц и страница, ориентацию которой следует поменять на альбомную находится между двух страниц с книжной ориентацией. Тут уже есть особенности, о которых следует поговорить поподробнее.
Существуют такие понятия, как разрыв страницы и разрыв раздела. Именно в этих понятиях, а точнее в одном из них, и лежит ответ на вопрос о повороте одной страницы из подряд идущих. Чтобы повернуть только одну или несколько страниц, необходимо, чтобы эти страницы заканчивались “разрывом раздела”, и страница до наших страниц также заканчивалась “разрывом раздела”.
Меню разрывов находится в следующих местах:
2003 — верхнее меню => вставка => разрыв => новый разрыв => со следующей страницы
2007 — верхнее меню => разметка страницы => разрывы => разрывы страницы => следующая страница
Пару напутствий про меню разрывов:
- Если вставить разрыв страницы вместо разрыва раздела и попытаться изменить ориентацию листа, то перевернуться все страницы
- Если просто выделить одну страницу, и попытаться её перевернуть, то также перевернуться все страницы текущего раздела
- Следите за количеством пустых строк: если их много, то при изменении ориентации вместо одного листа может стать два, так как у листа с альбомной ориентацией количество строк больше, чем у листа книжного. Чтобы посмотреть пустые строки включите режим “непечатаемые знаки”
- вид в word 2003
- вид в word 2007
- Так же следите за тем, чтобы при удалении пустых строк, что Вы будете делать наверняка после изменения ориентации страницы, Вы не удалили сам символ разрыва раздела, тогда разрыв раздела исчезнет и правило ориентации применится ко всем страницам до конца текущего раздела или документа, для этого также включайте режим “непечатаемые знаки”
Видео про изменение ориентации страницы через разрыв страницы в word 2003, 2007
Аналогично, вместо вставки через меню разрывов разделов, можно воспользоваться меню word 2003 — верхнее меню => файл => параметры страницы => выбрать тип ориентации => далее в этом же окне => образец => применить => до конца документа.
В итоге ориентация последующих страниц за той, на которой установлен указатель мыши, изменится.
Далее можно выбрать следующую страницу идущую подряд с измененной ориентацией и опять проделать эту процедуру — получится, что она одна будет иметь например альбомную ориентацию.
Вроде как второй метод получается — так как делаем через другие пункты меню, но если показать скрытые символы “непечатаемые знаки” — то, станет ясно, что мы опять имели дело с разрывами раздела со следующей страницы.
Видео про поворот страницы через параметры страницы в ворд 2003, 2007
Еще одним вариантом, для тех, кто не хочет заморачиваться, может быть вариант, когда страницы, которые необходимо перевернуть находятся в конце отчета, например приложения к протоколу или отчету. В этом случае их можно создавать в отдельных файлах, где просто сразу создается требуемая ориентация.
В некоторых случаях это удобнее, например, если символы разрыв раздела отнимают место в последней строке и из-за них разрыв переносится на следующую страницу, что создает ненужную единицу отчета =) а нумерация то сквозная, тут то и поможет расположение отдельной страницы в отдельный файл.
Но по итогу выбор остается за каждым.
Последние статьи
Расчет тока трансформатора по мощности и напряжению
Выпрямительные диоды: расшифровка, обозначение, ВАХ
Применение линейки в ворде
Где используется трансформаторное масло
Самое популярное
Единицы измерения физвеличин
Напряжение смещения нейтрали
Добавление кнопок и команд
Сочетание команд в новой вкладке можно выбирать на свое усмотрение, вне зависимости от их расположения в других вкладках.
- Открываем настройки ленты, слева можно увидеть перечень кнопок и команд, используемых при работе с текстом.
- Правый столбец – уже выведенные на вкладки ленты кнопки, редактировать и закреплять новые инструменты можно в каждой. Для этого в каждой вкладке создается «Новая группа».
- В левом столбце выбирается необходимая команда, например «Создать», в правом – место размещения. В нашем случае это «Новая группа (настраиваемая)». Выбранные пункты Word подсвечивает синим.
- Далее нажимается кнопка «Добавить» в середине страницы.
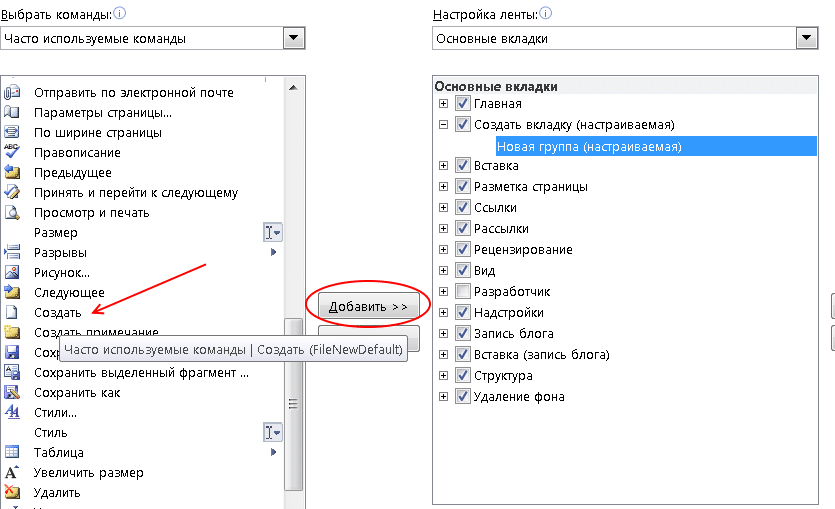
Новые команды можно увидеть на вкладке ленты, чем меньше новых инструментов, тем они крупнее.
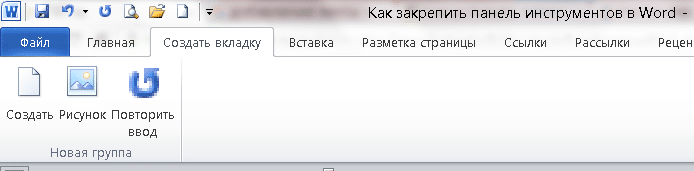
Переместить вкладку правее можно в «Настройках ленты…», нажав на нее левой клавишей мышки и потянув вверх или вниз.
Как расположить текст вертикально столбиком в Ворде
Данный метод не самый подходящий для наших целей, но есть и такой вариант, который можно использовать. Суть метода в том, чтобы вводить по одной букве с новой строки, постепенно набирая наше выражение в столбик. Затем нужно будет изменить междустрочный интервал между отдельными буквами набранного текста, чтобы привести его в более подходящий вид.
Проделайте следующие действия:
- Набирайте по одной букве из слова или словосочетания, а затем сразу нажимайте на клавишу «Enter».
- Введите следующую букву с новой строчки, и так далее.
- После того, как текст расположился столбиком, нам необходимо сократить межстрочные интервалы, чтобы привести его в более благоприятный вид.
- В группе «Абзац» нажмите на кнопку «Интервал».
- В открывшемся меню нажмите на пункт «Другие варианты междустрочных интервалов…».
- В окне «Абзац», во вкладке «Отступы и интервалы», перейдите к группе «Интервал», а в параметре «междустрочный:» установите соответствующее значение. Опытным путем выяснилось, что без искажений исходного текста подходит величина не ниже «0,7».
- Нажмите на кнопку «ОК».
Запрет разрывов
Запретительные действия при работе с разметками страниц в ворде являются частью процесса упорядочения документа и могут быть сведены к установке флажка в соответствующем окошке.
Запретить разрывы в ворде можно, сняв все галки с опций разбивки страниц, которые находятся в настройках абзаца
Работа с несколькими абзацами осуществляется следующим образом.
- Производим выделение нужной части текста.
- Переходим через вкладку «Макет» и входим в «Абзац». Там нажимаем на диалоговое окно и выбираем «Положение на странице».
- Находим команду «Не отрывать от следующего» и устанавливаем флажок. Теперь запрет будет действовать до его отмены по тому же алгоритму.
Иногда при оформлении документа необходимо избавиться от висячих строк, которые портят внешний вид документа и нежелательным образом фрагментируют информацию. В этом случае выделяете нужную часть, затем переходите через вкладку «Макет страницы» в «Абзац», из него — в «Положение на странице», где выбираете и устанавливаете флажок «Не разрывать абзац». Отменить запрет можно в том же порядке. Данные действия придают документу целостность и усиливают его информационную насыщенность.
При работе с громоздкими таблицами появляется необходимость разместить их таким образом, чтобы они не перемещались произвольно. Для этого таблицу необходимо выделить. После этого появляется возможность войти в меню «Работа с таблицами». Там выбираете вкладку «Макет», где необходимо нажать кнопку «Свойства» в «Таблице». Потом в появившемся окне выбираем вкладку «Строка». Здесь мы убираем маркер с окошка «Разрешить перенос..» и спокойно работаем с таблицами.
Таким образом, разметка документа с помощью функций разрыва является простой и доступной и позволяет ускорить работу, сосредоточиться на содержании, а не на форме, и сделать свой труд более продуктивным.
При работе с редактором Word от Microsoft приходиться работать со строками. Умение быстро редактировать и производить форматирование текстов приводит к большей читабельности текстов и решению поставленных задач. Распространенная задача в Word — смещение текста вверх и вниз относительно страницы, которое достигается путем выделения нужного текста или символов и их смещения вверх или вниз зажатой левой кнопкой мыши. Используйте «Абзацы» для перемещения символов.
Как сделать направление текста в Ворде вертикально в SmartArt
Этот способ подходит, если вам нужно добавить в документ Word вертикальный текст, помещенный в какой-нибудь рисунок с готовым блоком. В этом случае, мы используем графические объекты SmartArt.
Сделайте следующее:
- Войдите во вкладку «Вставка», в группе «Иллюстрации» нажмите на кнопку «SmartArt».
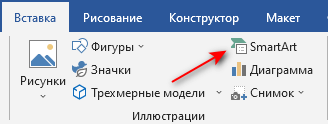
- В окне «Выбор рисунка SmartArt» выберите «Простой блочный список» или другой подходящий вариант.
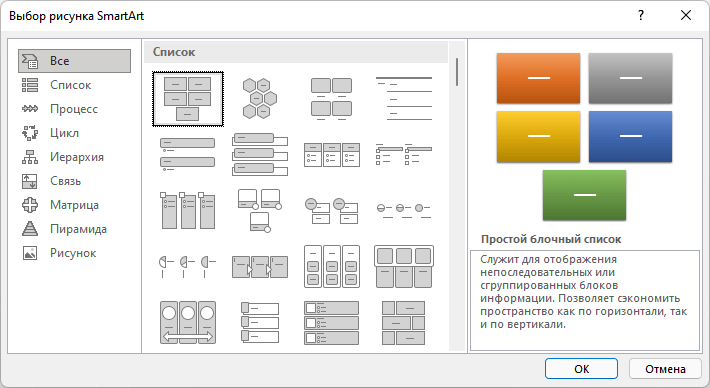
- Введите нужный текст в выбранную фигуру.
- Щелкните правой кнопкой мыши, в открывшемся меню нажмите на пункт «Формат фигуры…».
- В области «Формат фигуры» откройте «Параметры текста», а в опции «Направление текста» установите значение поворота.
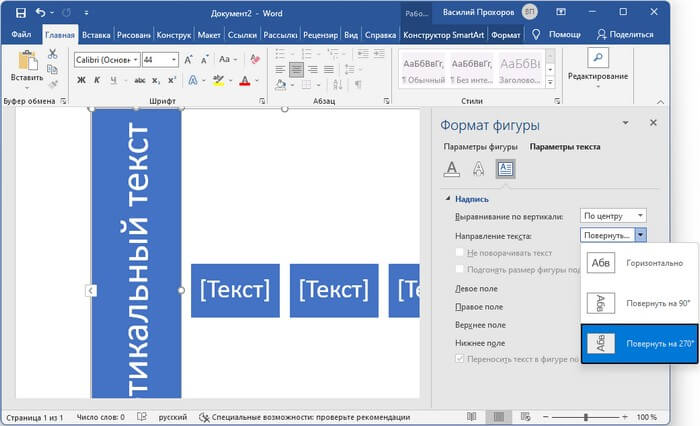
- Подгоните текст по масштабу, в случае необходимости измените размер шрифта.
- Удалите из документа остальные фигуры, если они не нужны, используя функцию «Вырезать».
Как создавать новые страницы в Word 2013
- Программное обеспечение
- Microsoft Office
- Word
- Как создавать новые страницы в Word 2013
По мере того, как вы вводите документ, Word 2013 добавляет новые , пустые страницы, на которых можно писать. Эти страницы добавляются в конец документа, дополнительные страницы продолжают появляться, поэтому текст не теряется и ничего не падает с края. Это все нормально и хорошо.
Для тех случаев, когда вам нужно вставить пустую страницу в середину документа или если вы хотите начать текст вверху новой страницы, Word предоставляет две интересные команды.
На новую страницу
Чтобы начать печатать на новой странице документа, вы вставляете ручной разрыв страницы или жесткий разрыв страницы. Самый простой способ сделать это — нажать комбинацию клавиш Ctrl + Enter. Затем Word начинает новую страницу «На том самом месте». Весь текст перед указателем вставки находится на предыдущей странице, а весь текст после него — на новой странице.
Вы также можете вставить жесткий разрыв страницы, выбрав команду «Разрыв страницы» в группе «Страницы» на вкладке «Вставка».Если вы не видите группу «Страницы», нажмите кнопку «Страницы», чтобы выбрать команду «Разрыв страницы».
Помните об этих моментах, когда имеете дело с жесткими разрывами страниц:
-
Никогда, никогда, никогда не начинайте новую страницу, многократно нажимая клавишу Enter, пока не появится новая страница. Это приведет к проблемам позже, когда вы редактируете документ.
-
Нажатие Ctrl + Enter вставляет в документ жесткий разрыв страницы символа . Этот символ остается там, всегда создавая жесткий разрыв страницы, независимо от того, сколько вы редактируете текст на предыдущих страницах.
-
Вы можете удалить жесткий разрыв страницы, нажав клавишу Backspace или Delete. Если вы сделаете это случайно, просто нажмите Ctrl + Z, чтобы отменить удаление.
-
Вы можете увидеть символ жесткого разрыва страницы, если воспользуетесь командой «Показать / скрыть», которая находится в группе «Абзац» на вкладке «Главная». (Это кнопка ¶.) Жесткий разрыв страницы отображается в виде пунктирной линии с текстом Page Break посередине.
Как вставить целую пустую страницу
Чтобы вставить свежий чистый лист бумаги в середину документа, используйте командную кнопку «Пустая страница», которая находится в группе «Страницы» вкладки «Вставка».Эта команда вставляет два жестких разрыва страницы в документ, в результате чего создается чистый лист бумаги.
Не используйте эту команду, если вам действительно нужна пустая страница посреди документа, и вы не планируете писать на этой странице. Размещение графики на странице — нормально. Также можно добавить таблицу или любой другой одностраничный элемент на пустую страницу. Но поскольку пустая страница вставляется с использованием двух жестких разрывов страницы, написание на ней впоследствии приводит к проблемам с форматированием.
Об авторе книги
Дэн Гукин написал оригинальную книгу Для чайников, , DOS для чайников, в 1991 году и запустил феномен.С тех пор его список бестселлеров продолжает расти. Тираж его книг превышает 12 миллионов экземпляров, переведенных на 32 языка. Дэн приветствует посетителей на своем веб-сайте www.wambooli.com.
Как сделать текст по всей ширине страницы | Я блогер — Онлайн-школа Евгения Вергуса
18 05 2017 Евгений Вергус 4
Всем снова привет! Сегодня я расскажу Вам о том, как сделать текст по ширине, потому как данный вопрос задается в нашу поддержку довольно часто. Мы разберем с вами сразу два варианта решения проблемы, как сделать текст по ширине в Ворде и как установить текст по всей ширине страницы на сайте Вордпресс.

На самом деле в этом вопросе нет никаких сложностей, но если уж столкнулись с данным вопросом, то давайте его решим быстро и просто.
Как сделать текст по ширине в Ворде (Word)
Для того чтобы справиться с этой проблемой в Ворде, необходимо набрать текст, выделить его и нажать на специальный символ в программе. По умолчанию, текст изначально будет выравнен по левому краю, смотрите сриншот.
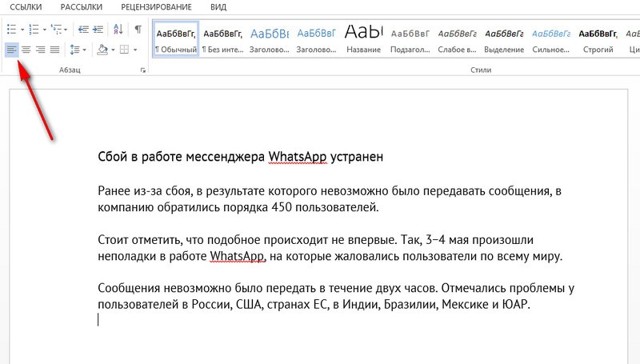
Чтобы текст отображался по всей ширине страницы, жмет на символ «Выровнять по ширине» или сочетание клавиш Ctrl+J. Смотрите скриншот ниже.
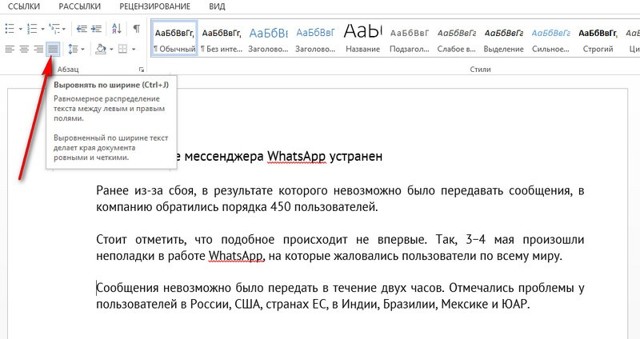
Вот и все, как видите все очень просто и решается одной кнопкой. Также с помощью данных кнопок вы можете не только выровнять текст по ширине, но и по центру или правому и левому краю, в зависимости от ваших задач. Также можно сразу поставить курсор перед началом набора текста и сразу нажать на нужную команду.
Версии Word могут быть разными и интерфейс может немного отличаться, но данные кнопки в любой версии выглядят именно так, как на скриншоте, так что вы разберетесь без проблем.
Как выровнять текст по ширине в Вордпресс
Давайте пойдем дальше и узнаем, как же нам выровнять текст по ширине в последних версиях Вордпресс.
Скорее всего Вы уже заметили, что в новых версиях нет данной кнопки и не каждый пользователь может установить текст по ширине. На самом деле все очень просто. Разработчики решили все упростить и сделали меньше команд.
Оказывается, чтобы текст был выровнен по всей ширине страницы, достаточно сделать так, чтобы команды были неактивными.
То есть, если у вас все три кнопки в редакторе неактивны, то текст будет отображаться по всей ширине. Смотрите скриншоты.
Если любая кнопка нажата, то команда будет выполнена (слева, справа или по центру)
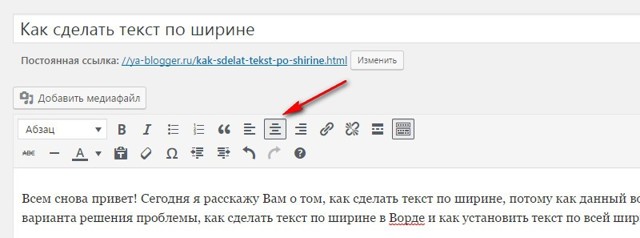
Если все команды неактивны, то по всей ширине. Для того, чтобы переключаться между командами, достаточно просто кликать по данным кнопкам. Если кнопка нажата, то кликните по ней еще раз и кнопка станет неактивной. Не забывайте выделить нужный кусок текста, прежде чем жать на кнопки.
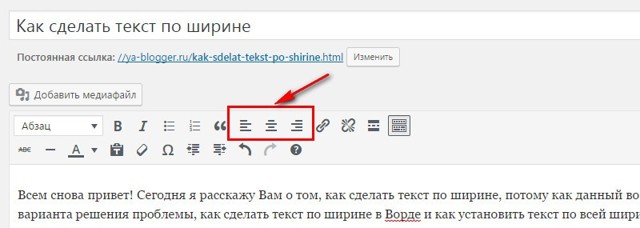
Внимание! Данный вариант может не сработать, потому как у меня получилось только на 2 блогах из 3-х. Скорее всего зависит от шаблона
Но есть и еще один вариант, который сработает гарантировано. Выделяете нужный текст и жмете сочетание клавиш Shift+Alt+J и вуаля, Ваш текст выровняется по всей ширине страницы блога.
Вот таким нехитрым образом вы можете выравнивать текст на блоге так, как Вам это нужно. Надеюсь, что данная статья Вам помогла, принесла пользу и помогла Вам решить Вашу небольшую проблему. Если статья была Вам полезна, отпишитесь об этом в х. Если у Вас возникли вопросы, также напишите в х и я постараюсь Вам ответить.
Печать шапки таблицы на каждой странице в Excel
Научимся закреплять шапку таблицы в виде заголовков для печати (с зафиксированными строками или столбцами) на каждой странице в Excel.
Приветствую всех, дорогие читатели блога TutorExcel.Ru.
Как часто прокручивая таблицу вниз или вправо, вы теряли из виду заголовок?Если зафиксировать заголовок таблицы с помощью закрепления областей, то при прокрутке листа Excel шапка действительно останется неподвижной и проблема решается, но при печати по-прежнему не будет повторяться на каждой странице, что может привести к некорректной интерпретации данных (запросто можно перепутать данные из-за неправильного обозначения).
И тогда чтобы понять какая именно строка или столбец с данными за что отвечают придется возвращаться в начало листа, что крайне неудобно. Поэтому если распечатываемый документ занимает более одной страницы, то повторение заголовков существенно упростит чтение документа.
Как закрепить заголовок на каждой печатной странице в Excel?
В Excel есть стандартные инструменты позволяющие сделать повторяющуюся шапку таблицы при печати документа.Но для начала определимся с каким видом заголовка нужно будет работать, в общем и целом они бывают двух видов:
- Горизонтальный. Заголовок располагается сверху, а тело таблицы снизу;
- Вертикальный. Заголовок располагается слева, а тело таблицы справа.
Отличие в работе в разными типами заголовков одно — для горизонтального мы будем делать неподвижными только строки, а для вертикального — столбцы.Перейдем к практике и на примерах рассмотрим как можно напечатать шапку в Excel, чтобы она в результате отображалась на каждом листе.
Как зафиксировать горизонтальную шапку?
Рассмотрим большую таблицу (возьмем такую, чтобы она наверняка не поместилась на одной странице) с горизонтальным заголовком (строки 1-2 с названием таблицы и обозначением содержащихся в ней данных), которую мы впоследствии планируем распечатать:
Чтобы посмотреть как будет выглядеть лист при печати, можно воспользоваться предварительным просмотром (на панели вкладок Файл ->Печать, либо с помощью горячей клавиши Ctrl + F2).
Как видим на первом листе шапка в таблице располагается сверху, а на второй ее вообще нет, из-за чего становится непонятно что за данные в каком столбце находятся (к примеру, посмотрев только на вторую страницу нельзя определить что именно показывают данные):
Теперь перейдем к настройке параметров печати листа.
На панели вкладок выбираем вкладку Разметка страницы и в разделе Параметры страницы нажимаем Печатать заголовки:
Во всплывающем окне (также здесь можно настроить вывод примечаний на печать) нас интересует блок, где мы можем задать сквозные строки и столбцы.Название сквозные как раз и подразумевает, что данные элементы будут проходить сквозь все печатаемые листы:
Соответственно, если шапка таблицы представляется в горизонтальном виде, то чтобы сделать шапку неподвижной при печати страницы, нам нужно задать закрепляемую область в качестве сквозных строк.
Выбираем строки для закрепления (в данном случае это строки 1 и 2, т.е. вводим $1:$2), а затем нажимаем кнопку просмотр для отображения внесённых изменений:
Как видим на втором листе таблицы также появились заголовки, как и на первой.
Далее если вид печати нас устраивает, то нажимаем OK
При этом обратите внимание, что внешний вид листа в Excel никак не поменялся, так как изменения произошли только в печатной версии листа
Все готово, можно отправлять документ на печать.
Как закрепить вертикальную шапку?
Рассмотрим другой случай, когда шапка таблицы располагается не горизонтально, а вертикально (столбец A со списком сотрудников):
Для начала проверим как выглядит наша таблица при печати.
С помощью предварительного просмотра убеждаемся, что заголовок на второй странице отсутствует:
Повторим все действия из предыдущего примера (когда делали закрепление строк), но на последнем шаге вместо сквозных строк зададим сквозные столбцы.
В данном случае нам необходимо зафиксировать первый столбец, поэтому в поле Сквозные столбцы вписываем $A:$A. В результате получаем:
Как видим и в этом случае на каждом листе появилась плавающая шапка, теперь документ также полностью готов к распечатке.


































