Как создать презентацию
Презентация
— это документальный видеоролик, состоящий из слайдов, который может сочетать в себе одновременно текст, изображения и музыкальное сопровождение.
Для создания таких информационных роликов потребуется наличие специальных программ.

Программы
Чтобы создать красивую качественную презентацию, необходимо пользоваться специальными программами.
Нынешнее интернет-пространство предлагает большое количество программ для подготовки уникальных и оригинальных презентационных роликов:
- PowerPoint;
- Impress;
- Kingsoft Presentation;
- ProShow Producer;
- ПромоШоу;
- Prezi Classic Desktop;
- VideoScribe;
- Wink;
- SmartDraw;
- SlideDog;
- Adobe Presenter;
- Hippani Animator.
Самая распространенная и простая в использовании программа — это PowerPoint. Она входит в состав офисных приложений Microsoft Office операционной системы Windows. Богатый и простой в использовании функционал позволяет даже новичкам создавать интересное и визуально красочное оформление фотоальбомов, портфолио, коммерческих предложений, а также ролики для краткого и понятного изложения научного материала. Форму документирования в виде презентаций можно использовать во многих сферах, их число неограниченно.

Способы
Существует множество способов создания хорошего качественного презентационного ролика.
Наиболее используемая программа PowerPoint предлагает четыре способа:
- Можно создать авторскую презентацию на основе чужих готовых материалов с помощью мастера автосодержания.
- Можно заимствовать методы создания презентационного материала из готового файла, просто открыв его на компьютере и просмотрев основные этапы создания.
- Можно сделать презентацию, используя готовые шаблоны слайдов в области дизайнерского оформления.
- Можно создать презентационный ролик из пустых макетов слайдов, без использования шаблонов.
Основной способ — создание роликов без шаблонов. Он характерен для людей, умеющих пользоваться программами, знающих процесс подготовки материала в виде презентационных роликов. Новички же могут учиться создавать их посредством готовых шаблонов, которые предоставляет функционал определенного программного обеспечения.
Чтобы сделать презентацию каким-либо способом, сначала ее необходимо открыть, затем нажать на «Файл/Создать». После этого появится окно с названием «Создание презентации».
Определитесь, каким способом предпочтительнее создавать презентацию и начинайте работу. Чтобы ролик получился интересным и оригинальным, произвел незабываемое впечатление на зрителей, в работе необходимо применять творческий подход, органично сочетая информационный и иллюстрирующий материал.

Почему так происходит
Это происходит из-за файловой системы (ФС) и связано с некоторыми её особенностями. Обычно на flash-дисках стоит одна из версий FAT — File Allocation Table. Именно она не даёт записать большой файл на внешний диск. Даже на флешку на 128 Гб.
Существует и другая ФС — NTFS или New Technology File System. Она широко используется в Microsoft Windows. И не блокирует загрузку, если файл превышает 4 Гб. Ещё в NTFS намного меньше размер каждого кластера — это некая область, в которую добавляется информация.
Пред попыткой записи файла более 4 ГБ проверьте тип файловой системы флешки
Чтобы провести аналогию, представьте лист бумаги, на котором нарисовано поля для игры в крестики-нолики. Одна клетка равняется кластеру. Если вы поставите в ней крестик, то заполните её целиком (то есть уже не сможете записать туда никакие данные). Даже если в ней ещё осталось место. Для обеих файловых систем общий размер этого поля одинаков — например, один тетрадный лист. В FAT на нём умещается 9 клеток (поле 3 на 3). А в NTFS — 49 (поле 7 на 7). Потому что во втором случае кластеры (клетки) меньше.
Кроме того, в NTFS можно настроить квоты и установить права доступа. Там есть журналирование, которое повышает надёжность.
Если при копировании вы увидели оповещение «Файл слишком велик для конечной файловой системы», значит, в накопителе установлена FAT. Чтобы это проверить:
- Вставьте флешку в порт USB.
- Откройте «Мой компьютер». Там должен отображаться ваш flash-носитель.
- Кликните на него правой кнопкой мыши.
- Выберите «Свойства». Там будет нужная информация.
Узнать тип ФС легко – для этого зайдите в Свойства носителя
Если указано «FAT», значит, на диск можно записать только данные размером до 4 Гб. Но что делать, если вы скачали видео и хотите посмотреть его на телевизоре? Или вам нужно перенести архив с фотографиями?
Можно снять ограничение на максимальный объём. Перед тем как скопировать большой файл на флешку, поменяйте ФС. Если накопитель является загрузочным диском, надо оставить FAT.
Что учесть при выполнении
Для того чтобы презентация получилась качественной, учащемуся необходимо брать во внимание несколько аспектов:
- тематика;
- количество слайдов;
- контент;
- эффекты и переходы.
Решая вопрос, о чем можно сделать презентацию, необходимо учитывать интересы целевой аудитории, чтобы им было не скучно следить за демонстрируемой информацией. С другой стороны, тема должна соответствовать определенным рамкам, в которые поставлен студент. Если же презентация выполняется как дополнение к тексту защиты, то над выбором тематики думать не нужно – она будет повторять в точности тему работы.
Количество слайдов – также важный аспект, на котором следует остановить внимание. При подготовке презентации необходимо, с одной стороны, раскрыть тему, а с другой – не утомить зрителей
Если вы считаете, что 40-50 слайдов – это интересно, вы заблуждаетесь. Интерес к подобной презентации пропадет быстро. Оптимальный объем, которого следует придерживаться при выполнении – это 20-25 слайдов, а если презентация служит дополнением к защите, то можно ограничиться и 10-15 слайдами.
Под контентом подразумевается информация, содержащаяся в презентации. Обычно это текстовые фрагменты, графики, таблицы, иллюстрации и т.д
Важно учитывать следующие особенности:
Информация должна заполнять слайды в относительно равной степени, чтобы не получилось так, что один слайд наполовину пустой, а другой заполнен на все 100 процентов
Старайтесь сочетать текстовый материал с графическим, поскольку сплошной текст утомляет зрителя, а графические вставки привлекают его внимание, тем самым концентрируя на презентации. Не нужно оперировать общеизвестными понятиями, фактами и т.д
Их можно вставить для примера. Старайтесь насытить свою презентацию интересными данными, которые неизвестны для аудитории, поэтому за демонстрацией будут следить внимательно. Каждый сможет что-нибудь для себя почерпнуть. Неплохо будет вставить несколько цитат или афоризмов по теме, что оживит вашу работу, привлечет еще большее внимание.
Решая вопрос, как сделать супер презентацию, нельзя забывать и об эффектах, которые легко добавить посредством офисного приложения Power Point. Раздел меню «Анимация» дает возможность настроить переходы между слайдами и способы появления текстовых и графических материалов
С эффектами стоит поработать, но и чрезмерно насыщать ими презентацию не стоит, чтобы не отвлекать внимание от информационной ее части
Структура презентации
Выполняя оформление презентации по ГОСТу 2016, важно придерживаться грамотной последовательности размещения слайдов. В данном случае удачным будет следующий вариант:
- Титульный лист презентации
- Обоснование актуальности темы, целей и задач работы
- Обоснование выбора методологии проводимых исследований (2-3 слайда)
- Схематичное изображение этапов проведения исследования (2-3 слайда)
- Демонстрация полученных в ходе работы результатов (2-3 слайда)
- Подведение итогов, указание найденного пути решения поставленной проблемы, совершенного в ходе исследования открытия – иными словами, вывод
На титульном листе располагают тему дипломного проекта, сведения о его исполнителе и научном руководителе. Следующий слайд подают в виде кратких текстовых тезисов. В последующих слайдах желательно использовать как можно больше наглядного материала, демонстрирующего результаты исследований. В заключительном – снова текст, но как можно более кратко и сжато, самую суть – остальное вы изложите на словах.
Как создать презентацию (на примере PowerPoint и «Google Презентаций»)
Так как PowerPoint пока еще самая распространенная программа для создания слайдов, рассмотрим пошагово процесс на ее примере (будем работать в версии 2010-го года, но она не сильно отличается от более современной). Параллельно, для тех, кто не использует Windows, будем показывать, как делать то же самое в бесплатных Google Slides.
Выбор формата
Начинать создание презентации нужно с выбора формата. Два самых популярных — 4:3 и 16:9 (для широкоэкранных дисплеев). Раньше стандартом считался формат 4:3, поэтому в версии PowerPoint 2010-го года по умолчанию выбран именно этот формат. Чтобы его изменить, перейдите на вкладку «Дизайн», щелкните на «Параметры страницы», откройте выпадающий список «Размер слайдов» и выберите соотношение 16:9.
Создание нового слайда
На вкладке «Главная» нажмите кнопку «Создать слайд» и выберите макет. По сути, можно нажать на любой макет, так как дополнительные элементы при необходимости всегда можно добавить позже с помощью соответствующих кнопок в разделе «Вставка».
В «Google Презентациях» аналогичная кнопка находится примерно на том же месте, но не имеет названия — просто плюсик.
Выбор фона слайда
Чтобы изменить фон, нажмите на «Стили фона» во вкладке «Дизайн», а затем на «Формат фона». Это же окошко можно открыть с помощью контекстного меню: щелкните правой кнопкой мыши по слайду и выберите «Формат фона».
В этом окне можно выбрать в качестве фона цвет, градиент, текстуру, узор или изображение. С помощью ползунка внизу можно отрегулировать прозрачность, если, к примеру, фоновое изображение делает неразличимым текст на слайде.
Для выбора фона в Google Slides есть отдельная кнопка на панели инструментов.
Можно выбрать цвет, градиент, изображение, а также восстановить (удалить) фон, если это необходимо.
Вставка объектов
Основная работа по оформлению слайдов — это вставка и размещение на них различных объектов (текста, рисунков, таблиц и т. д.). За эту функцию в PowerPoint отвечает вкладка «Вставка». Если макет предусматривал объект, то его можно вставить прямо на слайде.
В презентациях «Гугла» немного по-другому: на панели только несколько элементов (текст, картинка, фигура, линия), все остальное — в разделе «Вставка» главного меню.
Работа с объектами
Когда объект создан/добавлен, его можно перемещать по слайду и настраивать (менять размер, цвет, форму и т. д.). У каждого элемента есть свои настройки (у таблиц — одни, у надписей — другие, у изображений — третьи), изменить которые можно щелкнув по нему, а затем — на появившуюся вкладку «Формат».
В Google Slides при выделении объекта в правой части панели появляется кнопка Параметры форматирования».
Добавление анимации и эффектов
За добавление переходов между слайдами и анимации к объектам в PowerPoint отвечают вкладки «Переходы» и «Анимация» соответственно.
Во вкладке «Переходы» можно также задать параметры смены слайдов: будет это происходить по щелчку или автоматически по истечении определенного времени. Чтобы применить анимацию к объекту, нужно выделить его и на соответствующей вкладке выбрать нужный эффект и настроить параметры. От длительности зависит, насколько быстрым или медленным будет эффект. Задержка указывает программе на продолжительность паузы перед началом анимации.
Настроить переходы в Google Slides можно с помощью одноименного пункта меню «Слайд». Кнопка «Анимировать» на панели инструментов появляется автоматически при выделении объекта.
Сохранение презентации
Это заключительный этап создания презентации. В PowerPoint предусмотрено несколько форматов, в которых можно сохранить готовый файл. Это собственный формат PPT (PPTX — в более поздних версиях), статичные PDF, PNG, JPG, TIFF (в виде изображений можно сохранять как отдельные слайды, так и всю презентацию архивом), а также видеофайлы.
«Google Презентации» позволяют скачать готовый файл в формате PPTX, ODP, PDF, TXT и отдельные слайды в качестве изображений JPEG, PNG и файла формата SVG.
Это было краткое описание процесса создания презентаций. Рассмотрены самые базовые функции. Но их достаточно, чтобы начать делать первые презентации. Со временем, по мере освоения программ, вы начнете открывать для себя новые возможности и даже научитесь использовать доступные инструменты нестандартными способами.
Проговаривайте ценности
На подсознательном уровне человек больше доверяет тому, кто похож на него. Особенно, если эта «похожесть» заключена на ценностном уровне. В вашей компании уже есть ценности, постарайтесь их артикулировать как внутри, так и снаружи. Клиенты редко уходят от тех, чьи ценности им близки.
Ценности могут быть разными: необязательно заниматься благотворительностью или раздельным сбором мусора, вашей ценностью может быть, например, неуспокоенность и постоянное желание обойти конкурентов, что привлечёт таких же амбициозных достигаторов, или технократичность, которая близка гикам-интровертам. В этом смысле главное правило — быть честным и не изменять себе.
Как перенести презентацию на флешку с ноутбука? — О компьютерах просто
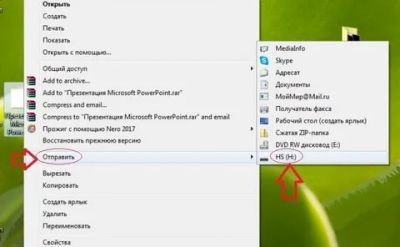
Презентации часто нужны не только работающим людям, которые продвигают какую-либо компанию, услугу или продукт, но и школьникам, студентам. Причем последние встречаются с ними гораздо чаще.
Глобальная сеть предлагает огромное количество уже готовых презентаций, которые можно сохранить на компьютер и слегка переделать. Более рисковые могут сдать работу без изменений. Однако благодаря разного рода антиплагиатам это может оказаться ошибкой.
Однако для дальнейшего просмотра, изучения материала или просто для ознакомления этот вариант идеально подходит. Как скачивать презентации с интернета, выполненные в разном формате, указано ниже.
Перенос презентации из PowerPoint в Word
Продолжим тему преобразования презентаций, на этот раз в формат DOC.
Если Вы захотите перенести презентацию из PowerPoint в формат Microsoft Word, то сдесь стратегия немного отличается от описанных ранее:
- Заходим в главное меню
- Выбираем «Опубликовать» и далее «Создать выдачи в Microsoft Office Word»
- В открывшемся окошке выбираем «Заметки ниже слайдов» (чтобы удобнее было редактировать) и нажимаем ОК.
- Далее откроется Word и слайды перенесутся туда.
Все готово, Вам только останется немного отредактировать (поудалать лишние надписи, растянуть на нужный размер слайды). P.S все слайды остаются редактируемые, для этого достаточно 2 раза нажать на слайде мышкой
Формирование информационных блоков
Естественно, в начале любой презентации должен находиться титульный лист. «Главный заголовок» в этом случае должен отражать непосредственно тему, которая будет впоследствии раскрыта.
Два следующих слайда чаще всего «нагружаются» вступительной частью. Например, перед пользователем стоит необходимость создать такие слайды, целью которых будет презентация возможностей фирмы, которая могла бы оказывать свои услуги другой организации, в частности, по перевозке грузов. Рекламный ход такого рода должен первостепенно знакомить потенциальных клиентов со слоганом, достижениями и возможностями организации. Не будет лишним указать основное направление деятельности.
Чтобы сделать такую презентацию, на первом слайде лучше поместить красочное название фирмы, на втором — слоган и возможности, которые могут состоять из нескольких (3–6) меньших заголовков. Последующие пару слайдов могут отражать сведения о компании, — например, принципы работы, накопленный опыт, информация о лицензии. В этом же разделе могут упоминаться преимущества фирмы перед её конкурентами, а также действующие сейчас акции.
Последние слайды должны отражать информацию, которая бы знакомила потенциальных потребителей с перечнем предлагаемых продуктов и услуг. В случае, если список возможностей организации слишком огромный, будет лучше, если типовые услуги будут объединены в группы.
На самом последнем слайде должна располагаться исключительно контактная информация. Здесь также допустимо использовать выводы или простые обобщения.
Инструкция по использованию
Создание презентаций в Повер Поинт выведено на визуальный уровень. Разобраться с редактором сможет каждый, кто умеет включать компьютер. Чтобы приступить к созданию презентации, следуйте инструкции:
- Перейдите на главную страницу редактора Повер Поинт и нажмите в блоке Создать презентацию на прямоугольник Пустой файл с цветастым плюсом.
- В левом верхнем углу видно поле Презентация без названия – кликните по нему мышью и введите название файла.
- Ознакомьтесь с базовыми элементами интерфейса – слева находится блок со слайдами, в середине располагается рабочий лист, над рабочим листом видно меню для работы с теми или иными объектами, справа виден ещё один меняющийся блок. В верхней части находится основное меню, в котором находятся практически все функции.
- На экране уже открыт первый слайд – введите заголовок и текст, выровняйте текст, поработайте со шрифтами и размером символов, попробуйте создать нумерованный или маркированный список через меню Формат.
- Выберите тему оформления в правом блоке – общий вид слайда сразу же изменится. Каждому слайду можно назначить отдельную тему.
- Попробуйте вставить какой-либо объект через меню Вставка – изображение с жёсткого диска или через URL, аудио или видео, фигуру из большой коллекции фигур, таблицу или диаграмму.
- Вставьте новый слайд через меню Слайд, добавьте ещё какое-нибудь содержимое.
- Кликните правой кнопкой по слайду в боковой панели, выберите пункт Переход. В правом блоке откроется меню Анимация – выберите эффект, с которым один слайд будет переходить в другой.
- Запустите презентацию нажатием кнопки Смотреть в самом верху редактора, в его правой части.
- Презентация развернётся на весь экран и начнётся её демонстрация – кликайте левой кнопкой мыши по экрану, чтобы переключаться на следующие слайды.
Презентация создана и продемонстрирована. Поработайте с меню, чтобы полностью освоить инструмент и сделать презентации более красочными и информативными.
Сегментируйте клиентскую базу
Сегментация — первый шаг на пути к осознанному управлению клиентской базой. Для этого обычно проводят анализ истории взаимодействия с клиентами и с помощью различных статистических моделей выявляют факторы, позволяющие кластеризовать клиентов в зависимости от их потенциала.
Такая сегментация поможет приоритизировать работу: в фокусе — развитие клиентов с наибольшим потенциалом, которые пока по тем или иным причинам его не раскрыли. А вот работу с клиентами с низким потенциалом и спорной экономикой в моменте можно и нужно рационализировать: от снижения затрат на обслуживание (например, перевода на self-service) до полного отказа от сотрудничества.
Однажды при работе с одним дистрибьютором я интервьюировал коммерческий департамент и задавал всем продавцам один и тот же вопрос: «Представим, что вам одновременно звонят два клиента, кому вы ответите первым?». Сегментация даст ответ на этот вопрос и позволит сфокусировать усилия на удержании самых важных для бизнеса клиентов.
Оформление презентации по ГОСТу 2016
При подготовке дипломного проекта необходимо уделить максимум внимания такой его составляющей, как презентация. Ведь именно ее вы будете демонстрировать комиссии в процессе защиты
По этой причине чрезвычайно важно, чтобы презентация была составлена грамотно и как можно полнее демонстрировала содержание дипломной работы. По сути, вам необходимо постараться вместить все содержание ваших десятков страниц учебного труда в несколько слайдов
И сделать это бывает далеко не так просто, как хотелось бы. Прежде всего, рекомендуется выполнять оформление презентации по ГОСТу 2016. Это подразумевает ряд определенных правил, изложенных ниже.
SoC
Separation оf concerns (принцип разделения ответственности) — один из моих любимых. Я использую его при проектировании платформ или при создании внутренней архитектуры проекта.
Не путайте его с уже упоминавшимся Single responsibility principle (принципом единственной ответственности). SoC помогает объединять функции или модули в отдельные сервисы. Суть в том, что при проектировании многофункциональной системы — а так обычно и бывает — можно группировать функции в модули в зависимости от задач, которые каждая из них выполняет.
Пример: блог-площадка, где пользователи могут публиковать посты. Одна система на такой платформе вполне может отвечать за всё (управление пользователями, посты в блоге, аналитика и так далее) — и даже справится со своими функциями. Но если следовать принципу SoC, можно прийти к более интересному решению:
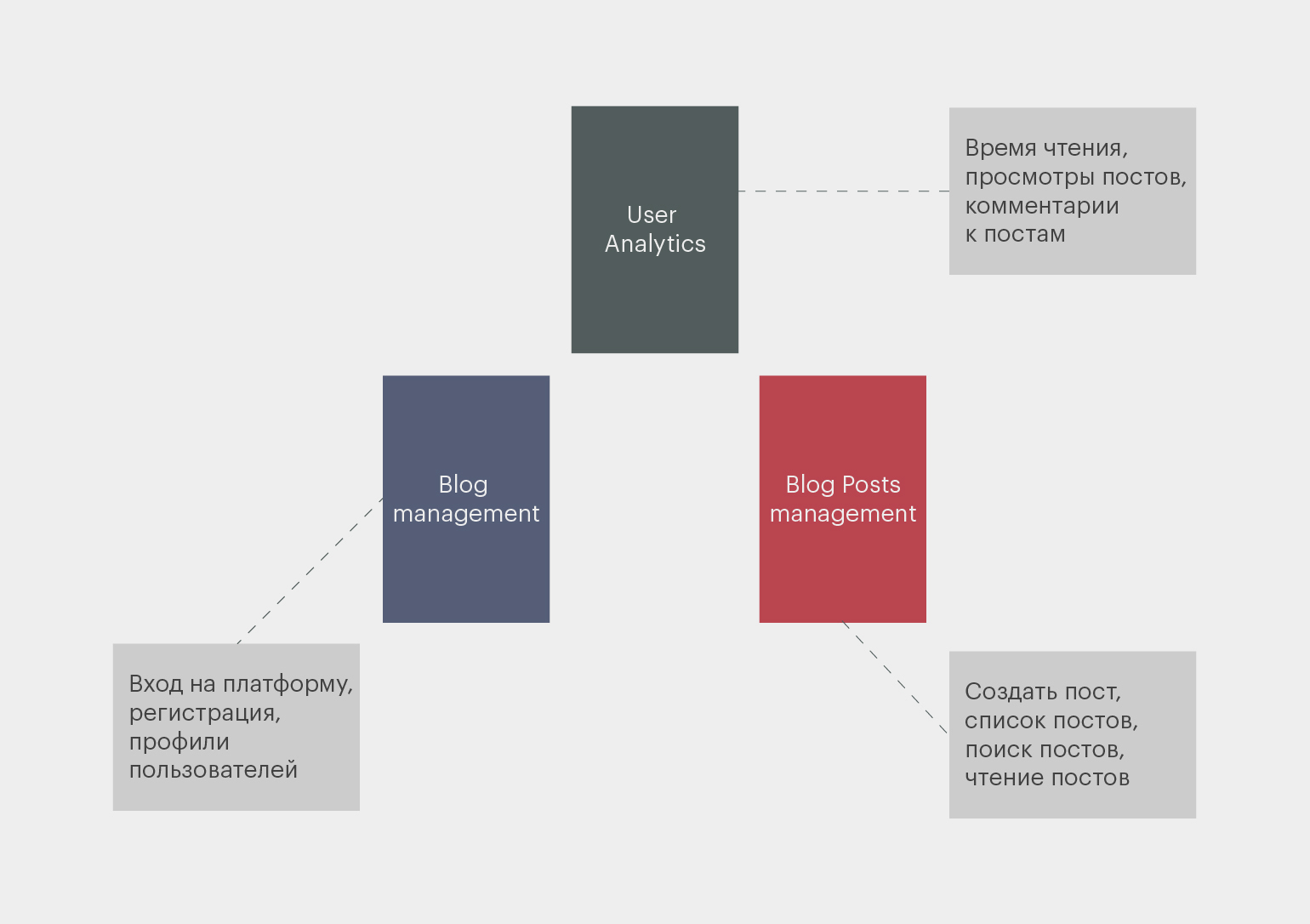
Инфографика: Майя Мальгина для Skillbox Media
Это, конечно, очень грубый пример, но суть такой архитектуры в том, что вы делите ответственность по модулям. В результате:
- Вы получаете масштабирование каждого блока функций. Теперь при необходимости вы сможете легко масштабировать тот же модуль управления пользователями (User management) — например, потому, что он тянет на себе слишком много трафика, а остальная часть платформы остаётся незагруженной.
- Вносить изменения становится легче: связь элементов кода ослаблена, и вы, например, сможете чуть ли не полностью переписать модуль управления постами, не затрагивая другие разделы.
- Платформа становится более стабильной. Если один из модулей сломается, то система потенциально сможет сохранять работоспособность. С меньшей функциональностью, конечно, но тем не менее это возможно.
Как сохранить презентацию в powerpoint на флешку?
Многие становились зрителями разного рода выступлений или докладов, которые были подкреплены наглядными изображениями и ми на экране. Сразу хочу подчеркнуть – в этом нет ничего сложного и создать подобное под силу даже компьютерному новичку. Сейчас я вам расскажу в какой программе сделать презентацию и как ее правильно оформить.
Программы для создания презентаций
В подавляющем большинстве случаев для создания презентаций используется PowerPoint. Но недавно появился очень интересный софт, который может претендовать на полное замещение продуктов от Microsoft в будущем – Prezi . Однако для неопытных рекомендуется начинать с PP.
Как сделать презентацию в PowerPoint — пошаговая инструкция
Приветствую уважаемые читатели BiznesSystem.ru. Сегодня я расскажу и покажу как сделать презентацию в PowerPoint на примере версии программы 2021 (интерфейс 2010 и 2007 отличается мало, так что по инструкции вы сможете работать и с ними).
На первый взгляд может показаться что в создании презентации нет ничего сложного, но на деле плохо продуманная презентация может испортить все впечатление о выступлении.
Рассмотрим вопрос оформления и наполнения презентации, функции показа слайдов и форматы сохранения файлов презентации.
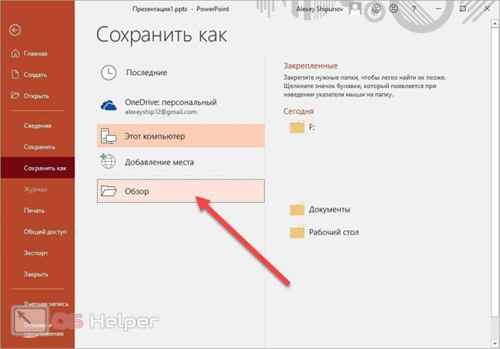




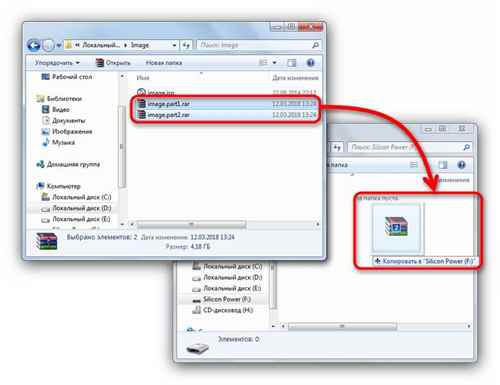


Создание, изменение новой учетной записи (с правами администратора)
Рассмотрим алгоритм действий.
- Через кнопку Пуска кликнуть на имени текущей записи и выбрать «Изменить параметры учетной записи».
- В параметрах нас интересует вкладка «Семья и другие пользователи».
- Нажимаем на строчку «Добавить пользователя для этого компьютера».
- На этом этапе требуется пояснение. Как известно, критика Виндовс 10 со стороны пользователей касается в основном механизма слежения, встроенного в эту ОС. Привязка к аккаунту Майкрософт при смене нового пользователя — первая ласточка на этом рискованном пути. Поэтому рекомендуем пункт «Добавить пользователя, у которого нет адреса электронной почты».
- Повторно система предложит создать пользователя с учетной записью от Майкрософт. Отказываемся, нажимая соответствующую строчку.
- После этого откроется окошко создания записи. Здесь надо указать новый логин, пароль и подсказку пароля. Нажимаем «Далее».
- Будет создана обычная учетная запись без прав администратора. Выбираем «Изменить тип учетной записи».
- В следующем окне появится выпадающее меню, где выбираем Администратор и нажимаем ОК.
Результат: создана новая учетная запись с другим именем и правом администрирования.
Удаление учетной записи
Удаление осуществляется из того же меню, что и при создании. Находясь в разделе «Семья и др. пользователи», выбираем нужную запись и нажимаем «Удалить». Система спросит, надо ли удалять все записи, с ней связанные? Подтверждаем.
Переименование учетной записи в Windows 10
Очевидный ход — изменить имя учетной записи стандартными средствами Виндовс через то же самое меню. Однако этот ход неправильный. Имя изменим, а название папки нет. Поэтому рассмотрим более сложный способ.
- Через Пуск переходим в Панель управления.
- Выбираем «Учетные записи пользователей», нажимаем «Изменить…».
- В появившемся поле вводим другое имя и подтверждаем переименование.
Процедура завершена.
Изменение имя компьютера и рабочей группы
Схожим образом меняются названия для этих двух категорий.
- Через Пуск выбираем систему.
- Отображены действующее имя ПК и рабочей группы.
- Нажимаем «Изменить параметры».
- Откроется меню Свойств. Делаем, как показано на скрине.
- Изменяем нужные параметры, подтверждаем ОК.
- Перегружаем ПК.
Все изменения работают, значит, наша цель достигнута.
Изменение пароля
Опишем последовательность действий, как изменить пароль учетной записи Windows 10. Сложность процедуры зависит от желаемого результата — поменять пароль для:
- учетной записи на компьютере.
- учетной записи аккаунта Майкрософт.
- локальных записей.
Итак, в первом случае:
- Через Пуск выбираем Параметры и переключаемся в учетные записи.
- Щелкаем на «Параметр входа» -> «Пароль. Изменить…».
- Сначала введите текущий пароль, потом укажите новый. Затем «Далее» и «Готово».
Важно! Если пользователь подключен к действующему аккаунту Майкрософт, для завершения процедуры смены пароля должно быть включено интернет-соединение
Пароль изменен. Перегружать ПК необязательно.
Важно! Если Вам надоело указывать пароль при каждом заходе в ОС, вместо добавления нового пароля укажите пин-код или графический ключ. Старый пароль останется, но система не будет требовать его при загрузке Виндовс. Во втором случае:
Во втором случае:
Для изменения пароля надо зайти онлайн в текущий аккаунт Майкрософт.
Внимание! Требуется интернет-соединение
Зайдите на начальную страницу аккаунта со своим старым паролем. Пароль меняется в Параметрах учетной записи. После сохранения изменения коснутся всех подсоединенных устройств.
В третьем случае:
Есть несколько способов изменить пароль для локальных учетных записей.
Первый способ.
- Через командную строку введите net users.
- Затем net user имя_пользователя новый_пароль, где имя_пользователя — выбранная запись, а пароль — новый пароль.
Готово.
Второй способ.
- Заходим в Панель управления, далее — в учетные записи.
- Выбираем «Управление другой учетной записью».
- Отмечаем нужного пользователя и нажимаем «Изменить пароль».
- Вводим новый пароль дважды и подтверждаем сменить.
То же самое делается через параметры пользователей в разделе «Управление компьютером».
В статье дана пошаговая инструкция, как менять имя пользователя в Windows 10, создать, удалить или переименовать. Также описаны способы, как поменять пароль для учетных записей. Пользуясь данными рекомендации, можно легко решить задачу
Конверсия презентации
Иногда возникает необходимость конвертировать презентацию в видео, в ворд или в гугл-док.
В видео
Чтобы показать свой презентационный документ в виде сообщения по электронной почте, публикации в интернет-ресурсах либо при записи на DVD-диск, можно сохранить его в качестве видеофайла.
Распространенные форматы видео в интернете:
MPEG-4 (MP4);
Преимущества записи презентации в формате видео:
- можно записывать и регулировать речь и движение указки;
- возможность осуществления контроля размера файла и качества видео;
- возможность применения переходов и анимации;
- просмотр презентации без программы Power Point;
- вставленное видео в документе будет воспроизводиться без каких-либо препятствий.
Чтобы преобразовывать документ в фильм, нужно экспортировать его в любой видеоформат и обязательно сохранить в программе Power Point.
Преобразовать документ в видеофайл можно после создания слайдов, записи времени, движений лазерной указки и речевого воспроизведения.
Этапы создания:
- в меню «Файл» необходимо выбрать пункт «Сохранить» в формате Power Point;
- далее в меню снова выбрать «Файл», затем нажать «Экспортировать», далее «Создать видео» (другой способ – на вкладке записи нажать «Экспорт в видео»);
- в первом списке «Создать видео» выберите нужное качество (чем выше качество, тем больше размер документа);
- во втором списке «Создать видео» есть возможность изменить параметры настройки речевого сопровождения и длительности отображения слайдов;
- нажмите на графу «Создать видео»;
- в графе «Имя файла» нужно ввести название видео, выбрать папку для сохранения и щелкнуть на «Сохранить»;
- в графе «Тип файла» нужно выбрать формат Видео MPEG-4 или Виндоус Медиа Видео (в зависимости от длины видео и сложности документа процесс загрузки может занять несколько часов);
- для воспроизведения созданного видеофайла нужно два раза нажать на него.
Если нет времени ждать, пока видео загрузится днем, можно поставить загрузку на ночь, и к утру он будет конвертирован.
Конвертация файла может быть произведена с помощью видео онлайн на сайте online-convert.com/ru
- зайдите на сайт и ищите там строку «Видеоконвертер», выберите нужный формат и нажмите «Начать»;
- выберите презентацию с форматом РРТ или РРТХ, прокрутите страницу вниз и нажмите «Преобразовать»;
- после окончания конвертации начнется скачивание информации;
- проверьте наличие закачанного материала.
Может случиться так, что онлайн-конвертеры не будут работать, поэтому нужно иметь в наличии специальные программы, которые в любой момент помогут преобразовать презентацию в видео.
В ворд
Существует два способа конвертирования документа. Первый способ самый простой и наиболее распространенный, однако при большом объеме информации — слишком трудоемкий.
Поэтапное конвертирование документа в вордовский формат:
- создание документа в ворде;
- копирование текстовых блоков и их вставка в документ;
- сохранение.
Правила конвертирования документа вторым способом:
- создание документа в ворде;
- копирование всего текста со слайдов документа (необходимо переключить внешний вид слайдов на режим «Структура», чтобы увидеть весь текст на слайдах без каких-либо дополнений);
- далее нужно выделить текст, скопировать его и вставить в документ ворда;
- сохранить.
- в окне «Сохранение документа» в пункте «Тип файла» выберите «Структура, RTF» или формат pdf;
- используя пункт «Создать выдачи» сохраните документ;
- в появившемся окне «Отправка в Майкрософт Ворд» выберите пункт «Только структура» и нажать ОК;
- с вставленным в документ текстом нужно работать дольше, чем с обычным документом ворда.
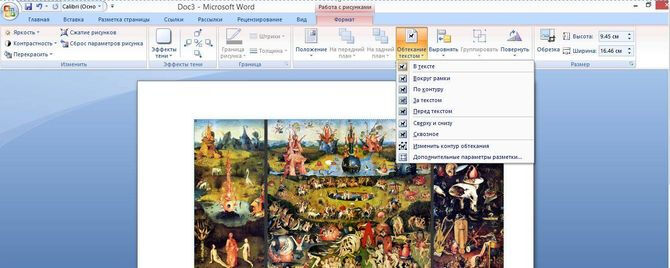
В гугл-док
Пользователи, использующие для редактирования и сохранения документов Гугл, могут просматривать и конвертировать свои презентации, созданные в программе Power Point в формат Google Слайды.
Этапы преобразования файлов Повер Поинта в формат гугл-документа:
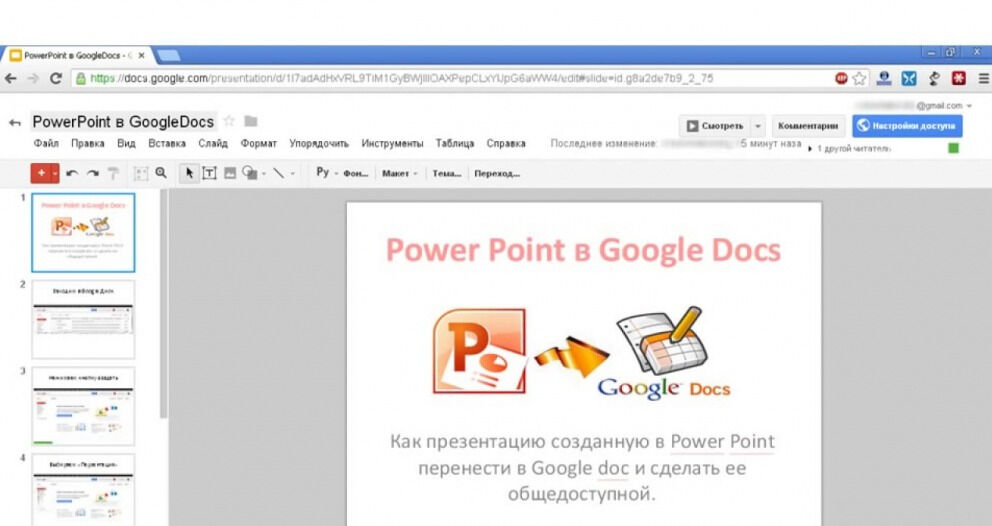
Вывод
Теперь вы знаете, как оформить видеопрезентацию разными способами. Вы можете сохранить проект PowerPoint в режиме демонстрации или преобразовать файл PPT в подходящий видеоформат. Также можно воспользоваться программой для создания видеопрезентаций Экранная Студия. Она является лучшим решением, так как приложение позволяет записать экран, оформить слайд-шоу из видеофайлов и фотографий, добавить музыку, графические элементы и титры. Также софт содержит готовые предустановки для экспорта и позволяет вывести ролик во всех популярных форматах. Скачайте программу прямо сейчас и создайте впечатляющий проект!


































