Повторная установка игры
Стоит отметить, что неприятная ситуация со steam_api.dll чаще всего возникает, когда Вы используете неофициальную версию ПО, скачанную через торрент. Логичный выход – приобрести лицензию через Steam. Но такой вариант многим не подходит. Поскольку в окне с ошибкой рекомендуется переустановить игру, то стоит предпринимать подобные действия исключительно с официальной игрой. Для «пиратки» такие советы не сработают.
В любом случае, сначала необходимо удалить всё, что связано со Стим, почистить следы приложений в файловой системе и реестре с помощью утилиты CCleaner. Не помешает и на вирусы проверить бесплатным софтом DrWeb Cure It.
Также, в процессе повторной установки рекомендую отключить антивирусную защиту, дабы она не заблокировала динамическую библиотеку. Иначе можете снова увидеть надпись «failed to load library Steam api64 dll». Вдруг пропустили этот шаг. Тогда следует открыть параметры антивируса и найти раздел «Карантин» (может еще называться «Обнаруженные угрозы», «Изолятор» и т.д.) и просмотреть его содержимое
При обнаружении критически важного для ГТА 5 файла, следует восстановить его и добавить в перечень исключений (белый список)
Важное дополнение. Даже когда у Вас игра взломанная, то попробуйте установить клиент Стим, который может добавить отсутствующие библиотеки ДЛЛ на компьютер
Не могу найти мою игру в библиотеке Steam: как я могу это исправить?
Иногда это может быть очень сложно, когда вы покупаете продукт, и по какой-то причине вы просто не можете его использовать.
Ниже мы составили список из нескольких шагов, которые, надеюсь, помогут вам в случае, если вы столкнетесь с этой проблемой с вашим клиентом Steam.
- Игра отображается как удаленная
- Проверьте свою игровую лицензию
- Проверьте, не спрятана ли игра
- Принудительно обновить Steam
- Сбросить ваш роутер
1. Игра отображается как удаленная
Если ваша игра Steam кажется удаленной при поиске в библиотеке игры, платформа может не распознать установочные файлы.
Видя, что папки с игрой находятся в нужном месте, запуск запуска игры приведет к загрузке.
Таким образом, Steam сможет узнать, какие файлы установки являются правильными во время загрузки.
Вы можете убедиться, что файлы находятся в нужном месте, открыв папку Steam по умолчанию; Обычно вы можете найти его в C: Program Files (x86) SteamSteamappsCommon
Если ваши игры были установлены в другом разделе, вы можете попробовать следующее:
- Запустите Steam, перейдите в Steam> «Настройки»> «Загрузки» и нажмите Папки библиотеки Steam . После этого у вас откроются папки библиотеки Steam в окне.
- Нажмите «Добавить папку библиотеки» и отметьте папку, в которую вы ранее установили игры.
После добавления правильной папки назначения ваши игры, скорее всего, появятся в вашей учетной записи Steam.
2. Проверьте свою игровую лицензию
После покупки обязательно проверьте, есть ли у вас лицензия/подписка на приобретение.
Если нет, перезагрузите Интернет, а затем попробуйте купить игру снова. Возможно, вам придется обновить страницу после сброса вашего интернета.
Убедившись, что у вас есть лицензия/подписка, попробуйте перезапустить клиент Steam. Желательно также перезагрузить компьютер, поскольку после этого время от времени обновляется Steam.
Однако иногда это может быть просто ошибка сервера, вызванная тем, что многие пользователи пытаются совершить покупку одновременно. В этом случае вам просто нужно подождать некоторое время, и проблема решится сама собой.
Связано: 5 лучших бесплатных онлайн-игровых платформ для быстрых игровых сессий в 2019 году
3. Проверьте, не скрыта ли игра
Найдите игру на странице магазина и нажмите кнопку «Играть сейчас».
Появится окно с информацией о необходимом пространстве и другой информацией об установке.
После того, как вы нажмете «Далее» и после того, как он выделит место, вы попадете на новую страницу.
Здесь вы сможете увидеть загрузку вашей игры.
Вы найдете ссылку для управления загрузками, по которой вам нужно нажать. Вы попадете на страницу загрузки, где сможете найти игру, которая загружается.
Если вы щелкните правой кнопкой мыши игру и нажмете «Установить категории», появится всплывающее окно. В этом окне попробуйте снять флажок «Скрыть эту игру в моей библиотеке».
После этого вы сможете увидеть игру в своей библиотеке.
4. Принудительно обновить Steam
Перейдите в папку установки Steam, найдите ClientRegistry.blob и удалите его. Таким образом Steam установит последние обновления. Надеемся, что после этого шага ваши игры будут доступны в библиотеке.
После обновления посмотрите на свою библиотеку и посмотрите, есть ли она там. Если нет, перезагрузите компьютер, войдите в систему и посмотрите, есть ли он там.
5. Сбросьте ваш роутер
Иногда, если вы подозреваете, что сеть не работает должным образом, вы можете попробовать сбросить настройки маршрутизатора. Плохое соединение может быть причиной того, что ваша игровая библиотека не обновляется.
Просто отключите ваш маршрутизатор и модем на 30-60 секунд, и ваша проблема должна быть решена.
Перезапуск маршрутизатора и модема сбрасывает содержимое памяти и может помочь сбросить любые фоновые проблемы.
Как исправить ошибку steam_api.dll?
Если не удалось обнаружить steam_api64.dll, значит нам нужно его восстановить. Обычно это происходит либо вручную, либо в автоматическом режиме, вместе с тем софтом, которому он принадлежит. Очевидно, что речь идет о самих играх и Steam-клиенте. Но также проблема может быть в антивирусе, который распознает данный файл в качестве вируса и блокирует его. О всех вариантах развития ситуации поговорим дальше.
Способ 1: скачивание и регистрация файла
Первое, что приходит в голову — скачать steam_api.dll и система снова сможет работать. На самом деле не всегда это срабатывает, но попробовать стоит. Здесь важны несколько нюансов: скачать подходящий файл (с нужной разярдностью и не зараженный вирусом), положить его в правильное место и зарегистрировать в системе. Все это мы сделаем в рамках следующей инструкции.
Как скачать и установить файл steam_api.dll:
Загружаем steam_api.dll для Windows 10 (или другой версии операционной системы). Например, это можем сделать по данной ссылке
Важно смотреть не только на ОС, но и разрядность: 32 или 64 бит.
Копируем файл в том место, где он должен быть. Первый способ узнать его – посмотреть в сообщении об ошибке, там может быть написано, куда система обращается за этим файлом
Чаще всего это С:\Windows\SysWOW64. Также он может потребоваться в папке с игрой внутри раздела D:\Games\
Клавишами Win + X открываем меню Пуск и выбираем «Командная строка».
Вставляем команду regsvr32 steam_api.dll и жмем Enter.
После регистрации DLL-библиотеки, самое время проверить, запускается ли CoD:MW3 или другая игра, с которой были проблемы.
Способ 2: проверка целостности файлов Steam
Так как проблема может затрагивать поломку файлов игры, а сам steam_api.dll участвует во взаимодействии платформы с ней, помочь может проверка целостности. В Steam есть такая функция и некоторым пользователям она помогла.
Что делать, если отсутствует steam_api.dll:
- Открываем «Библиотеку» в Steam.
- Нажимаем правой кнопкой мыши по проблемной игре и переходим в «Свойства».
- На вкладке «Локальные файлы» нажимаем на клавишу «Проверить целостность файлов игры».
Способ 3: восстановление файла из карантина
Если данный файл был заблокирован встроенным или сторонним антивирусом, скорее всего его можем разблокировать. Достаточно вручную указать, что мы доверяем разработчику данного элемента и он может использоваться. Для примера мы используем «Защитник Windows», но сам принцип аналогичен во всех защитных приложениях.
Как исправить проблему с файлом steam_api.dll:
- Открываем «Защитник Windows». Обычно он свернут в трее или находится на панели задач, но также его всегда можно найти через поиск.
- Переходим на страницу «Журнал» и выбираем «Все обнаруженные элементы».
- Выбираем нужный нам файл и нажимаем на кнопку «Разрешить».
Это потенциально опасно, так как файл мог быть модифицирован вирусом. Особенно высоки риски у тех, кто скачивал его с интернета.
Способ 4: откат к точке восстановления
Windows можно восстановить к более стабильному состоянию, если ранее были сделаны точки отката. Обычно они генерируются автоматически при выполнении критически важных изменений операционной системы, но могут быть созданы и вручную. Если у вас есть данная точка, советуем ей воспользоваться.
Что нужно сделать:
- Вводим в поиск «Восстановление» и открываем элемент панели управления с точно таким названием.
- Выбираем вариант «Запуск восстановления системы».
- Следуем подсказкам мастера установки.
Способ 5: переустановка Steam
Один из самых действенных способов – полностью переустановить Steam. Это часто срабатывает и не влечет каких-то сложностей. После повторной авторизации в своем аккаунте все данные пользователя будут восстановлены, а ранее установленные игры будут найдены автоматически. Только лучше в момент удаления очистить следы программы. Чтобы полностью удалить Steam и избавиться от остаточных файлов, советуем использовать iObit Uninstaller. Он подчистит файлы на компьютере и реестр, а новая установка будет с чистого листа.
Не открывается Стим – запускаем от имени администратора
Иногда запуск Steam требует разрешения от администратора ПК. Если его нет, приложение не откроется. Вам нужно выполнить запуск Стима от имени администратора:
- Кликните по ярлыку программы правой кнопкой мышки.
- Выберите в выпадающем меню строчку «Запустить от имени администратора».
- Подождите, пока Steam запустится.
Если ничего не произошло, пробуйте другие способы, перечисленные в этой статье.
Как сделать, чтобы Steam всегда запускался от имени администратора?
Если совет выше помог, и программа заработала нормально, но вы не хотите каждый раз открывать ее кликом правой кнопкой мышки по строке «Запустить от имени администратора», вам надо сделать следующее:
- Кликните по ярлыку Стима правой кнопкой мышки.
- В выпадающем меню нажмите строчку «Свойства».
- Откройте раздел «Совместимость».
- Найдите почти в самом низу окошка пункт «Запускать эту программу от имени администратора» и поставьте флажок рядом.
- Сохраните изменения.
Теперь Steam будет запускаться от имени администратора по умолчанию.
Как избежать проблем при записи файла?
Ошибка vcomp110.dll
Если на вашем компьютере уже есть steam_api.dll и проблемы с запуском лицензионной игры возникают не всегда и, возможно, они вообще не имеют отношения к библиотеке, стоит рассмотреть возможность ее восстановления.
Для этого вы можете переименовать старый файл, например, в old_steam_api.dll, и только потом записать в папку новый, который вы только что скачали.
При отсутствии положительного результата игру можно вернуть в исходное состояние.
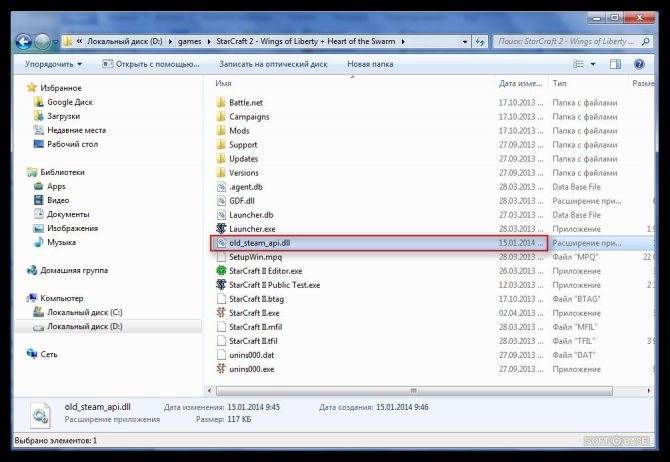
Скопируйте файл steam_api.dll
Иногда возникает ситуация, когда команда regsvr не выполняется. В этом случае regsvr32 steam_api.dll вводится в окно запуска.
Если и это не помогло, стоит проверить, помещен ли нужный файл в соответствующую папку — большинство проблем возникает именно по неосторожности. Если игра не может быть запущена после перезаписи steam_api.dll и Steam не может быть инициализирован, игра запустится с правами администратора
Если игра не может быть запущена после перезаписи steam_api.dll и Steam не может быть инициализирован, игра запустится с правами администратора.
Или переустановите его, сохранив библиотеку в другом месте.
Метод 1: Скачать Steam_api.dll автоматически
На нашем сайте вы найдете все доступные версии Steam_api.dll. Пожалуйста, введите название нужного файла в поисковую систему и затем скачайте его.
Возможно, вы не знаете, какую версию Steam_api.dll вам нужно установить? Тогда воспользуйтесь автоматическим методом.
Steam_api.dll Версии
Дата выхода: February 28, 2021
| Версия | Язык | Размер | MD5 / SHA-1 | |
|---|---|---|---|---|
| 3.62.82.82 32bit | U.S. English | 0.21 MB |
MD5 SHA1 |
Дата выхода: February 28, 2021
| Версия | Язык | Размер | MD5 / SHA-1 | |
|---|---|---|---|---|
| 3.42.61.66 32bit | U.S. English | 0.2 MB |
MD5 SHA1 |
Дата выхода: February 28, 2021
| Версия | Язык | Размер | MD5 / SHA-1 | |
|---|---|---|---|---|
| 3.4.27.90 32bit | U.S. English | 0.18 MB |
MD5 SHA1 |
Дата выхода: February 28, 2021
| Версия | Язык | Размер | MD5 / SHA-1 | |
|---|---|---|---|---|
| 3.27.76.74 32bit | U.S. English | 0.21 MB |
MD5 SHA1 |
Дата выхода: February 28, 2021
| Версия | Язык | Размер | MD5 / SHA-1 | |
|---|---|---|---|---|
| 2.91.48.22 32bit | U.S. English | 0.18 MB |
MD5 SHA1 |
Дата выхода: February 28, 2021
| Версия | Язык | Размер | MD5 / SHA-1 | |
|---|---|---|---|---|
| 2.37.91.26 32bit | U.S. English | 0.14 MB |
MD5 SHA1 |
Дата выхода: February 28, 2021
| Версия | Язык | Размер | MD5 / SHA-1 | |
|---|---|---|---|---|
| 1.83.31.37 32bit | U.S. English | 0.1 MB |
MD5 SHA1 |
Дата выхода: February 28, 2021
| Версия | Язык | Размер | MD5 / SHA-1 | |
|---|---|---|---|---|
| 1.60.88.17 32bit | U.S. English | 0.1 MB |
MD5 SHA1 |
Дата выхода: February 28, 2021
| Версия | Язык | Размер | MD5 / SHA-1 | |
|---|---|---|---|---|
| 1.49.4.54 32bit | U.S. English | 0.1 MB |
MD5 SHA1 |
Дата выхода: February 28, 2021
| Версия | Язык | Размер | MD5 / SHA-1 | |
|---|---|---|---|---|
| 1.20.70.94 32bit | U.S. English | 0.12 MB |
MD5 SHA1 |
Дата выхода: February 28, 2021
| Версия | Язык | Размер | MD5 / SHA-1 | |
|---|---|---|---|---|
| 0.91.58.20 32bit | U.S. English | 0.12 MB |
MD5 SHA1 |
Какую версию Steam_api.dll мне выбрать?
Некоторые версии предназначены для 64-битных и 32-битных систем Windows, а также языков, которые в них используются. Пользователям необходимо выбрать DLL-файлы, язык которых совпадает с языком программирования. После этого следует загрузить последние версии DLL-файлов.
Как исправить ошибку «Невозможно инициализировать Steam API»?
- Измените настройки брандмауэра Windows и антивируса
- Отказ от участия в программе бета-тестирования Steam
- Попробуйте запустить Steam с правами администратора
1. Измените настройки брандмауэра Windows и антивируса.
- Нажмите кнопку « Пуск» > затем нажмите кнопку с шестеренкой, чтобы войти в настройки .
- Выберите Обновление и безопасность > Безопасность Windows > Брандмауэр и защита сети > Разрешить приложение через брандмауэр.
- После выбора этой опции, все , что вам нужно сделать , это найти стим (или проблемное игру) в списке и установите его , чтобы иметь возможность проходить через брандмауэр, пометив оба In и Out флажков.
- Нажмите OK, чтобы компьютер перезагрузился и применили эти настройки.
Приложение «Настройки Windows» не открывается? Посмотрите здесь, чтобы узнать, как это исправить
2. Отказ от участия в программе бета-тестирования Steam.
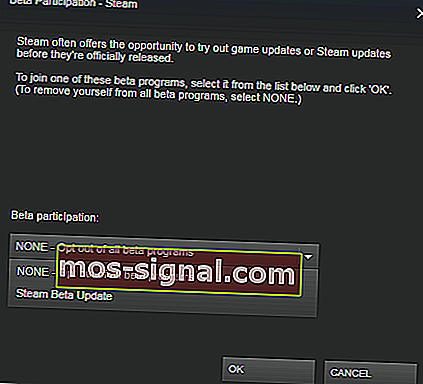
- Перейдите к настройкам Steam в верхнем левом углу экрана.
- Выбор вкладки Account > , а затем изменить параметры в опции участия Beta, в NONE.
- Чтобы полностью выйти из Steam, вам нужно будет нажать на опцию Steam в верхнем левом углу экрана, а затем выбрать Выход.
- Теперь вы хотите закрыть все процессы, запущенные в вашей системе, которые работают со Steam . Для этого вы можете щелкнуть правой кнопкой мыши на панели задач и выбрать Диспетчер задач .
- Откроется окно, в котором вы сможете увидеть все запущенные процессы на вашем ПК с Windows.
- Нажмите кнопку « Подробнее» в нижней части окна.
- Далее нам нужно будет найти все процессы, связанные со Steam — Steam.exe, Steam Client Bootstrapper или GameOverlayUI.exe. ,
- Для каждого из них нажмите Завершить процесс> Да .
- Теперь вы можете перезапустить платформу Steam и попытаться проверить, запустится ли игра.
Некоторые пользователи сообщают, что ошибка « Невозможно инициализировать Steam API» была устранена после выхода из программы бета-тестирования.
Примечание. Если в вашем случае этот метод не сработал, рекомендуется по-прежнему отказаться от участия в бета-программах и закрыть все запущенные приложения Steam, чтобы попробовать следующее решение.
3. Попробуйте запустить Steam с правами администратора.
В некоторых случаях ошибка « Невозможно инициализировать Steam API» может появиться, если у вас нет необходимых прав. Однако вы можете исправить это, выполнив следующие действия:
- Найдите исполняемый файл Steam на своем ПК с Windows, щелкните его правой кнопкой мыши и выберите Свойства.
- Выберите вкладку «Совместимость» в этом окне и установите флажок рядом с параметром « Запустить эту программу от имени администратора».
- Выберите ОК , а затем убедитесь, что вы приняли все всплывающие окна, которые появляются, чтобы предоставить права администратора.
В этой статье мы рассмотрели некоторые из лучших методов, которые можно использовать при работе с ужасной ошибкой Unable to Initialize Steam API . Не забудьте также удалить все исполняемые файлы Steam и игры Steam как из брандмауэра Windows, так и из антивирусного программного обеспечения.
Пожалуйста, дайте нам знать, как эти решения сработали для вас, используя раздел комментариев ниже.
FAQ: Не удалось инициализировать Steam API
Как исправить, что Steam API не инициализируется?
Добавьте Steam в список исключений вашего брандмауэра, затем выполните действия, перечисленные выше, чтобы исправить эту ошибку Steam.
Где хранятся игры Steam Windows 10?
Чтобы найти папку с библиотекой Steam, выполните следующие действия:
- Открыть Steam
- Перейдите в Steam> Настройки (вверху слева в окне Steam).
- Перейдите на вкладку «Загрузки».
- В разделе «Библиотеки содержимого» нажмите «Папки библиотеки Steam».
- Откроется окно с вашими установочными папками.
- Путь по умолчанию будет C:> Program Files (x86)> Steam> steamapps> common
Как инициализировать Steam API?
Вы не можете вручную инициализировать Steam API, однако первые шаги по устранению неполадок, которые необходимо предпринять, — запустить Steam и проблемную игру от имени администратора. Если это не сработает, попробуйте другие решения, указанные в этом руководстве.
Примечание редактора: этот пост был первоначально опубликован в апреле 2019 года и с тех пор был переработан и обновлен в апреле 2020 года для обеспечения свежести, точности и полноты.
Как исправить Steam_api64.dll отсутствует
Мы начнем с самого простого обходного пути, прежде чем перейдем к режиму утомительных и требовательных. Прежде чем приступать к перечисленным решениям, убедитесь, что у вас есть учетная запись администратора.
- GTA 5 steam_api64.dll отсутствует : это означает, что игра GTA 5 не открывается из-за отсутствия файла DLL. Это можно решить, используя перечисленные ниже решения.
- Steam_api64.dll отсутствует. Fallout 4: Как и ошибка выше, это происходит, когда Fallout 4 не может запускаться из-за отсутствия файла DLL.
Решение 1: Установка DirectX
DirectX — популярный API, который используется многочисленными играми и приложениями для графической поддержки и для использования пакета в их встроенной механике. DirectX поставляется с широким спектром DLL-файлов, которые помогают в его работе. Если DirectX не установлен на вашем компьютере, это может вызвать ошибку.
Решение 2. Проверка файлов Steam
Steam имеет встроенный механизм для обнаружения отсутствующих файлов и их замены. Он также сканирует уже загруженные файлы и, если какой-либо из них поврежден, должна быть выполнена замена. Если у вас есть эта ошибка для какой-либо конкретной игры, убедитесь, что вы проверили ее файлы игры. Если это происходит для нескольких игр, попробуйте выполнить проверку для каждого по одному.
-
Запустите Steam от имени администратора, щелкнув его правой кнопкой мыши и выберите «Запуск от имени администратора». После запуска Steam щелкните вкладку «Библиотека» в верхней части экрана.
-
Выберите игру, которая вызывает у вас проблемы. Щелкните по нему правой кнопкой мыши и выберите «Свойства».
- В свойствах перейдите на вкладку «Локальные файлы» и нажмите кнопку «Проверить целостность файлов игры». Затем Steam начнет проверку всех файлов, представленных в соответствии с основным манифестом, который он имеет. Если файл отсутствует / поврежден, он снова загрузит эти файлы и заменит их соответствующим образом.
- После проверки целостности игровых файлов мы также можем проверить библиотеку Steam на любые расхождения.Перейдите к настройкам Steam, нажав «Steam» на главной странице и нажав «Настройки» . В разделе «Настройки» откройте вкладку «Загрузки», расположенную в левой части интерфейса.
- Нажмите Папки библиотеки Steam, присутствующие в правой панели.
- Щелкните правой кнопкой мыши и выберите «Восстановить папку библиотеки». Это может занять некоторое время в зависимости от размера вашего контента.
- Перезапустите Steam и попробуйте запустить игру.
Решение 3. Загрузка DLL и замена
Если предыдущее решения не помогли решить проблему, вы можете попробовать скачать файлы DLL вручную и заменить ее в правильном каталоге. Нет официальных сайтов, которые предлагают DLL-файлы, поэтому при загрузке вам нужно быть особенно внимательными, чтобы избежать заражения вредоносного ПО на вашем компьютере.
Примечание. Указанная ссылка предназначена исключительно для информационных целей. Загрузите DLL-файл на свой страх и риск.
- Перейдите на сайт DLL и загрузите DLL-файл оттуда в доступное место. (только не скачивайте клиент, а только сам DLL
-
Распакуйте содержимое и перейдите в каталог:
C:\Windows\System32
- Вставьте DLL-файл в папку. Вам может потребоваться санкционировать это действие через UAC. Нажмите Продолжить и продолжите.
- После вставки файла DLL перезагрузите компьютер и повторите попытку запуска игры.
В дополнение к вышеуказанным решениям вы также можете попробовать следующее:
- Полностью переустановите Steam с нуля. Перед продолжением убедитесь, что все временные файлы удалены.
- Вы также можете скопировать DLL-файл с другого компьютера, на котором работает Steam. Скопируйте DLL-файл и вставьте его в нужное место.
- Убедитесь, что вы обновили графические драйверы, а также попробуйте отключить антивирусное программное обеспечение
- Попробуйте запустить клиент Steam в режиме совместимости.
- Запустите игру как администратор .
Отключение стандартного защитника Windows Defender
Начиная с Windows 8 и выше. В ОС системе начал активно работать встроенный защитник Windows Defender и помимо установленных ваших антивирусов, он тоже может блокировать файл steam_api64.dll и выдавать ошибку «Точка входа в процедуру SteamInternal_ContextInit не найдена в библиотеки DLL steam_api64.dll Steam Internal Context Init крякнутый steam_api64.dll».
Что нужно делать.
3.1 Открываем Защитник Windows.
Переходим в меню «Пуск» – «Поиск» и пишем Защитник Windows.
3.2 Открываем его и видим примерно такое окно.
3.3 Видим во вкладке «Журнал», что защитник заблокировал наш любимый файл пометив его как троян «Trojan:Win32/Vagger» и для этого нам нужно восстановить его. Как правило, именно этот файл изменяют хакеры, чтобы игра работала без активации.
3.4 Таким образом отмечаем галочкой нужный нам файл в защитнике Windows и нажимаем восстановить его. Тем самым мы его вытаскиваем с карантина и возвращаем в папку с игрой.
3.5 Не забудьте в защитнике Windows добавить его в исключение или же вообще отключите его.
После данных методов исправлений игра должна запуститься 100% и Вам будет опыт на будущее.
Спасибо за внимание и успехов в этой ситуации
Проблемы с запуском Steam на Windows 7, 8, 10 и 11 – обновляем систему
Так как Steam постоянно дорабатывается и улучшается, он требует регулярного обновления Windows. Во время обновлений системы загружаются важные файлы, от которых зависит нормальное функционирование большинства современных приложений и игр. Если вы давно не обновляли Windows и Стим внезапно перестал работать, проверьте наличие новых обновлений вручную:
- Откройте меню «Пуск» (значок Windows на клавиатуре или на панели задач).
- Перейдите в параметры Windows (значок в виде шестеренки).
- Найдите раздел «Обновление и безопасность».
- Нажмите «Проверить наличие обновлений».
Если новые обновления системы найдены, установите их, а потом перезагрузите компьютер. После установки важных файлов Steam может заработать.
Как откатить обновления Windows?
В некоторых случаях обновление системы приносит больше вреда, чем пользы. Если обновления для Windows как-то негативно повлияли на работу вашего ПК (компьютер стал дольше загружаться, перестали работать какие-то программы и т. д.) и при этом не решили проблему с запуском Steam, выполните их откат:
- Откройте меню «Пуск» (значок Windows на клавиатуре или на панели задач).
- Перейдите в параметры Windows (значок в виде шестеренки).
- Найдите раздел «Обновление и безопасность».
- Перейдите на вкладку «Восстановление»;
- Нажмите «Начать» под пунктом «Вернуть компьютер в исходное состояние».
После возврата системы в первоначальное состояние произойдет перезагрузка ПК. Далее попробуйте запустить Стим. Возможно, он заработает.
Решение ошибки
1. Steam_api.dll был заблокирован антивирусом. Добавьте в исключение.
Если вы пользуетесь взломанной игрой или Repack версией, есть большая вероятность, что антивирус воспринял файл steam_API.dll как подозрительные и заблокировал его или удалил. Добавьте его в исключения и попробуйте запустить игру.Как вариант, отключите антивирус и попробуйте запустить игру.
2. Переустановите Steam
Если файл поврежден или удален, лучше переустановить Steam. Но перед этим сохранить настройки. Для этого прейдите в C:Program FilesSteam и сделайте копии файла steam.exe и папки Steamapps. Теперь нужно корректно удалить программу: Панель управления → Программы и компоненты. Найти приложение и удалить.
| Скачать Steam с официального сайта |
На время установки отключите антивирус.
3. Скачайте файл steam_API.dll
| Скачать файл steam_API.dll |
Зарегистрируйте библиотеку dll в системе Windows. Для этого продите: Пуск → Поиск→ Выполнить (другой вариант — нажать горячие клавиши Windows + R). В открывшемся окне «Выполнить» пишем: regsvr steam_api.dll
Бонус!
В каких играх распространена ошибка «Отсутствует файл Steam_API.dll»
у меня игра Farming Simulator 17,у меня ошибка steam_api.dll как ёе исправить
мне нужна ваша помощь. , недостающий файл скачивали?
низня не помогаетthe binding of Isaac напримеру меня х64 и я отправил в sysWOWпереустановил игру и пишет что steam_api.dll отсутствуетВ ЧЕМ ПРИЧИНА?не знаюи регать пытался regsvr и regsvr32
постоянно система выдает ошибку в stream
Для тех у кого пишет regsvr не найден попробуйте regsvr32
голоса
Рейтинг статьи
Причины возникновения ошибки
Одна из причин возникновения – это не отключение антивируса при установке самой игры, то есть антивирус (не важно какой) думает, что файл steam_api.dll содержит вирус и поэтому при установке он его удаляет. По сути, файл steam_api.dll считается вирусным, потому что он «крякает» игру или взламывает, так как она является не лицензионный. В нашем случае данный файл никак не вредит компьютеру, а наоборот помогает запускать игру без самой её покупки
В нашем случае данный файл никак не вредит компьютеру, а наоборот помогает запускать игру без самой её покупки
По сути, файл steam_api.dll считается вирусным, потому что он «крякает» игру или взламывает, так как она является не лицензионный. В нашем случае данный файл никак не вредит компьютеру, а наоборот помогает запускать игру без самой её покупки.
Рассмотрим методы исправления.
Устранение проблемы путём отключения антивируса
Для начала нам придётся удалить установленную игру заранее.
Для тех, кто не знает как удалять игру полностью (кто не настолько чайник, может пролистать ниже):
- заходим в меню – «Пуск»;
- в поиске вбиваем – «Установка и удаление программ»;
- в открывшемся списке игр (смотрим скрин снизу). Находим нашу игру и кликаем по ней два раза.
- Windows предложить удалить или изменить игру;
- нажимаем «Удалить». Произойдет процесс удаления игры и всё.
Этап установки удаление игры – пройден. Вот примерно вот так это будет выглядеть.
Далее перед установкой нашей игры, в которой возникала ошибка «steam_api.dll» отключаем наш антивирус. В моём случае это Avast Antivirus.
Для этого нахожу в панели задач иконку антивируса и нажимаю по ней правой кнопкой мыши (далее ПКМ). Смотрим скриншот:
Откроется контекстное меню, где нужно выбрать «Управление экранами Avast» (1)
В раскрывшемся подменю выбираем отключить антивирус на 1 час (2). Таким образом наш антивирус будет не активен в течение часа, за которое время мы успеем установить игру без проблем.
(Отключение других антивирусов схожи с данным методом отключением защиты Avast. Поэтому дерзайте, в этом нет ничего сложного. Часто данная ошибка встречается еще и с антивирусом eset smart security NOD 32).
После отключения антивируса запускаем старт установки необходимой игры. У меня на выбор установка игры «Craft the World» (С такой проблемой может столкнуться любая игра, к примеру такие ошибки выпадали и на игры Hitman, Call of Duty и тому подобные).
Проходит обычный процесс установки игры, где нужно нажимать:
«Далее» – Выбор место расположения игры – «Выбор локального диска под установку игры» – «Выбор месторасположения папки в меню пуск».
В конечном итоге игра установится и сообщит об успешном завершении процесса.
Добавление игры в «Исключения» антивируса.
После завершения установки. Проверяем игру (при этом антивирус включать еще не нужно).
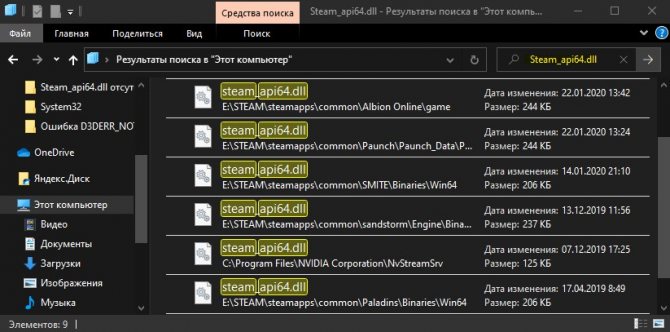
Если игра запускается и не выдаёт ошибку – отлично, если же ошибка осталась смотрим пункт 2. Теперь необходимо выполнить действие по добавлению игры в исключения антивируса. Так как игра установился с нужным нам файлом, то в будущем антивирус будет распознавать его как заражённым, нам этого не в коем случае не нужно.
1.3.1 Для этого нам нужно открыть интерфейс защиты, щёлкнув по значку программы антивируса в системной трее (в правом углу нижнем рабочего стола).
Переходим в «Настройки», нажав на нужную иконку в правом верхнем углу;
В подменю Общие про скрольте чуть ниже, до момента пока не увидите пункт «Исключения». Открываем его:
Нам нужно добавить файл в исключения антивируса, поэтому нажимаем кнопку «Обзор» (смотрим на скриншоте).
В открывшемся обозревателе файлов указываем «Путь» до файла (или же папку, кому как удобнее). Не стоит указывать общую папку с играми, так как она еще будет пополняться, и кто знает, вдруг там засядет вирус, который в дальнейшем защита не сможет увидеть.
Следует указать папку с игрой либо же файл.
В нашем случае я отмечаю папку с названием моей игры «Craft The World» нажимаю «Ок» и следом «Добавить».
Закрываем Avast. Не забудьте после установки включить обратно антивирус, в том случае если вы отключили его на более чем на один час. Процесс включения аналогичен, как и с отключением антивируса. Возвращаемся к пункту 1.1 и делаем те же манипуляции, описанные в том разделе. Только вместо отключения антивируса, Вам откроется подменю с кнопками его включения.
Готово. Теперь Вы можете пользоваться этим способом и для других игр и приложений, с которыми возникла данная проблема.
Запускаем игру и наслаждаемся, играя в неё.











![Ошибка [steam api dll отсутствует] - что делать?](http://souz-market.ru/wp-content/uploads/5/e/1/5e16d6801ae32b44a39ca87f89d4b1e1.png)











![Steam-игра не отображается в библиотеке [fix]](http://souz-market.ru/wp-content/uploads/2/9/8/29846455bc2b058a5db6d315e056abcd.jpeg)








