Скопируйте или переместите файл или папку в корень SD-карты
Чтобы перейти к делу, есть много способов восстановить потерянное место на вашем телефоне и расширить его , переход от файлов к приложениям на SD-карту.
Номер один — самый простой, потому что это делается через компьютер. Например, в Windows 10 и более ранних версиях есть встроенная функция, которая позволяет использовать подключенное устройство по своему усмотрению, даже имея возможность редактировать его внутренние файлы.
Для этого вы должны сначала включить компьютер и войти в систему под своей доверенной учетной записью. (это на тот случай, если вы хотите оставить некоторые свои файлы на ПК).
Оказавшись внутри компьютера, перейдите к » Démarrer И оттуда найдите файл или папку, которую вы хотите переместить в корень (вам нужно использовать «Проводник Виндоус» для этой задачи).
Вставлять ванная SD Card в слот на вашем компьютере, который позволяет вам читать его (кард-ридер), если у вас его нет, вы можете использовать USB-накопитель, который его адаптирует.
Когда вы это сделаете, автоматически откроется новое окно с содержимым вашей SD-карты. Немедленно скопируйте файл или папку для перемещения, используя комбинацию Ctrl + C , затем используйте Ctrl + V чтобы вставить его в корневую папку.
Благодаря этому вы теперь можете копировать или перемещать любой файл или папку в корень SD-карты в любое время, так как больше нечего делать. Следует отметить, что если у вас нет слота для SD, вы можете подключить его к самому телефону с помощью кабеля USB.
Порядок действий:
1. Скопировать файл новой иконки в любой из внутренних разделов компьютера. Название файла иконки может быть любым. Назовем его, например, iconka.ico и скопируем на диск C. При желании, этот файл можно сделать скрытым, чтобы каждый раз при открытии диска он не “мозолил глаза”. 2. Открыть редактор реестра. Напомню, что для этого необходимо на клавиатуре нажать комбинацию клавиш Win+R, в открывшемся окне напечатать или скопировать туда с этой страницы команду regedit и нажать клавишу Enter. 3. В редакторе отрыть ветку HKEY_LOCAL_MACHINE SOFTWARE Microsoft Windows CurrentVersion Explorer DriveIcons. Неопытным пользователям объясню, что с этой целью в левой части редактора нужно открыть раздел HKEY_LOCAL_MACHINE, в нем – раздел SOFTWARE, в нем – Microsoft, и так, пока не доберетесь до DriveIcons. Подробнее о работе в редакторе реестра можно узнать здесь. Если в разделе Explorer раздел с названием DriveIcons отсутствует, его необходимо там создать (щелкнуть по разделу Explorer правой кнопкой мышки и выбрать “Создать” ⇒ “Раздел”). 4. В разделе Explorer создать новый раздел. В качестве его названия нужно указать букву диска, иконку которого требуется изменить. Например, если нужно изменить иконку диска (С:), название этого раздела должно быть С (см. изображение). 5. В разделе, созданном на предыдущем этапе (с буквой диска), создать новый раздел и назвать его DefaultIcon. 6. Выделить раздел DefaultIcon, созданный на предыдущем этапе (щелкнуть по нему мышкой), после чего дважды щелкнуть мышкой по ключу с названием “(По умолчанию)”, который отобразится в правой части редактора реестра (см. изображение). 7. Откроется окно изменения параметра, в котором в поле “Значение” нужно указать путь к файлу иконки (в моем случае это “C:iconka.ico”, см. изображение), после чего нажать кнопку “Ок”. 8. Закрыть редактор реестра и перезагрузить компьютер. После загрузки Windows у выбранного диска будет уже другая иконка. Действуя в изложенном выше порядке, можно изменить иконку любого из дисков компьютера (или нескольких дисков). При этом, каждому диску можно присвоить собственную иконку. Однако, описанный способ не подходит для флешек и других съемных носителей, поскольку новая иконка закрепляется за конкретной буквой диска, а у флешки на разных компьютерах буквы могут отличаться. Для съемных носителей лучше подойдет способ изменения иконок с помощью файла autorun.inf. Подробнее он описан здесь.
Открыв свойства любого ярлыка или папки Windows 10 и выбрав опцию «Сменить значок», пользователь может изменить внешний вид объекта так, как это ему заблагорассудится, нужно только указать путь к файлу ICO или содержащей иконки библиотеке DLL. Но если вы захотите таким же образом поменять значок раздела диска, то ничего из этого не выйдет, так как в свойствах дисков опции смены значка попросту нет.
Если вы хотите изменить внешний вид раздела или съёмного носителя, придётся вам прибегнуть к маленькому трюку.
Первым делом включите в Проводнике отображение скрытых папок и файлов, для чего выберите в верхней части Этого компьютера – Вид -> Показать или скрыть -> Скрытые элементы.
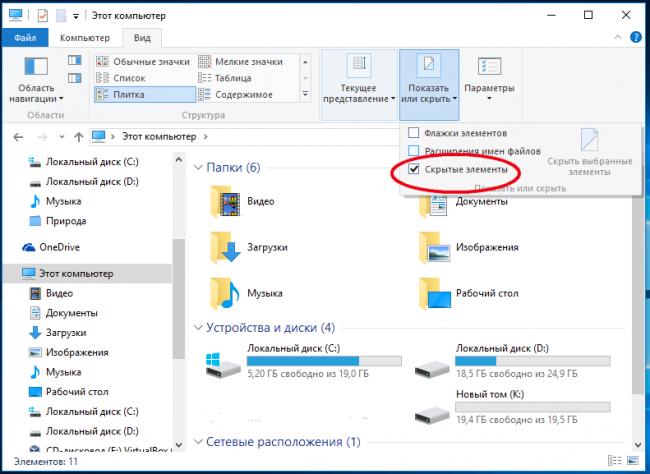
Теперь поместите в корень диска или раздела файл иконки ICO, который будет служить значком. Тут же, в корне диска с помощью Блокнота создайте текстовый файл и вставьте в него следующий код:
Icon = znachok.ico
, где znachok.ico — имя иконки.
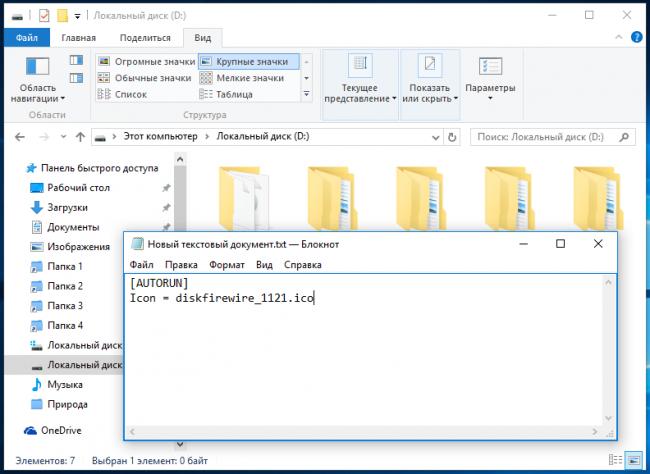
Сохраните текстовый файл как autorun.inf.
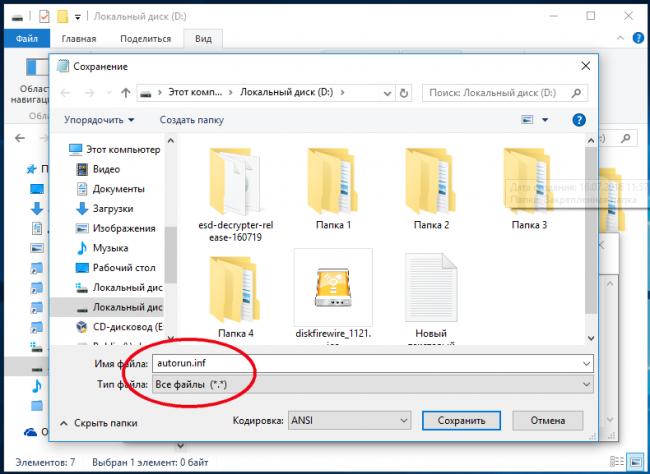
В принципе, иконка может находиться и в другом расположении, а путь к ней указан в созданном вами конфигурационном файле, но всё же лучше, если она будет располагаться в корне диска, особенно если этот диск съёмный.
Примечание: если в корне диска у вас уже есть файл autorun.inf, просто добавьте в него указанный выше код, не изменяя и не удаляя уже имеющихся в файле данных.
Почти готово, можно проверить результат.
Перезагрузив компьютер, вы увидите, что значок диска изменился.
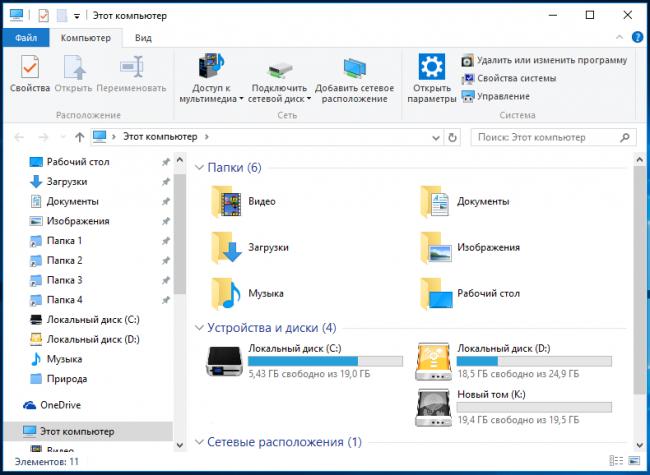
Теперь осталось сделать последний шаг — скрыть иконку и файл autorun.inf, чтобы они не мешали работе.
Для этого откройте их свойства и отметьте галочкой чекбокс «Скрытый».
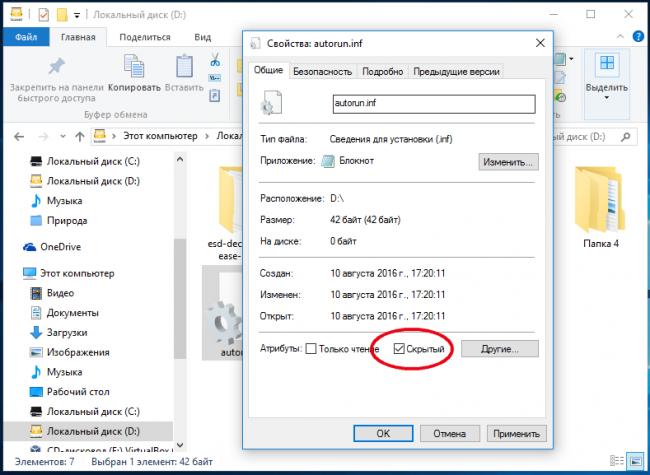
Выполнив эту несложную процедуру со всеми иконками и конфигурационными файлами, отключите в Проводнике показ скрытых элементов.
- https://remontka.pro/change-disk-icon-windows/
- https://soft-click.ru/utility/kak-izmenit-vosstanovit-ikonki-sistemnyx-diskov-v-windows-10.html
- https://vynesimozg.com/kak-izmenit-znachok-diska-v-windows-10/
- https://www.chaynikam.info/izmenenie_iconki_diska.html
- https://www.white-windows.ru/kak-v-windows-8-1-i-10-zamenit-znachok-lokalnogo-ili-semnogo-diska/
Как изменить значок (иконку) диска или флешки
Как изменить значок диска или поменять иконку флешки в Windows? В операционной системе Windows диски и подключаемые съемные устройства отображаются стандартными значками.
Если на подключаемом к компьютеру устройстве (флешке или внешнем жестком диске), производитель сделал специальную иконку, то в этом случае, в Проводнике отобразится не стандартный значок, а иконка, созданная производителем устройства.
Почему нужна смена значков флешек или дисков на компьютере? В случае с жестким или локальным диском, нет особой необходимости для того, чтобы поменять значок диска, а смена иконок для подключаемых USB флеш накопителей в некоторых случаях бывает желательна.
Как поменять иконку диска или сменить значок флешки, со стандартного изображения в Windows на другой значок? В статье я расскажу, как можно изменить иконку диска, как поменять значок флешки на компьютере в операционной системе Windows. Этот способ одинаково работает в Windows 10, Windows 8.1 (Windows 8), Windows 7.
Подготовка изображения и файла autorun.inf
Для изменения значка жесткого (локального) диска или флешки (внешнего жесткого диска) понадобятся два файла: картинка и файл «autorun.inf».
Прежде всего, необходимо изображение в формате «.ico» с разрешением в 128х128 или 256х256 пикселей. Готовое изображение можно найти в интернете или сделать самому в графическом редакторе. Создайте изображение в формате «JPG» или «PNG», а затем конвертируйте его в формат «ICO» с помощью программы-конвертера или онлайн конвертера.
Теперь нужно создать файл «autorun.inf», который понадобится для отображения иконки. Откройте Блокнот, или другой текстовый редактор, вставьте в него следующую команду:
ICON=имя_ иконки.ico
В этой записи, замените «имя_ иконки», нас свое, которое будет отображаться в Проводнике Windows. Имя иконки может состоять из цифр, букв, слов. Сохраните файл на Рабочем столе, или в другом удобном месте.
При сохранении файла, в диалоговом окне окне Проводника, в поле «Имя файла» вставьте «autorun.inf» (без кавычек), в «Тип файла» выберите «Все файлы», а затем нажмите на кнопку «Сохранить».
Файл «autorun» имеет расширение «inf». Файлы готовы к использованию.
Сначала изменим значок USB флэш накопителя, а потом я расскажу, как сменить иконку диска (жесткого или локального) на компьютере.
Как изменить значок флешки
Давайте посмотрим, как сменить значок флешки со стандартного изображения, на собственную картинку. На этом изображении, в Проводнике операционной системы Windows 7 отображается стандартный значок съемного диска (флешки): «Съемный диск (F:)».
Подготовьте изображение в формате «.ico» и файл «autorun.inf» для флешки.
Скопируйте файлы в корень диска (флешки). Переместить файлы нужно в корневой каталог (непосредственно на саму флешку), а не куда-то в папку на флешке.
Далее в Проводнике кликните по флешке правой кнопкой мыши. В контекстном меню выберите «Свойства». Во вкладке «Общие» поставьте атрибуты «Только чтение» и «Скрытый». Нажмите на кнопку «ОК».
Сначала отключите флешку от компьютера (выньте USB накопитель из разъема), а затем снова подключите USB накопитель к компьютеру.
В окне Проводника вы увидите, что флешка изменила свой значок на новый, который выбран для этого устройства.
Как изменить значок диска в Windows
Для того, чтобы поменять иконку жесткого или локального диска, необходимо выполнить аналогичные действия. Приготовьте изображение в формате «ICO» и файл «autorun.inf», в который запишите имя значка, подготовленного для жесткого диска.
Я хочу сменить значок диска на Локальном диске «E:» (это отдельный жесткий диск) своего компьютера в операционной системе Windows 10. Смена значка жесткого диска в Windows 7 или в Windows 8.1 (Windows происходит подобным образом.
На этом изображении Локальный диск «E:» имеет стандартный значок. Здесь также видно, что к компьютеру подключена флешка, на которой, я поменял иконку в Windows 7.
Скопируйте изображение в формате «.ico» и файл «autorun.inf» в корень диска (на тот диск, иконку которого нужно изменить), в моем случае, на Локальный диск «E:».
Войдите в свойства этих файлов (кликните по каждому файлу правой кнопкой мыши, в контекстном меню выберите «Свойства»), добавьте атрибуты (поставьте галки) «Только для чтения» и «Скрытый».
Затем перезагрузите компьютер. После загрузки ПК вы увидите, что жесткий (локальный) диск сменил значок на другую иконку.
Выводы статьи
Пользователь может поменять значок (иконку), отображаемый в Проводнике на диске (жесткий или локальный) компьютера, или изменить иконку (значок) флешки, отображаемый в Проводнике, после подключения съемного устройства.
Подскажите как записать файл в корневую папку флешки? как ету папку открыть?
Странный такой вопрос.. . Как записать? — Открыть флешку и записать, поскольку корневой каталог — начальный каталог в структуре каталогов устройства внешней памяти, в котором могут храниться файлы и другие подкаталоги. P.S. Открыть с помощью «Мой компьютер» в меню Пуск
открыть флешку и записать — буквально
Вот по шагам) ) 1) Воткнуть флешку в комп //важно! 2а) (необязательно) открыть проводником диск в который отобразилась эта флешка (просто чтоб убедиться что подключилась) 2b) скопировать как и на любой локальный (типа «драг&дроп» или ) 3) отключить флешку // важно, иначе файлы могут в буфере остаться и не записаться 4) выдернуть флешку ))
Работа и редактирование pdf на Андроид
Работать с форматом можно, просто открывая файлы для чтения или же редактируя их и сохраняя.
Для обычного просмотра информации вполне достаточно воспользоваться одной из многочисленных «читалок», таких как PocketBook Reader, Foxit MobilePDF или AnDoc PDF и DjVu Reader.
Эти же приложения можно использовать и для чтения книг и документов в формате .djvu.
Только с файлами pdf работают приложения EbookDroid, SmartQ Reader и Universal Book Reader.
Некоторые из них позволяют пользователю не только открывать документы, но и оставлять закладки, и даже аннотации к прочитанному.
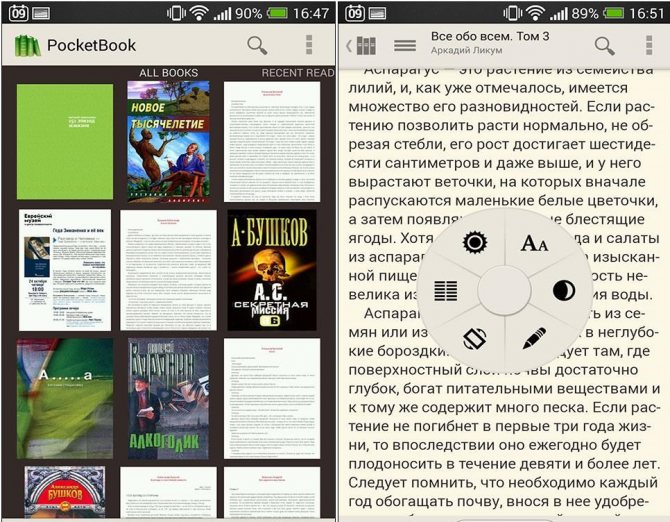
Рис.10. PocketBook Reader
При необходимости форматирования файла в формате .pdf следует воспользоваться одним из программных пакетов для работы с расширениями doc и xls – OfficeSuite Pro.
Приложение не только откроет нужный документ, но и позволит внести в него изменения, и сохранить.
Кроме того, информация из файла может быть распечатана прямо с телефона – для этого придётся настроить печать через Bluetooth, WiFi или USB.
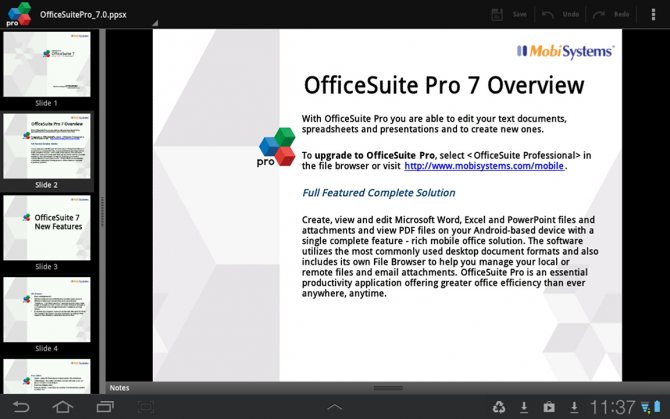
Рис.11. Редактирование pdf документа в OfficeSuite Pro
Альтернативный бесплатный способ — Hamster Lite Archiver
Ещё хочу познакомить с одной новомодной программой Hamster Lite Archiver. Она ещё проще, бесплатна и имеет современный интерфейс. После её установки в контекстном меню проводника также появляются новые пункты. Чтобы распаковать архив rar или zip нажимаем по нему правой кнопкой и выбираем один из вариантов:
- Extract files… — открывает окно диалога
- Extract Here – извлекает файлы в текущую папку
- Extract to «Имя папки» — разархивирует в папку
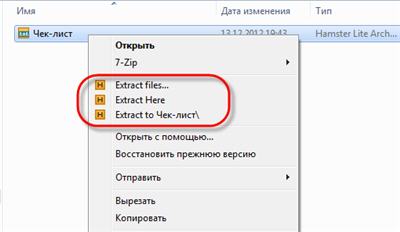
Несмотря на то, что пункты контекстного меню на английском, сама программа на русском. Видимо ещё не добрались до перевода этих пунктов, но на момент прочтения этой статьи ситуация может уже исправится. Диалог выглядит следующим образом:
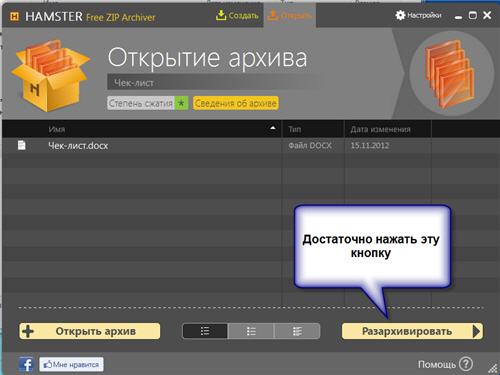
Взаимодействие с SD-картой
Читатель наверное уже догадывается, что по-нормальному взаимодействовать с файлами (вроде file.renameTo(file2)) мы не сможем. Если мы посмотрим в код метода file.renameTo(File) , то не увидим ничего подозрительного, никаких проверок. И правильно, потому что проверки находятся на уровне файловой системы. И если привычными средствами попробовать изменить файл, находящийся на SD-карте, то получим следующее исключение:
Java.io.IOException: Cannot make changes to file your_file.ext
Вот интересный способ определить — можно ли изменять файл:
Public boolean isFileWritable(File file) {
boolean writable;
try {
new FileOutputStream(file, true).close();
writable = file.exists() && file.canWrite();
} catch (IOException e) {
writable = false;
}
return writable;
}
Если файл на карте, мы получим IOException .
Чтобы изменить файл на карте памяти, нам нужно получить DocumentFile , представляющий наш файл, но с правами записи, которые мы получили с помощью SAF.
В начале статьи я говорил о двух интентах для SAF: ACTION_OPEN_DOCUMENT_TREE и ACTION_OPEN_DOCUMENT . И я говорил, что мы не будем использовать второй интент, так как это принуждает юзера искать файл вручную. Но у нас есть URI, который мы получили с помощью первого интента и это значит… Нет, никакого стандартного API для получения DocumentFile нет, все ручками.
Алгоритм такой:
- У нас есть File
- Определяем имя накопителя, на котором находится этот файл
- Определяем путь файла относительно накопителя на котором он находится. Получаем строчку вида android/folder/file.txt
- Разделяем строчку символом «/»
- В цикле для каждой полученной части находим DocumentFile, представляющий этот путь, на основе DocumentFile для предыдущей части
- Если алгоритм завершился без ошибок, имеем на выходе DocumentFile, представляющий наш файл
Public DocumentFile getDocumentFile(File file) {
DocumentFile document = null;
String baseFolder = null;
for (String path: getAllPaths()) {
File filePath = new File(path);
if (filePath.getAbsolutePath().startsWith(file.getAbsolutePath())) {
baseFolder = filePath.getAbsolutePath();
break;
}
}
if (baseFolder == null) {
return null;
}
try {
String relativePath = file.getCanonicalPath().substring(baseFolder.length() + 1);
Uri permissionUri = Uri.parse(sharedPreferences.getString(SD_CARD_URI));
document = getDocumentFileForUri(permissionUri, relativePath);
} catch (Exception e) {
e.printStackTrace();
}
return document;
}
/*
Метод для получения DocumentFile (шаги 4-6)
*/
private DocumentFile getDocumentFileForUri(Uri treeUri, String relativePath) {
String parts = relativePath.split(«/»);
if (parts.length == 0) {
return null;
}
DocumentFile document = DocumentFile.fromTreeUri(mContext, treeUri);
for (String part: parts) {
DocumentFile nextDocument = document.findFile(part);
if (nextDocument != null) {
document = nextDocument;
}
}
return document;
}
FileOutputStream outputStream = (FileOutputStream) mContentResolver.openOutputStream(documentFile.getUri());
Пример копирования файла класса File в DocumentFile:
Public void copyFile(File sourceFile, DocumentFile document) {
FileInputStream inputStream = null;
FileOutputStream outputStream = null;
try {
inputStream = new FileInputStream(sourceFile);
outputStream = (FileOutputStream) mContentResolver.openOutputStream(document.getUri());
FileChannel fileChannelIn = inputStream.getChannel();
FileChannel fileChannelOut = outputStream.getChannel();
fileChannelIn.transferTo(0, fileChannelIn.size(), fileChannelOut);
//noinspection ResultOfMethodCallIgnored
sourceFile.delete();
} catch (IOException e) {
e.printStackTrace();
//noinspection ResultOfMethodCallIgnored
sourceFile.delete();
} finally {
try {
if (inputStream != null) inputStream.close();
if (outputStream != null) outputStream.close();
} catch (IOException e) {
e.printStackTrace();
}
}
}
И еще хочу сказать, что теперь код наполнится таким проверками
Public void writeFile(File file) {
boolean fileWritable = isFileWritable(file);
boolean hasSdCardUri = !sharedPreferences.getString(SD_CARD_URI).isEmpty();
if (fileWritable || hasSdCardUri) {
/*
можно редактировать файл обычно, либо SAF
*/
return;
}
if (Build.VERSION.SDK_INT >= 21) {
/*
добро пожаловать! (запрашиваем у юзера разрешение)
*/
throw new NoLollipopWritePermissionException();
`
} else if (Build.VERSION.SDK_INT == 19) {
/*
до свидания! (не можем редактировать)
*/
throw new NoKitkatWritePermissionException();
}
}
SAF (Storage Access Framework)
Официальная документация:
p>SAF агрегирует поставщиков контента (Подклассы класса DocumentProvider). Это, например, Google Диск, различные галереи и файловые менеджеры.
SAF выдает URI документов (файлов), которые обладают правами на запись, либо чтение. Можно сказать, что это такой слой над доступом к файлам. Сам по себе класс File ничего не знает о SAF.
p>Для того, чтобы получить возможность редактировать данные на карте, требуется получить URI корня SD-карты, который будет обладать правами на редактирование. Далее с помощью этого URI можно будет получить URI любого файла на карте памяти. Для этого нужно запустить системный пикер с помощью Intent ACTION_OPEN_DOCUMENT_TREE и попросить пользователя выбрать корень SD-карты (иначе ничего не получится!).
В картинках:
@TargetApi(Build.VERSION_CODES.LOLLIPOP)
void showDocumentTreeDialog() {
Intent intent = new Intent(Intent.ACTION_OPEN_DOCUMENT_TREE);
startActivityForResult(Intent.createChooser(intent,
getString(R.string.permission_intent)), REQUEST_CODE_SD_CARD);
}
Здесь происходят очень важные вещи: в onActivityResult обрабатываем выбор пользователя и приобретаем заветные права на доступ к карте. Вообще права даются вплоть до перезагрузки устройства и чтобы после перезапуска девайса вновь не посылать пользователя за разрешением, необходимо использовать метод
TakePersistableUriPermission(Uri uri, int modeFlags)
c флагами на запись и чтение. После всех этих махинаций необходимо сохранить куда-нибудь полученный Uri SD-карты для дальнейшей работы с ним, например, в SharedPreferences .
@RequiresApi(api = Build.VERSION_CODES.KITKAT)
@Override
protected void onActivityResult(int requestCode, int resultCode, Intent data) {
super.onActivityResult(requestCode, resultCode, data);
if (requestCode == REQUEST_CODE_SD_CARD && resultCode == RESULT_OK
&& takePermission(getApplicationContext(), data.getData())) {
//do your stuff
}
}
@RequiresApi(api = Build.VERSION_CODES.KITKAT)
private boolean takePermission(Context context, Uri treeUri) {
/*
Было бы полезно добавить проверку на то, что пришедший URI это URI карты.
Оставлю эту задачу как упражнение читателям
*/
try {
if (treeUri == null) {
return false;
}
context.getContentResolver().takePersistableUriPermission(treeUri,
Intent.FLAG_GRANT_WRITE_URI_PERMISSION | Intent.FLAG_GRANT_READ_URI_PERMISSION);
sharedPreferences.putString(SD_CARD_URI,treeUri.toString());
return true;
} catch (Exception e2) {
e2.printStackTrace();
return false;
}
}
Как определить букву диска с помощью командной строки?
Иногда буквы из ОС Windows не такие, как, например, в установщике или среде восстановления, но если вы откроете командную строку и наберете команду notepad, нашему взору откроется блокнот, там нам необходимо нажать Файл–Открыть, либо просто клавиши Ctrl+O. После чего откроется проводник, в котором мы нажимаем по значку компьютера и видим все подключенные диски флешки и прочее.
Таким образом, мы не только можем узнать букву дисков, но и проводить всевозможные операции: копирование, перенос, удаление.
Теперь о другом. Если вам необходимо запустить какой-нибудь файловый менеджер, тот же Total Commander, расположенный на каком-то диске или флешке. Чтобы его запустить нужно прописать в командной строке путь:
| E:Softtotalcmd.exe |
С запущенным файловым менеджером намного проще работать, чем из командной строки.
Если вам нужно перейти в другой диск из командной строки, можно прописать вот такую команду:
| cd /d E: |
| E: |
Чтобы понять, тот ли вы диск выбрали, посмотрим, что в нем находится, то есть какие файлы и каталоги:
| dir /b |
Вот и все. Мы узнали, как узнать букву диска, для проведения важных команд, как перемещаться между дисками и каталогами. В командной строке существует большое количество команд, если вы просто наберёте help, то выведется список, кратким описанием команд.
Применяем антивирус
- Давайте проведём такую проверку. Запускаем антивирус и включаем обнаружение потенциально опасных программ. Далее, необходимо настроить анализ (стрелка с цифрой 2 на картинке);
- В настройках полезно будет выбрать: оперативная память, загрузочный сектор и раздел с системой. Кроме этого, нужно обязательно выбрать внешний накопитель. Затем, включаем «Сканирование»;
- Сколько он будет сканировать, имеет зависимость от того, столько объектов для сканирования вы выбрали и также от объёма внешнего диска и числа элементов на нём. Обязательно дождитесь, когда процесс будет завершен.
Происхождение и значение корня карты памяти
Различную информацию в электронном виде можно сохранять на специальном устройстве, называемом картой памяти. Она предназначена для хранения текстовых документов, аудио и видеозаписей, изображений. Основное преимущество этого типа памяти заключается в простоте записи информации и компактности устройства наряду со значительными объемами сохраняемых данных. Внутренняя память представлена оперативной, постоянной и кэш-памятью. К ее плюсам относят быстродействие, а минусом является ограниченный объем сохраняемых данных.
Очень часто современному пользователю персонального компьютера и прочей электронной техники приходится сталкиваться с таким предложением: «установить в корень карты памяти» или «скопировать в корень карточки». Оно может встретиться где угодно, так как современная техника все в большем объеме начинает поддерживать сторонние карты для увеличения внутренней памяти. Карты памяти стандартизированы. Они имеют определенные габаритные размеры и расположение площадок контактов в зависимости от типа устройств, для использования на которых они предназначаются.
Сюда относятся ноутбуки, планшеты, смартфоны, цифровые фотоаппараты и даже PSP с прочими игровыми приставками. Поэтому для корректной работы с ними не обойтись без четкого представления о том, что может значить выражение «корень карты памяти» и где он может находиться.
Название места для сохранения данных на карточке происходит от английского слова root – «коренной, корень», обозначающего что-то первозданное, исконное. Оно вошло в употребление еще в самом начале, когда только стали появляться компьютеры. На них root-ом называли само содержание устройства, то есть то место, откуда запускалась система, и где можно было сохранять данные. По сути, в отношении нынешних карт памяти данное обозначение ничуть не изменилось.
Зачем диску нужен идентификатор
Теперь я предлагаю вам удалить точку подключения в оснастке управления дисками и рассмотреть вопрос исключительно из командной строки.
Если вы внимательно следили за моими руками, то уже дважды увидели на скриншотах идентификатор подключенного диска: \\?\Volume{GUID}. Посмотрите на него в третий раз, выполнив в командной строке:
mountvol
Эта команда показывает все подключенные диски и их буквы. Когда у подключенного диска нет буквы, выводится сообщение об отсутствии точек подключения. Однако это не мешает вам открыть содержимое диска в проводнике командой:
start \\?\Volume{1b8b6303-7e7f-11e0-93a0-0021707badc3}\
Можно также ввести этот путь в окно «Выполнить». А вот в адресной строке проводника он будет расценен как сетевой, что повлечет за собой ошибку.
Где находится корневая папка?
Что это такое — корневая папка, мы выяснили. Теперь необходимо разобраться, как ее найти и для чего это нужно. Где можно искать корневой каталог?
Это можно сделать в:
На флешке
Вы даже не представляете себе, как просто искать корень на флешке. Подключив карту памяти к компьютеру и открыв ее, вы сразу попадаете в корневую папку флешки. Если не создавать на флешке дополнительных личных папок, все, что загружается на флешку, загружается в корневую папку. Вот так. Все предельно просто.
На телефоне
Как искать корневую папку в телефоне? Телефон на андроиде может открыть вам доступ к корневой папке при помощи 2-х способов:
- с помощью файлового менеджера при подключении телефона к компьютеру;
- с помощью программы Total Commander.
Первый способ самый простой. Подключив телефон к компьютеру с помощью usb-провода, вы увидите на экране файловый менеджер, который предложит открыть папку для просмотра файлов. Папка, которую вы откроете и будет являться той самой корневой, которая содержит в себе множество полезных системных файлов и папку SD mini (карта памяти).
Категорически не рекомендуется удалять что-либо из корневой папки телефона. Системные файлы, содержащиеся в ней, обеспечивают надлежащую работу телефона, а их удаление может спровоцировать поломку.
Второй способ тоже достаточно простой. Если у вас телефон на ОС Андроид, скачайте программу Total Commander из Play market. Установив ее на телефон, откройте приложение. Вы увидите множество папок с разными названиями, среди них будет папка «Корень файловой системы». Это то, что вам нужно. Приложение выполняет полезную роль сортировщика файлов, их удаления. С его помощью можно нормализовать работу телефона и почистить его память.
На сайте
Гораздо труднее найти корневой каталог сайта. Как правило, с необходимостью найти корень сайта сталкиваются впервые, когда хотят загрузить что-то на собственный ресурс и нам предлагают загрузить файл в корневую папку для подтверждения права публикации.
Для соединения и входа в корень каталога можно воспользоваться FTP. Мы, к примеру, работаем либо через FileZilla, либо через Total Commander. Также еще можно воспользоваться панелью управления на хостинге.
Чаще всего директория веб-ресурса находится в папках со следующими названиями «HTDOCS», «www», «domains». В зависимости от выбранного вами хостинга названия папок могут отличаться. Если вы сами не можете найти корень сайта, то можно написать в службу поддержки хостера.
Файловый менеджер для открытия корневой папки сайта выглядит вот так:
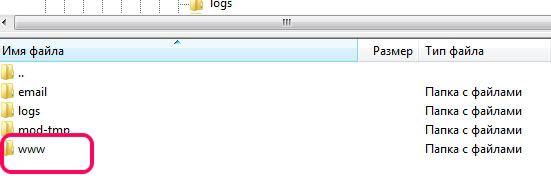
Войдя в папку «www», у меня откроются вот такие папочки wp-admin, wp-content, могут быть robоts.txt, .htaccess.
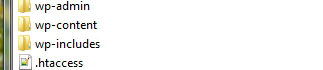
Если вы работаете на платформе WordPress, то в корневом каталоге вы найдете такие же файлы.
На компьютере
Как найти корень на компьютере? Здесь все предельно просто. Все мы знаем о наличии в компьютере дисков С и D. Каждый диск является этой самой корневой папкой. То есть у диска С корневая папка имеет одноименное название. В ней находятся, как правило, другие папки с названием Документы, Видео, Музыка и т. д. Чтобы попасть в корневую папку диска С, вам нужно:
- нажать кнопку «Пуск»;
- открыть «Компьютер»;
- открыть диск С.
Как уже было сказано, диск С и есть та самая корневая папка, где хранятся все системные файлы и прочие компьютерные премудрости. Вот такое получается древо
Друзья, надеюсь, вы узнали нечто новое из этой статьи, что вам непременно пригодится, и я дала вам исчерпывающий ответ на вопрос «Что такое корневая папка?»
А вам было бы интересно понаблюдать за экспериментом «Комплексное продвижение блога»? Если да, то присоединяйтесь. Ведь в ходе данного эксперимента вы узнаете: какими методами мы будем продвигать блог, какие из них окажутся эффективными и какие результаты они принесут; какой прирост посещаемости будет у нас ежемесячно; сколько мы заработаем и многое другое.
Онлайн-эксперимент в блоггинге!
Следите за блогерским шоу, проходящем в реальном времени, на ваших глазах. Здесь и сейчас.
Не забывайте подписываться на получение анонсов статей с блога, а также на наши странички в соцсетях, Youtube-канал.

































